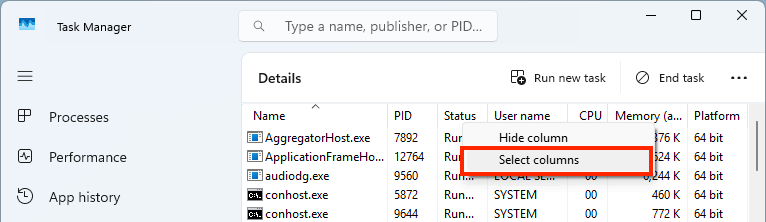Questo tutorial fornisce le istruzioni per capire se un processo è a 32 bit o a 64 bit in Windows 10 e Windows 11. L’articolo si propone di essere una guida passo per passo su come utilizzare il task manager (Gestione attività) o PowerShell per verificare l’architettura dei processi e di spiegare la differenza tra processi a 32 o a 64 bit.
La differenza tra processi a 32 e a 64 bit in Windows
Il numero di “bit” determina la quantità di dati che un processo può gestire: un processo a 32 bit può gestire 32 bit di dati alla volta, mentre un processo a 64 bit può gestire 64 bit di dati. Questo influisce sulle prestazioni e sulla quantità di memoria (RAM) a cui un processo può accedere. I processi a 32 bit possono accedere a un massimo di 4 GB di RAM (2^32 indirizzi di memoria), mentre quelli a 64 bit possono accedere a un massimo di 16 exabyte (2^64 indirizzi di memoria).
La capacità di lavorare con più dati e di accedere a più memoria rende le applicazioni a 64 bit molto più veloci per le attività ad alta intensità di risorse.
Processi a 32 bit e a 64 bit a confronto
Un processo può essere eseguito solo su un sistema operativo e con una CPU progettati per gestire lo stesso numero o un numero maggiore di bit.
A partire dalla metà degli anni ’90 e dal rilascio di Windows NT, i 32 bit sono diventati la piattaforma software più comune (anche se i processi a 32 bit erano già diffusi a partire dall’Intel 386 della metà degli anni ’80). Alla fine degli anni 2000, i processori a 64 bit sono diventati sempre più disponibili (e convenienti) e nel 2010 la maggior parte dei sistemi operativi e delle applicazioni ha iniziato a dare priorità alle versioni a 64 bit.
Cosa significa per gli utenti Windows
La maggior parte dei sistemi operativi, compreso Windows, consente di eseguire software a 32 bit su sistemi a 64 bit. Tuttavia, non è possibile l’inverso: non potrai infatti eseguire software Windows a 64 bit su sistemi operativi Windows a 32 bit. In generale, se stai utilizzando una versione a 64 bit di Windows 10 o Windows 11, dovresti eseguire le applicazioni a 64 bit, se disponibili, in quanto le prestazioni saranno più veloci.
Come capire se un processo è a 32 bit o a 64 bit in Windows 10/Windows 11 utilizzando il Task Manager (Gestione attività)
Queste istruzioni ti permetteranno di capire se un processo è a 32 bit o a 64 bit in Windows 10 e Windows 11 utilizzando il Task Manager.
Tieni presente che queste istruzioni sono valide solo per le versioni a 64 bit di Windows, poiché se utilizzi un sistema operativo a 32 bit, i processi in esecuzione potranno essere solo a 32 bit.
- Clicca con il tasto destro del mouse sul pulsante Start
- Clicca su Gestione attività
- In Windows 10, potrebbe essere necessario cliccare su Più dettagli per visualizzare l’elenco completo dei processi in esecuzione
- Se un processo ha l’etichetta (32 bit) accanto, è un processo a 32 bit
- Se non c’è un’etichetta, si tratta di un processo a 64 bit

Puoi anche determinare se un processo di Windows è a 32 o a 64 bit utilizzando la scheda Dettagli di Gestione attività:
- Clicca sulla scheda Dettagli in Gestione attività
- Clicca con il tasto destro del mouse sulle intestazioni delle colonne e premi Seleziona le colonne
- Scorri l’elenco delle colonne e seleziona Piattaforma
- Clicca su OK per confermare la modifica
- Ora potrai determinare se un’applicazione è a 32 o a 64 bit utilizzando la colonna Piattaforma nella scheda Dettagli di Task Manager
Assicurarsi di ottenere le migliori prestazioni di tutti i dispositivi nelle configurazioni enterprise
L’esecuzione di software a 32 bit in ambienti a 64 bit è spesso necessaria per supportare i software legacy, ma non rappresenta un uso ottimale delle risorse se è disponibile una versione a 64 bit degli stesso software.
È importante monitorare le prestazioni dei dispositivi Windows 10 e Windows 11 negli ambienti enterprise per garantire che la produttività non sia compromessa da dispositivi lenti e software poco reattivi. Scarse prestazioni dei dispositivo e batterie che si scaricano inaspettatamente potrebbero anche essere indicatori di malware capaci di danneggiare l’infrastruttura IT, i dati e la continuità aziendale.
NinjaOne offre una soluzione completa ed end-to-end di monitoraggio e gestione da remoto (RMM) che ti consente di monitorare le prestazioni dei dispositivi Windows, Apple e Android. Utilizzandola avrai la certezza di ricevere notifiche su qualsiasi attività anomala, e di poter così da identificare e correggere rapidamente i problemi di sicurezza e di prestazioni dei dispositivi.