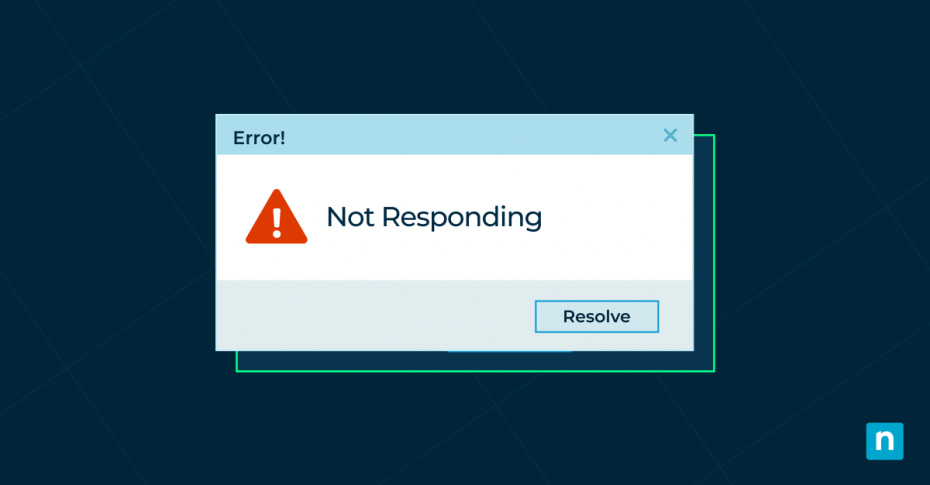Hai sicuramente presente la frustrazione: stai lavorando a un’attività importante quando improvvisamente uno dei tuoi programmi smette di rispondere. Sebbene Windows 10 offra diversi modi per gestire i programmi che non rispondono, sapere come chiudere tutte le attività e interrompere i processi che non rispondono in Windows 10 può farti risparmiare tempo e prevenire la perdita di dati.
Capire quali sono le attività che non rispondono in Windows 10
Quando un programma diventa poco reattivo in Windows 10, di solito significa che l’applicazione ha smesso di elaborare i comandi o di aggiornare l’interfaccia. Questo può accadere per vari motivi:
- Il programma sta elaborando una grande quantità di dati.
- Esistono conflitti con altre applicazioni in esecuzione.
- Il sistema sta esaurendo la memoria.
- Il programma ha riscontrato un errore nel suo codice.
Prima di terminare forzatamente un programma, aspetta qualche istante per vedere se riprende a funzionare. A volte i programmi si bloccano temporaneamente durante l’esecuzione di attività intensive e un po’ di pazienza può evitare di interrompere inutilmente il lavoro. Tuttavia, se il programma non risponde, dovrai intervenire.
Come chiudere tutte le attività e interrompere i processi da CMD in Windows 10
Il Prompt dei comandi offre strumenti potenti per gestire i programmi che non rispondono e spesso è più affidabile delle interfacce grafiche quando il sistema è sotto stress. Ecco diversi approcci per interrompere un processo in CMD in Windows 10, partendo dalle basi e passando per tecniche più avanzate.
Apertura del prompt dei comandi come amministratore
Per interrompere un processo in CMD, dovrai innanzitutto aprire il Prompt dei comandi con le giuste autorizzazioni. Premi la combinazione di tasti Windows + X e seleziona “Windows PowerShell (come amministratore)” o “Prompt dei comandi (come amministratore)”. Quando apparirà la richiesta di Controllo dell’account utente, clicca su Sì per continuare.
Utilizzo del comando tasklist
Il comando tasklist è il punto di partenza per la gestione dei processi, compresa la chiusura di un programma che non risponde. Ecco cosa devi sapere:
Digita “tasklist” e premi Invio per vedere tutto ciò che è in esecuzione sul sistema. Questo comando visualizza un elenco completo di tutti i processi attivi, compresi i processi di sistema e le attività in background. L’output mostra dettagli importanti come gli ID dei processi (PID), l’utilizzo della memoria e i nomi delle sessioni.
Una volta identificato il programma problematico, hai due opzioni per terminarlo:
- Usa “taskkill /PID (numero)” se vuoi puntare a un ID di processo specifico.
- Usa “taskkill /IM (nomeprocesso.exe)” se vuoi puntare a tutte le istanze di un programma.
Per esempio, se Chrome è bloccato, puoi digitare “taskkill /IM chrome.exe” per chiuderlo.
Alternative a PowerShell
PowerShell offre una funzionalità simile all’eliminazione di un processo in CMD, ma con un controllo più dettagliato. Dopo aver aperto PowerShell come amministratore, potrai:
- Utilizzare “Get-Process” per elencare i processi in esecuzione con informazioni dettagliate.
- Terminare i processi con “Stop-Process -Nome processo”.
- Aggiungi il parametro “-Force” quando i programmi non permettono una normale terminazione.
Questi comandi offrono una maggiore flessibilità nella gestione dei processi più difficili e forniscono un feedback migliore su ciò che sta accadendo.
Utilizzo del menu contestuale di Windows 10 per la gestione delle attività
Sebbene gli strumenti della riga di comando siano potenti, l’interfaccia grafica di Windows 10 offre comode alternative per eliminare un processo senza usare CMD. Il menu contestuale consente di accedere rapidamente agli strumenti essenziali di gestione delle attività attraverso un’interfaccia più familiare.
Inizia cliccando con il tasto destro del mouse sulla barra delle applicazioni per accedere al Task Manager. Da qui potrai:
- Visualizzare informazioni dettagliate sui processi in esecuzione.
- Monitorare l’utilizzo delle risorse di sistema.
- Identificare i programmi che consumano risorse eccessive.
- Terminare le attività con un semplice clic del tasto destro del mouse.
Per gli utenti più esperti, la creazione di voci di menu contestuali personalizzate può semplificare ulteriormente il processo. Sebbene questo richieda una modifica del Registro di sistema, può far risparmiare molto tempo quando si ha a che fare con frequenti blocchi dei programmi.
Come chiudere un programma che non risponde attraverso Task Manager
Task Manager rimane la soluzione ideale per la maggior parte degli utenti, in quanto combina la facilità d’uso con potenti funzioni. Premi Ctrl + Shift + Esc per aprirlo direttamente, quindi clicca su “Più dettagli” se desideri una visualizzazione avanzata.
Nella scheda Processi sono presenti tre categorie principali:
- App: Programmi con finestre visibili.
- Processi di base: Programmi in esecuzione senza finestre visibili.
- Processi di Windows: Componenti essenziali del sistema.
Quando selezioni un processo, il Task Manager mostra preziose informazioni diagnostiche, come per esempio:
- Percentuale di utilizzo della CPU
- Consumo di memoria
- Attività del disco
- Utilizzo della rete
Queste informazioni ti aiuteranno a determinare se un programma è veramente bloccato o se è solo temporaneamente impegnato in un’attività che richiede molte risorse.
Creazione di script personalizzati per l’interruzione rapida dei processi
Gli script personalizzati sono efficienti se hai a che fare spesso con specifici programmi problematici. Crea il tuo script personalizzato usando un nuovo file di testo e aggiungendo questi comandi:
“@echo off
taskkill /F /IM program.exe
exit”
Salva questo file con estensione .bat e avrai una soluzione a portata di clic per terminare i programmi fastidiosi. Per i programmi multipli, espandi lo script:
“@echo off
taskkill /F /IM program1.exe
taskkill /F /IM program2.exe
taskkill /F /IM program3.exe
exit”
Salva questi script sul desktop o mettili in evidenza sulla barra delle applicazioni per accedervi rapidamente.
Best practice per la gestione delle attività che non rispondono
Lo sviluppo di buone abitudini per la gestione dei programmi che si bloccano può prevenire la perdita di dati e ridurre al minimo le interruzioni del sistema. Inizia con i metodi meno aggressivi e passa oltre solo se necessario.
Prova sempre a chiudere il programma normalmente cliccando sulla X o utilizzando Alt + F4. Controlla se il programma mostra segni di attività, come un cursore in movimento o l’aggiornamento della barra di stato. Quando stai facendo troubleshooting per risolvere un problema di programma bloccato, salva il lavoro in altre applicazioni aperte per evitare la perdita di dati.
Ricordati che alcuni processi sono necessari per la stabilità del sistema. La loro chiusura forzata potrebbe causare l’instabilità del sistema o addirittura un crash. In caso di dubbio, prima di interrompere il processo, effettua una ricerca sul nome del processo.
Opzioni avanzate di troubleshooting
Se riscontri frequenti blocchi dei programmi, puoi indagare sulle cause per evitare problemi futuri. Apri Monitoraggio risorse per esaminare in dettaglio le metriche delle prestazioni del sistema. Questo strumento fornisce informazioni su:
- Modelli di utilizzo della CPU
- Allocazione e utilizzo della memoria
- Attività del disco e code
- Problemi di connettività di rete
Ecco alcune misure da adottare per mantenere integro il tuo ambiente software:
- Pianifica aggiornamenti regolari di Windows e dei software applicativi.
- Verifica la presenza di aggiornamenti dei driver da parte dei produttori di hardware.
- Monitora la temperatura e il raffreddamento del sistema.
- Mantieni un adeguato spazio libero su disco per il tuo sistema.
Quando chiedere aiuto
La maggior parte dei blocchi dei programmi può essere risolta utilizzando i metodi sopra descritti. Nelle situazioni in cui non riesci a chiudere un processo con CMD in Windows 10 o con altri metodi, potresti aver bisogno di assistenza professionale. Valuta la possibilità di chiedere aiuto se notate che:
- I programmi si bloccano regolarmente senza una causa chiara.
- Le prestazioni del sistema diminuiscono costantemente.
- I messaggi di errore appaiono frequentemente.
- Le procedure standard forniscono solo una soluzione temporanea.
Documenta tutti i messaggi di errore e i passaggi che hanno portato al problema. Queste informazioni aiutano a identificare gli schemi e a trovare soluzioni a lungo termine.
Misure preventive
La prevenzione è sempre meglio della cura quando si tratta di stabilità del sistema. Implementa queste pratiche per ridurre al minimo i blocchi dei programmi:
1. Mantieni il sistema pulito rimuovendo i programmi non necessari e cancellando regolarmente i file temporanei. Pianifica attività di pulizia automatica per mantenere l’integrità del sistema senza interventi manuali.
2. Monitora le risorse del sistema utilizzando gli strumenti integrati o le applicazioni di terze parti. Imposta avvisi per l’utilizzo elevato delle risorse per individuare tempestivamente potenziali problemi.
3. Mantieni integro il tuo ambiente software con questi accorgimenti:
- Pianifica aggiornamenti regolari.
- Rimuovi i programmi inutilizzati.
- Mantieni aggiornati i driver.
- Gestisci i programmi all’avvio.
4. Prendi in considerazione l’aggiornamento dei componenti hardware se il tuo sistema ha sempre problemi con le attività ad alta intensità di risorse. L’aggiunta di RAM o il passaggio a un’unità a stato solido possono migliorare notevolmente la reattività del sistema.
Effettuare una regolare manutenzione del sistema consente di ridurre al minimo i casi di programmi non reattivi e di gestirli efficacemente quando si verificano. Quando stai cercando di capire come interrompere un processo con CMD in Windows 10, ricordati di iniziare sempre con la soluzione meno aggressiva e di passare a metodi più incisivi solo se necessario.
Stai cercando di prevenire rallentamenti del sistema e vuoi automatizzare i tuoi processi in tutta l’organizzazione? La piattaforma NinjaOne di gestione degli endpoint aiuta i team IT a monitorare le risorse di sistema, ad automatizzare gli aggiornamenti e a risolvere i problemi da remoto. Provala subito gratuitamente per scoprire come NinjaOne può ottimizzare le tue operazioni IT.