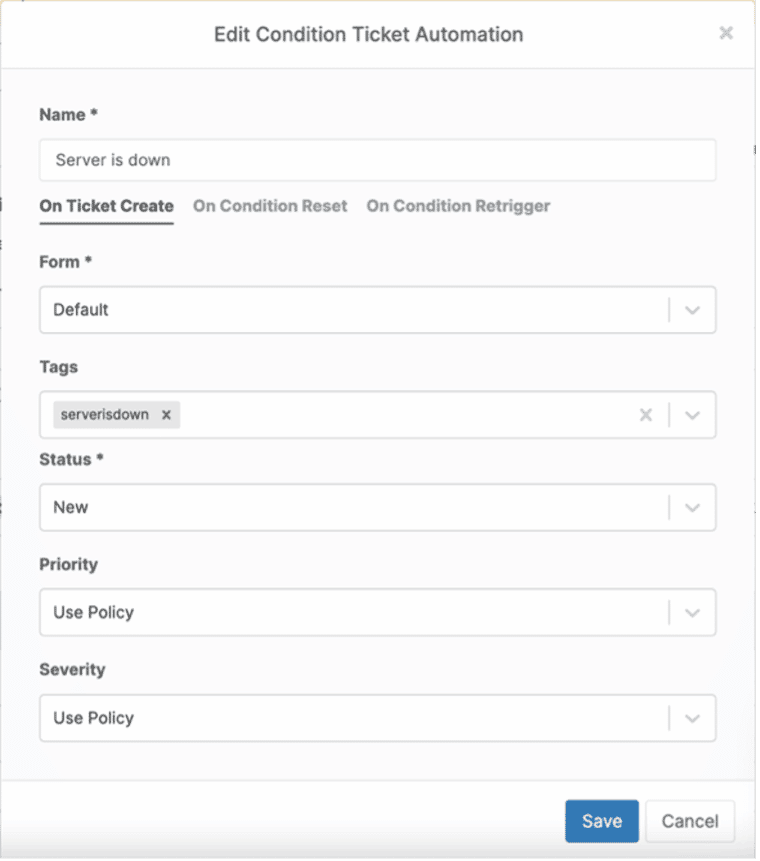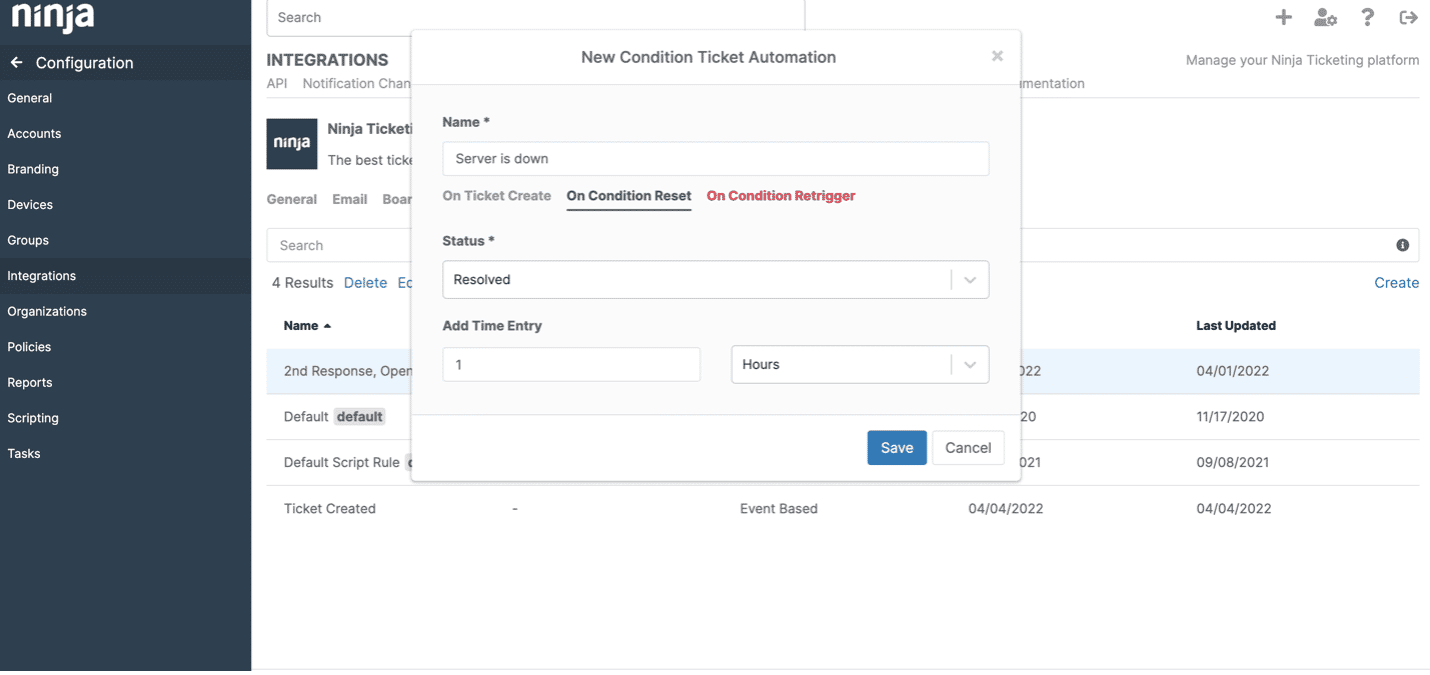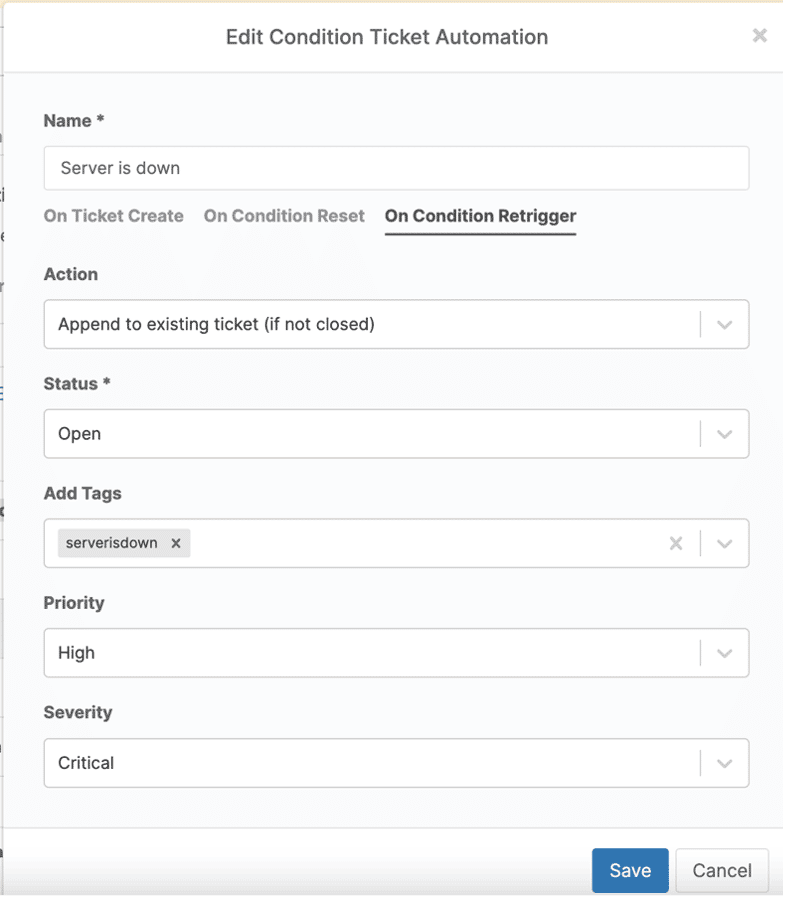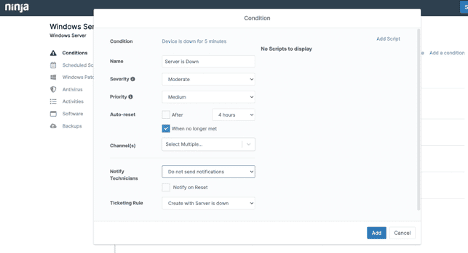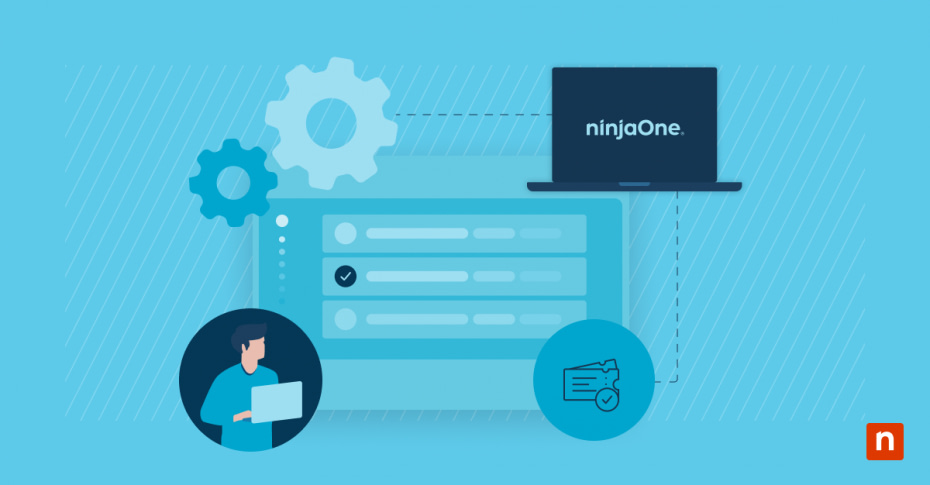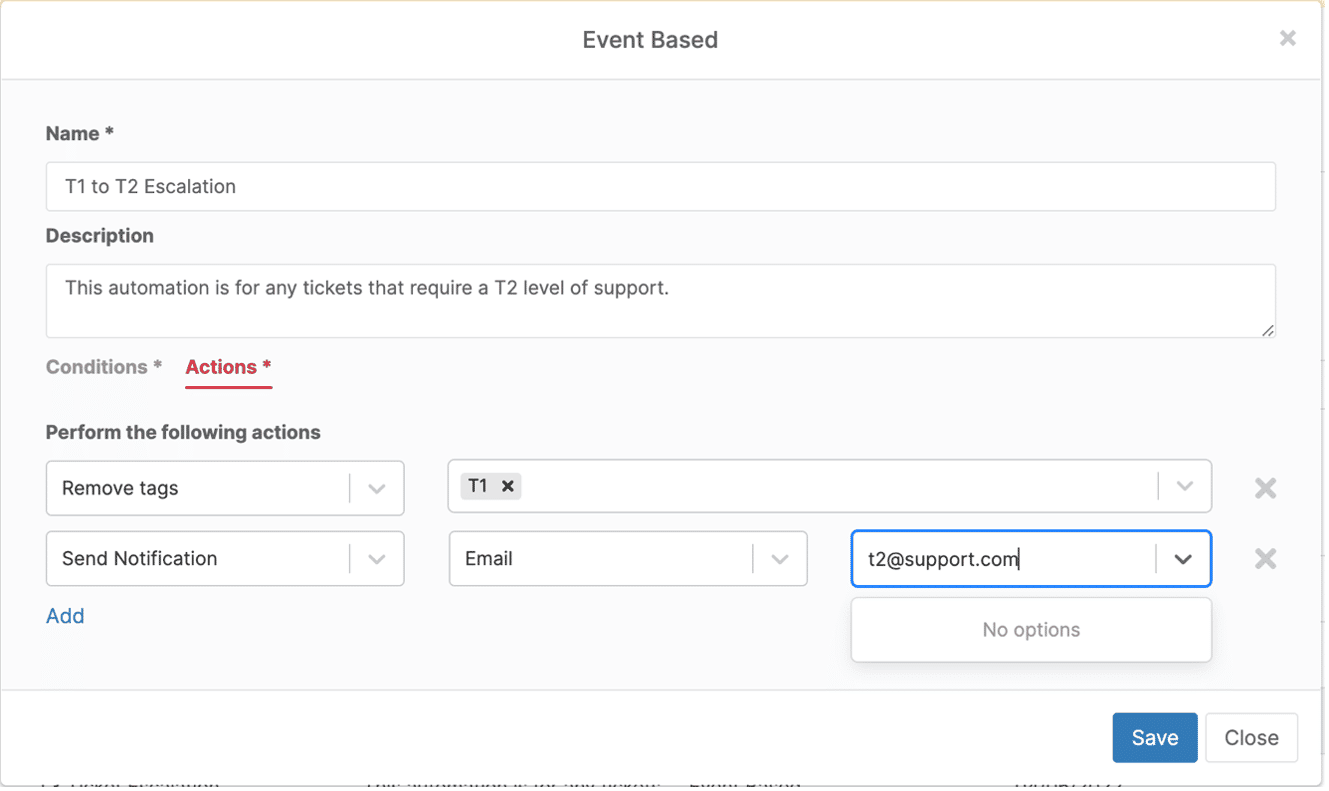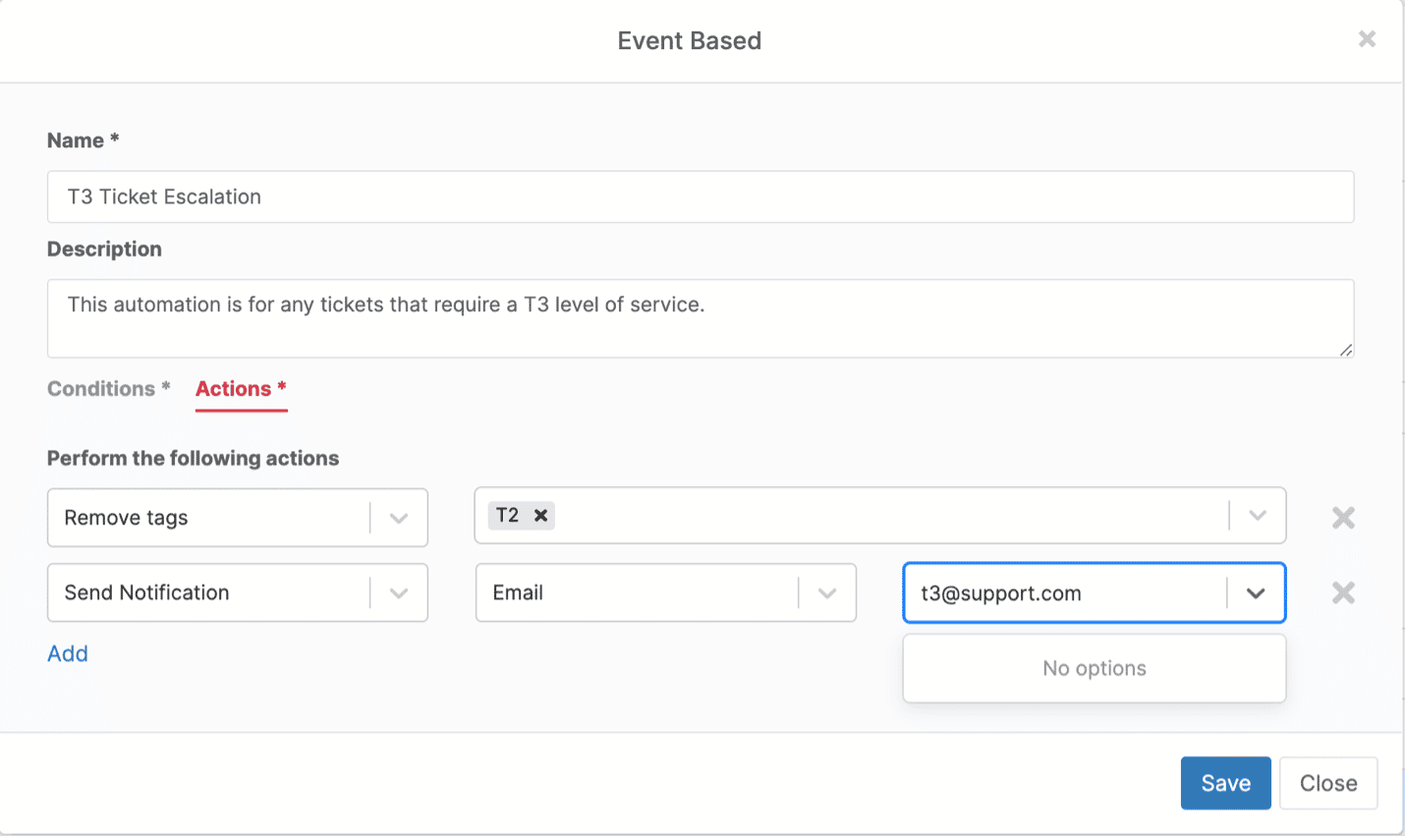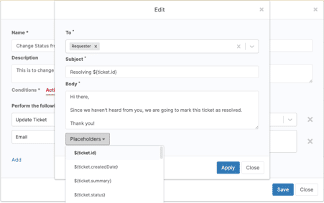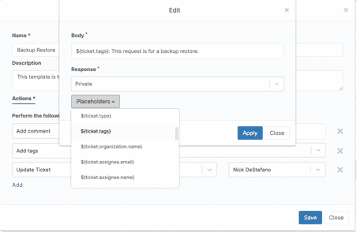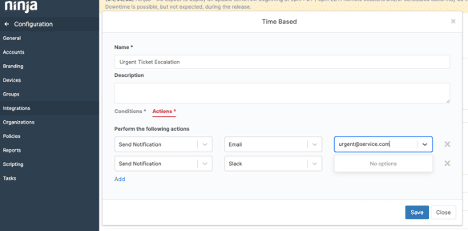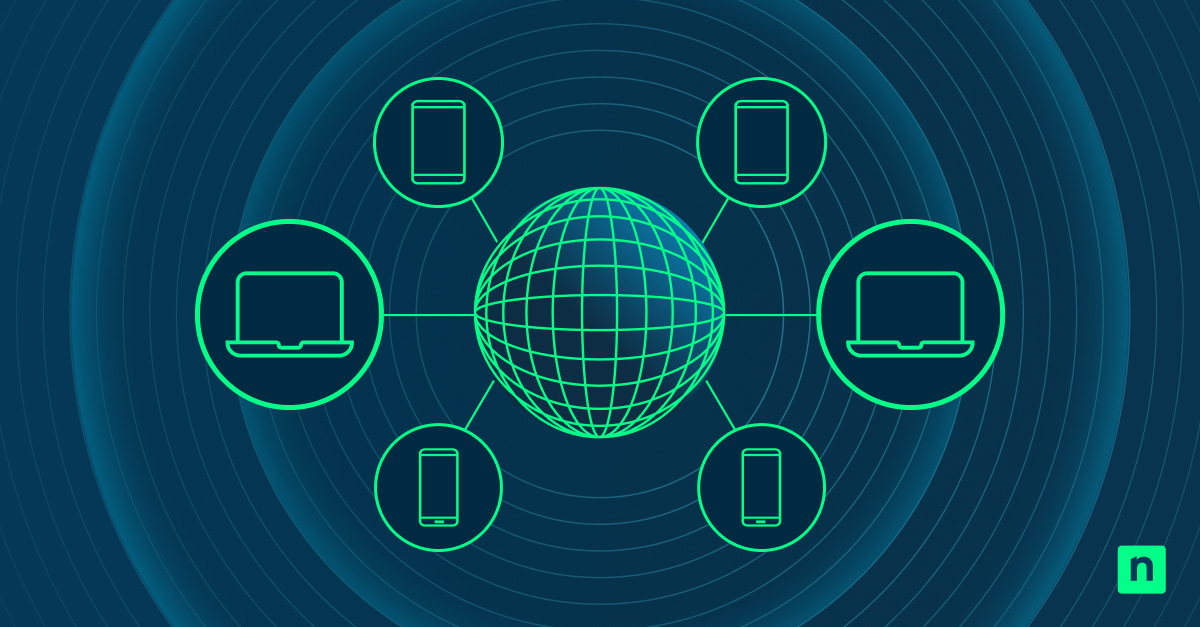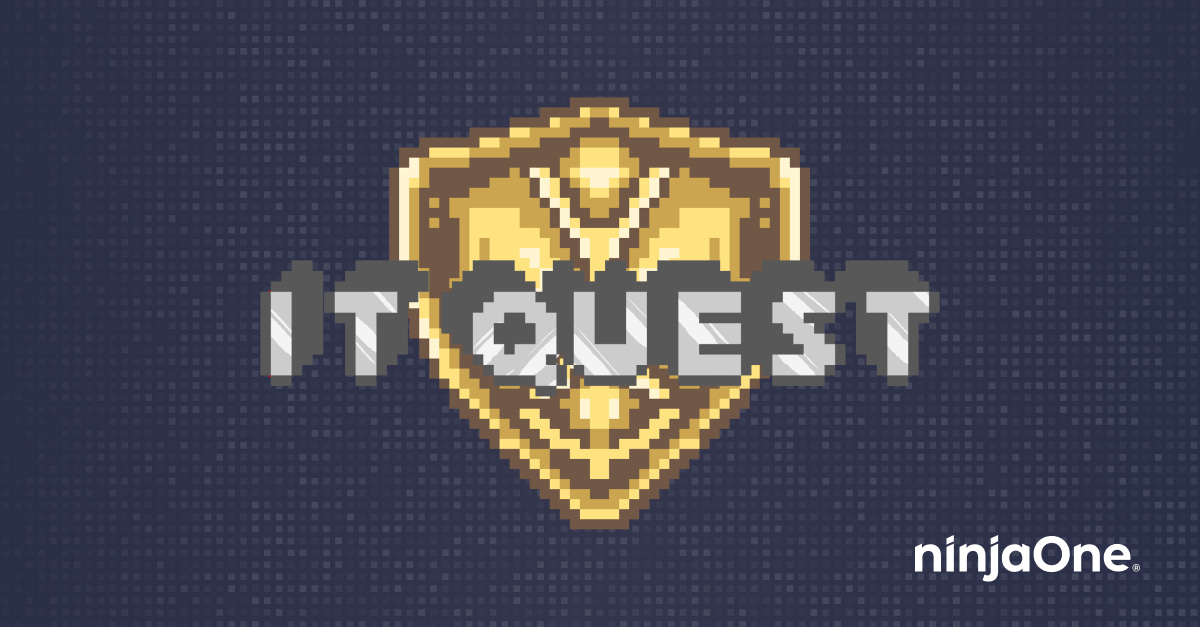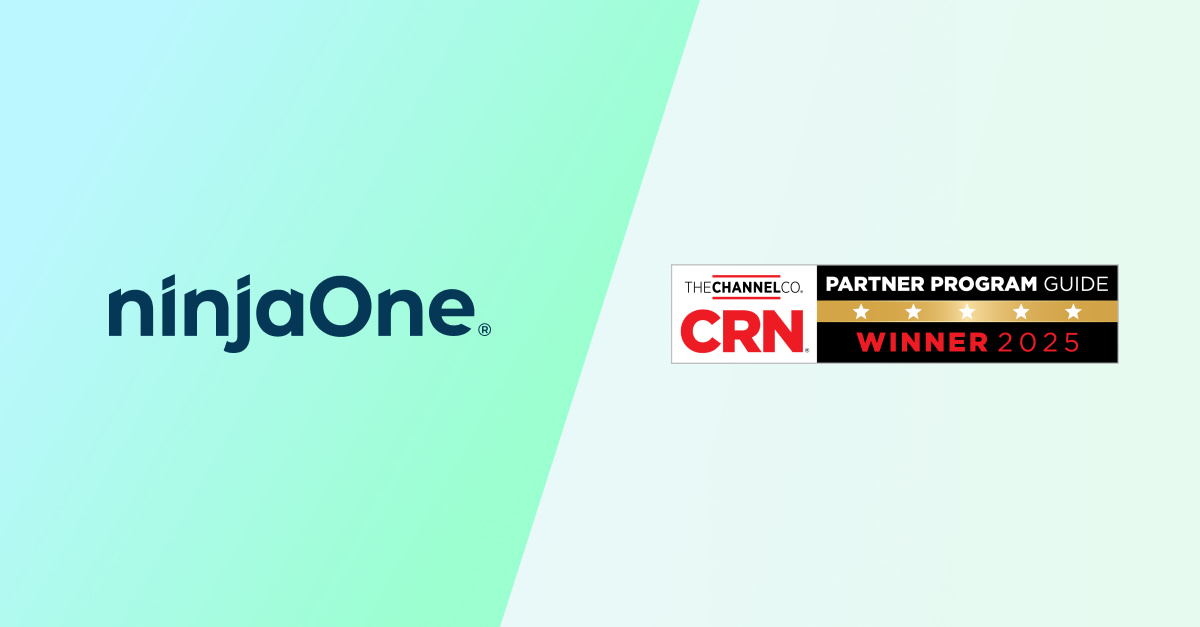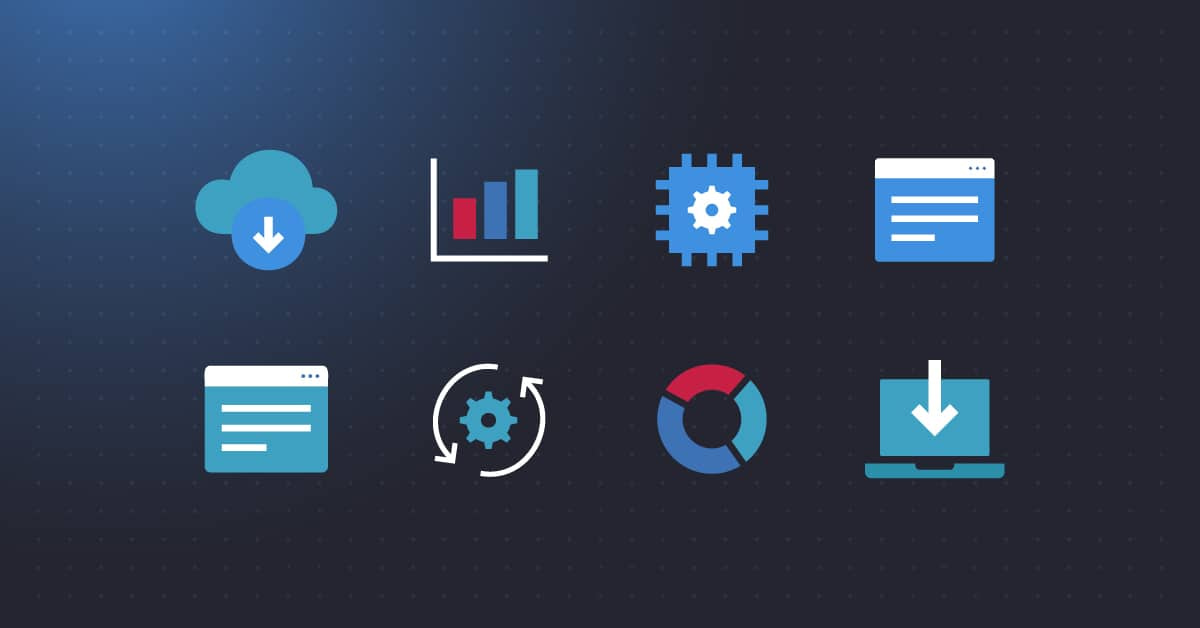 Come tutti i prodotti Ninja, il sistema di ticketing IT di Ninja offre agli utenti molte opportunità di risparmiare tempo grazie all’automazione. Impostare le automazioni da zero può essere un compito estremamente complicato quando si inizia a lavorare con il ticketing. Abbiamo scritto questo post per aiutare i nuovi utenti a iniziare a lavorare con le automazioni più comuni e utili da utilizzare fin dal primo giorno. Questa guida fornisce spiegazioni passo per passo e schermate per mostrare come impostare queste automazioni. Inoltre, questo post farà parte di una serie più ampia di esempi di automazione del ticketing che diventeranno sempre più complessi. Senza indugiare oltre, vediamo cinque automazioni di uso comune che semplificheranno la gestione del ticketing per la tua azienda:
Come tutti i prodotti Ninja, il sistema di ticketing IT di Ninja offre agli utenti molte opportunità di risparmiare tempo grazie all’automazione. Impostare le automazioni da zero può essere un compito estremamente complicato quando si inizia a lavorare con il ticketing. Abbiamo scritto questo post per aiutare i nuovi utenti a iniziare a lavorare con le automazioni più comuni e utili da utilizzare fin dal primo giorno. Questa guida fornisce spiegazioni passo per passo e schermate per mostrare come impostare queste automazioni. Inoltre, questo post farà parte di una serie più ampia di esempi di automazione del ticketing che diventeranno sempre più complessi. Senza indugiare oltre, vediamo cinque automazioni di uso comune che semplificheranno la gestione del ticketing per la tua azienda:
1) Automatizzare e organizzare i ticket in sezioni diverse del sistema di ticketing, basati su criteri specifici
In questo esempio, vedremo come impostare l’automazione del ticketing per organizzare ed eseguire l’escalation dei ticket verso due diverse sezioni (board) di ticketing: Richieste di assistenza di livello T2 e di livello T3. Situazione d’uso: Inoltrare automaticamente un ticket di assistenza che richiede conoscenze più approfondite alla sezione T2. Se il ticket richiede l’intervento di un esperto in materia, questo ticket può essere trasferito alla sezione T3. Infine, i ticket possono essere assegnati automaticamente alla sezione T3 se provengono da una determinata e-mail di supporto (ad esempio: [email protected]). Cosa serve:
- Serve creare due sezioni, una per i tecnici di livello 2 e una per i tecnici di livello 3
- Creare un’automazione event-based per individuare i tag rilevanti (T2 o T3) e inviare notifiche all’indirizzo e-mail appropriato
- Infine creare un indirizzo e-mail specifico che riceverà tutte le richieste di livello T3
Come impostare la procedura – Escalation alla sezione T2:
Per prima cosa, dovrai impostare le sezioni di ticketing per i ticket T2 e T3. In ciascuna sezione vengono visualizzati solo i ticket su cui devono lavorare i tecnici di un determinato livello; ad esempio, nella sezione T2 verranno visualizzati solo i ticket su cui dovranno lavorare i tecnici di livello 2. L’impostazione della sezione di ticketing si trova in Configurations Integrations Ticketing Boards: 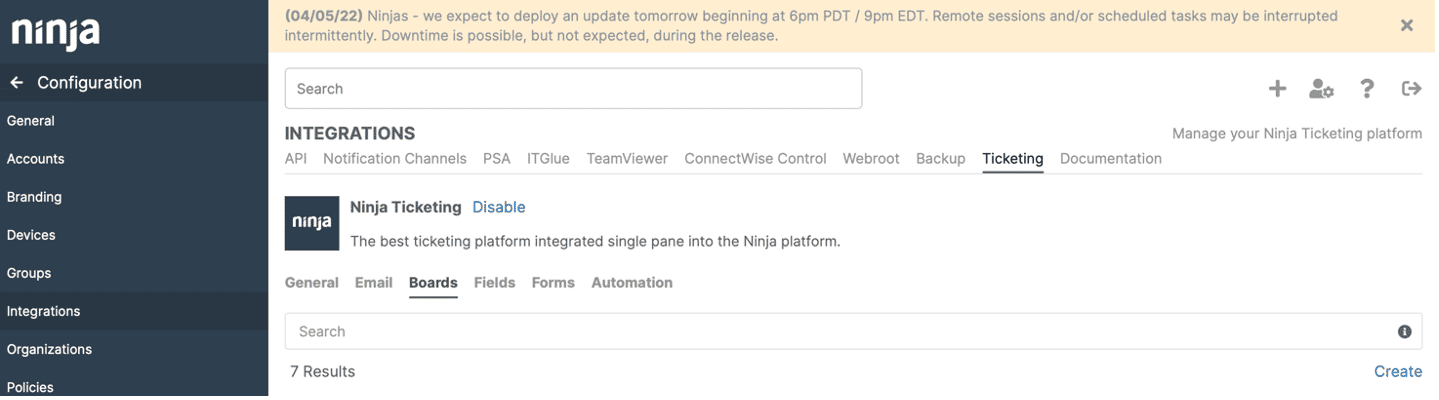
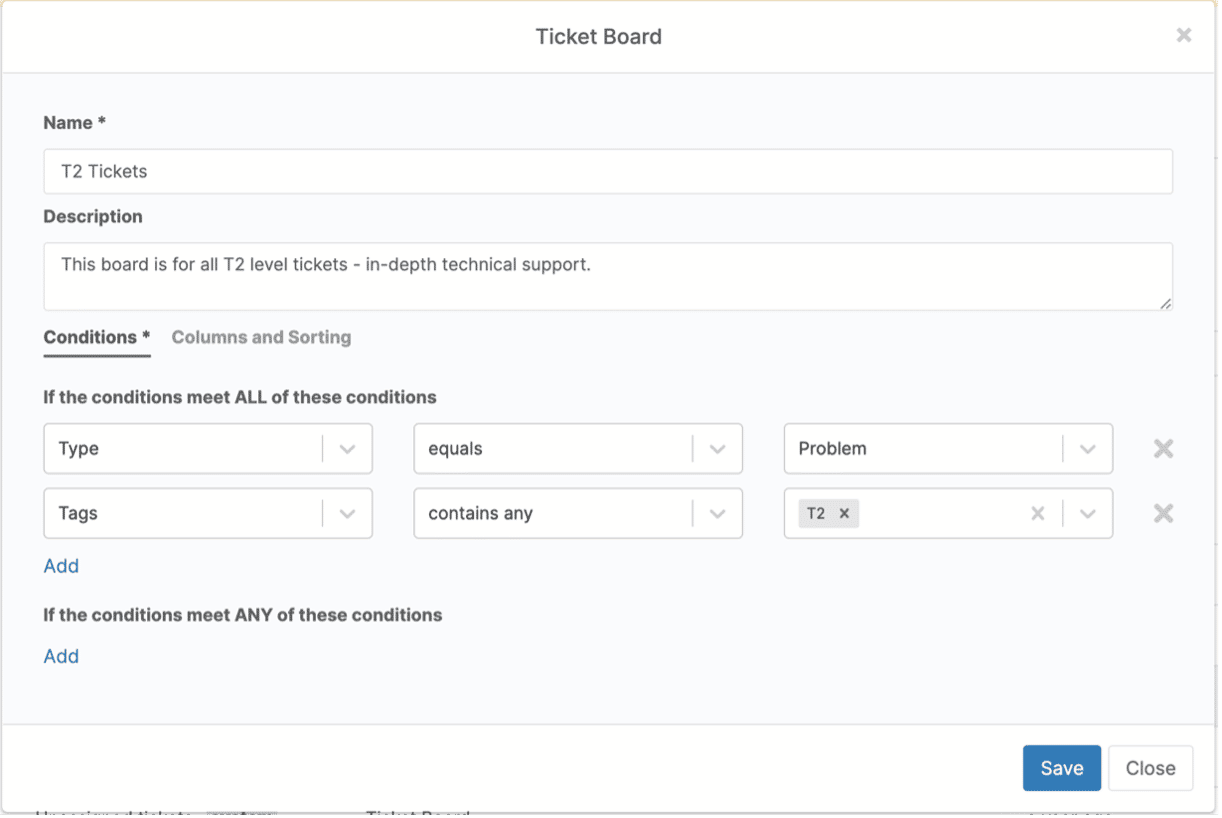
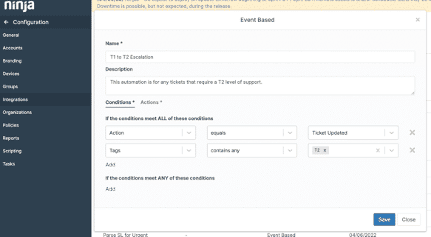
Come impostare la procedura – Escalation alla sezione T3 da un determinato indirizzo e-mail:
Il primo passo consiste nell’impostare un’e-mail nella sezione Ticketing della piattaforma Ninja. Per questo esempio, abbiamo creato questa e-mail con le seguenti impostazioni. Un modo per impostare questa automazione è quello di far sì che a un’e-mail inviata a questo indirizzo venga automaticamente assegnato un tag T3. 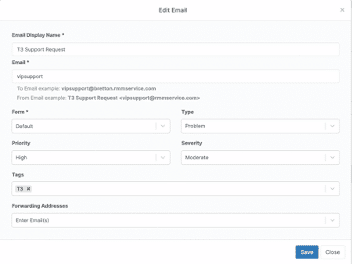
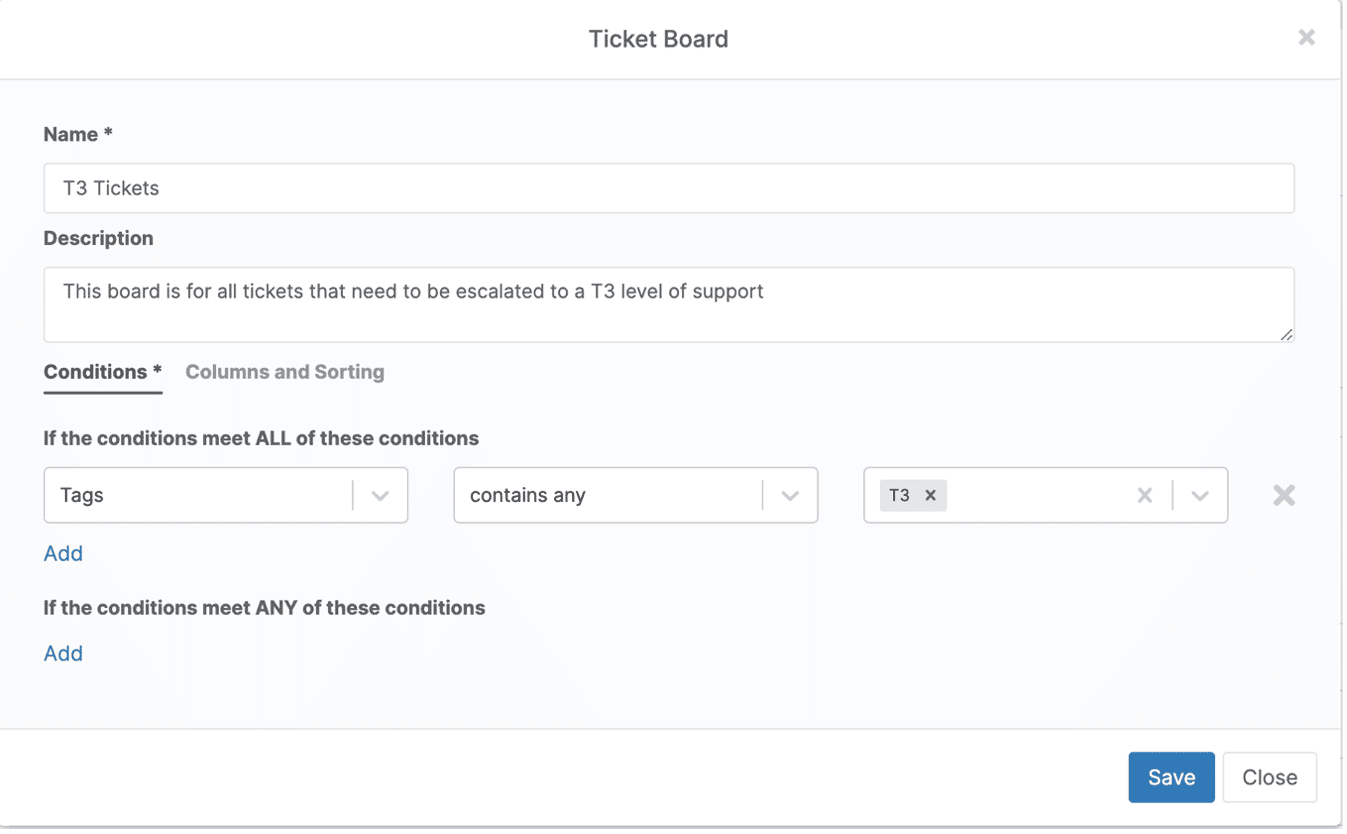
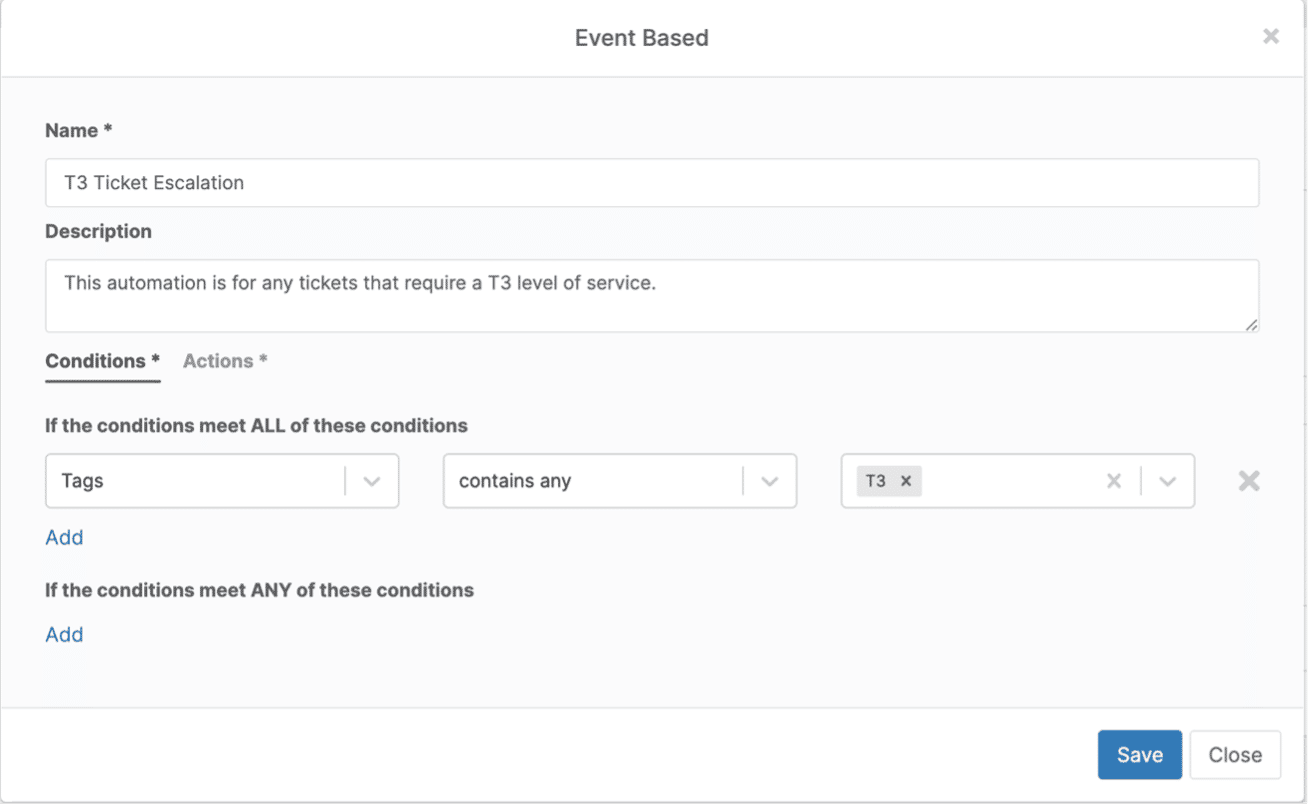
2) Automazione del sistema di ticketing relativa alle modifiche dello stato dei ticket
In questo esempio, vedremo come impostare le automazioni per modificare lo stato di un ticket in base a determinate condizioni, e per inviare un’e-mail a chi ha aperto il ticket se passa un certo periodo di tempo senza che vengano effettuati interventi. Situazione d’uso: Le automazioni per la modifica dello stato dei ticket aiutano i tecnici a modificare i ticket in modo che siano rappresentaativi della loro fase reale nel “ciclo di vita del ticket” Se gli stati non vengono modificati manualmente, queste automazioni contribuiranno a garantire che i ticket vengano spostati in sezioni diverse, fuori dalla coda in cui erano, o che vengano chiusi automaticamente se non sono necessarie ulteriori azioni, consentendo così ai tecnici di concentrarsi sulle altre loro attività in corso. In questo esempio, modificheremo automaticamente lo stato di un ticket da aperto ad in attesa nel momento in cui la persona che ha aperto la richiesta non ha risposto al tecnico per almeno un’ora. Cosa serve:
- Creare automazioni time-based per rilevare quanto tempo è passato dall’ultima volta in cui chi ha aperto la richiesta ha risposto al ticket
- Stabilire SLA specifici per i ticket, per configurare le automazioni time-based (es: ticket classificato con impatto moderato ha un SLA di quattro ore, urgente ha un SLA di un’ora)
- Determinare il significato interno di specifici stati dei ticket
Come configurare l’automazione: Il primo passo consiste nell’impostare il tipo di automazione corretto, che in questo caso sarà un’automazione time-based. Questo si può fare andando su Configurations ➡️ Integrations ➡️ Ticketing ➡️ Automation ➡️ Create ➡️ Time Based: 
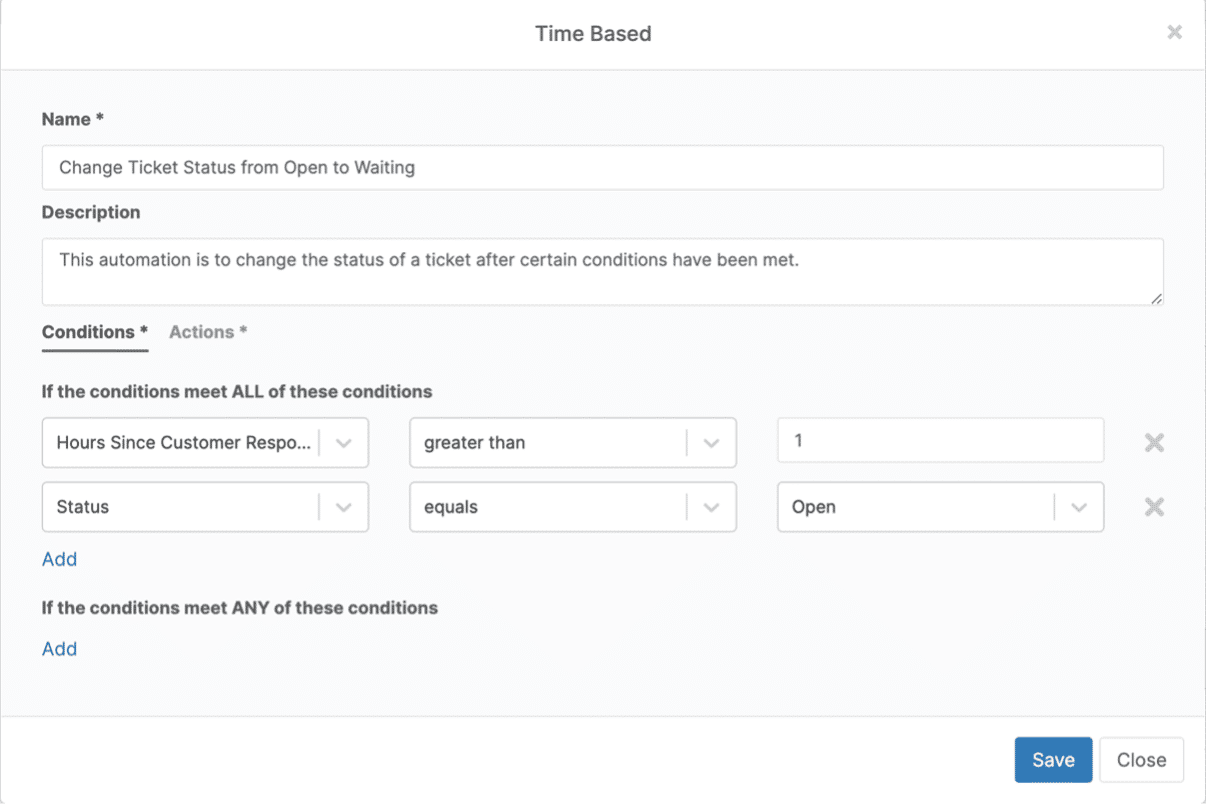
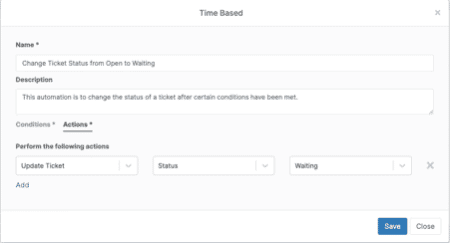
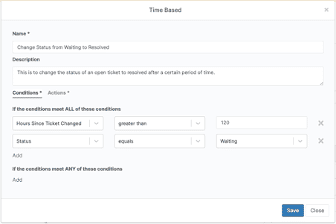
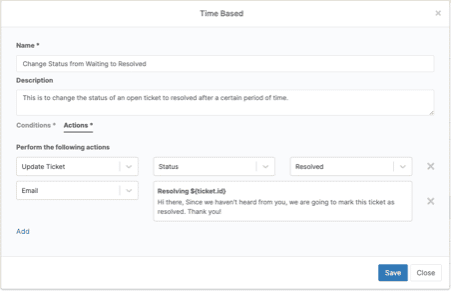
3) Indirizzare automaticamente ticket specifici a un tecnico
In questo esempio, vedremo come impostare le automazioni che consegneranno i ticket relativi a problemi specifici, attività, prodotti e così via, a un particolare tecnico specializzato in quell’area. Situazione d’uso: Questi tipi di automazione possono aiutare a evitare la dispersione dei ticket e contribuire all’organizzazione dei ticket instradandoli verso i tecnici che sono esperti in materia o che hanno una specializzazione nelle materie delle domande che possono essere poste. Invece di far consultare ai tecnici sezioni più generiche, suddivise per livelli di complessità dell’assistenza, è possibile assegnare tutti i ticket pertinenti direttamente alle loro sezioni. In questo modo potranno dedicare il loro tempo a soddisfare la richiesta in modo più efficiente piuttosto che a cercare i ticket giusti per loro. Cosa serve:
- Creare un modello di automazione che esegua le seguenti azioni in risposta a un ticket aperto: aggiungere un tag specifico, assegnare il ticket a un tecnico specifico e inviare un messaggio a tale tecnico
- Creare tag specifici relativi a richieste comuni che il tecnico è specializzato a risolvere
Come configurare l’automazione: Con gli altri elementi già impostati (ad esempio, gli account dei tecnici creati, i metodi di ingresso impostati nella precedente automazione che abbiamo esaminato), rimangono due elementi principali per creare questo tipo di automazione. Il primo passo è creare il modello necessario, che si trova in Configurations ➡️ Integrations ➡️ Ticketing ➡️ Automation ➡️ Create ➡️ Response Template: 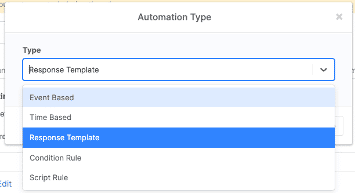
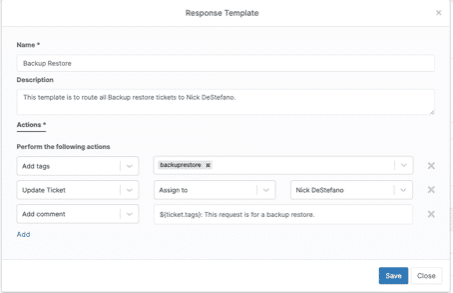
4) Creare un avviso per i ticket urgenti “fuori SLA”
In questo esempio, vedremo come creare avvisi per i ticket urgenti che sono al di fuori dei tempi indicati dal Service Level Agreement (SLA). Inizieremo con le automazioni per l’inserimento di ticket urgenti e termineremo con un’automazione che avvisa le persone coinvolte. Situazione d’uso: La visibilità dei ticket urgenti è essenziale per garantire che i problemi vengano affrontati rapidamente e per ridurre al minimo l’impatto sull’azienda. L’automazione è fondamentale per garantire che qualsiasi ticket urgente venga inviato automaticamente ai tecnici in grado di gestirlo in modo rapido ed efficace. Un ostacolo in qualsiasi fase del processo può causare problemi significativi, quindi è decisivo ridurre il rischio di errore umano in queste situazioni. Cosa serve:
- Impostare le integrazioni e-mail e Slack per inviare notifiche alle persone coinvolte se un ticket è fuori dai termini di SLA
- Creare tag specifici che identifichino un ticket che può essere considerato “urgente”
- Creare un’automazione event-based che analizzi la riga dell’oggetto di un’e-mail alla ricerca di “urgente” e aggiunga un tag “urgente”
- Creare un’automazione time-based che cerchi tutti i tag “urgenti” e tutti i ticket che hanno superato un determinato periodo di tempo dalla risposta di un tecnico e che invii notifiche via Slack e via e-mail per l’escalation
Come configurare l’automazione: Il primo passo consiste nell’impostare un’e-mail per l’inserimento dei ticket urgenti e nell’impostare un’integrazione con Slack che ci consenta di inviare notifiche alle parti coinvolte se un ticket è fuori SLA. Queste due integrazioni possono essere impostate andando su Configurations ➡️ Integrations ➡️ Notification Channels ➡️ Enabled: 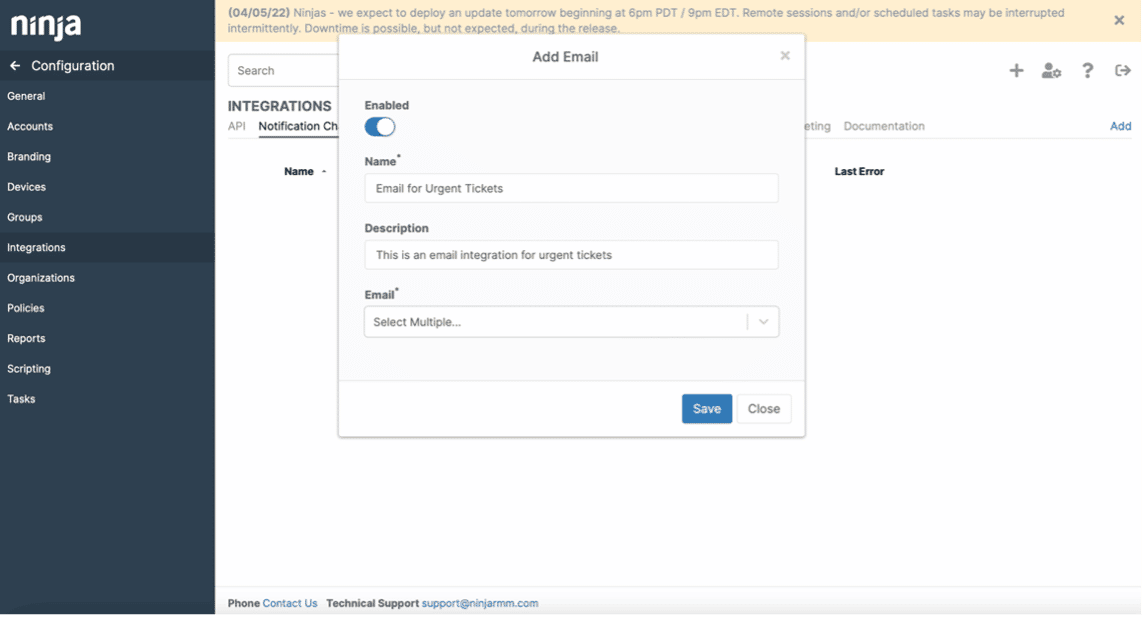
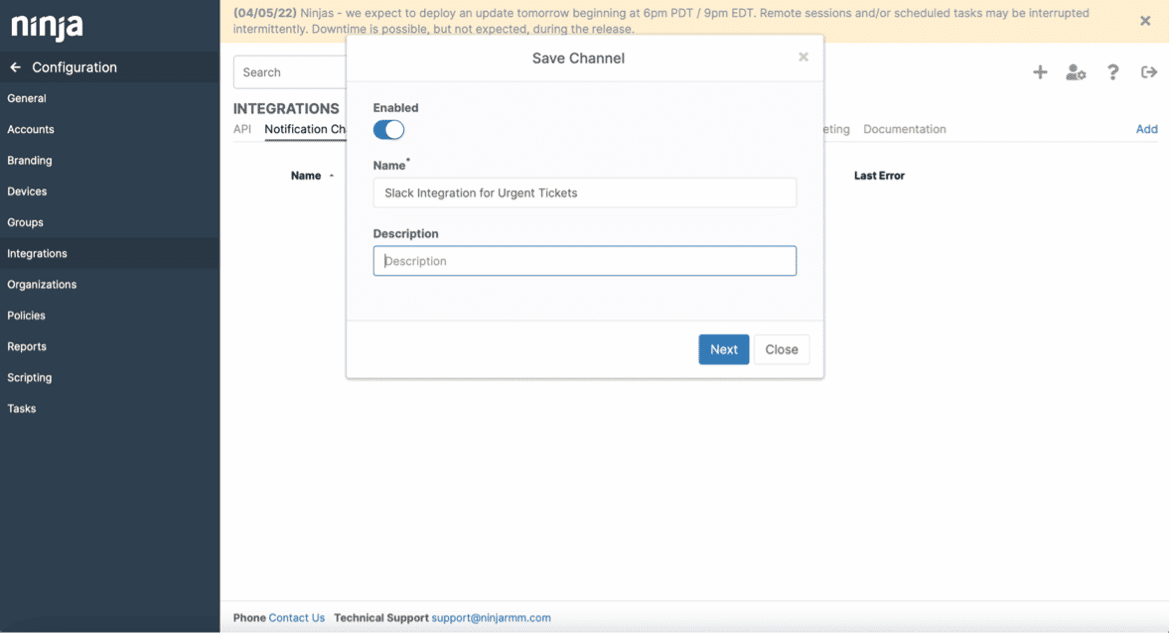
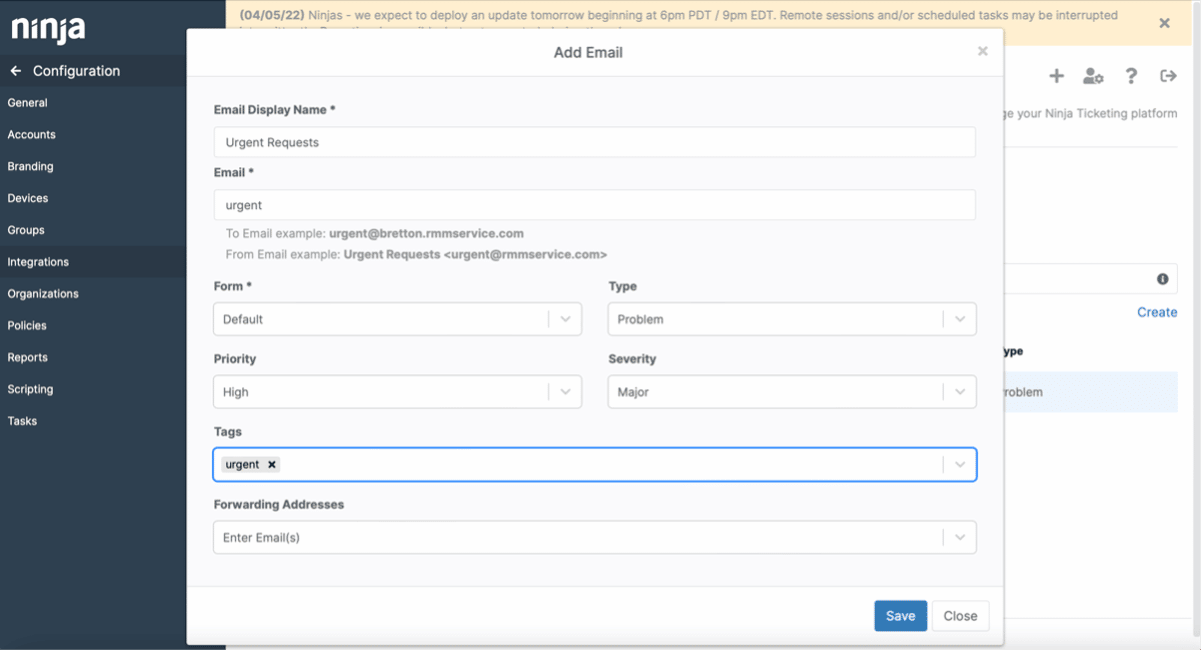
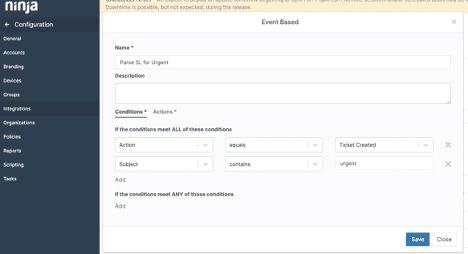
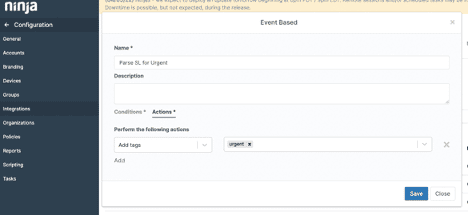
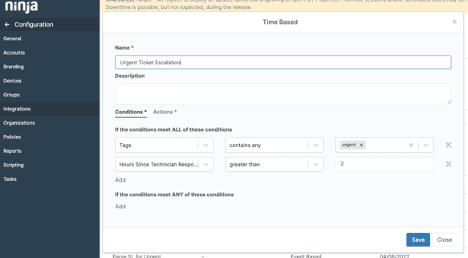
5) L’automazione “Il server è inattivo”
Nell’ultimo esempio, vedremo come impostare un’automazione che apra un ticket se un server è inattivo, chiuda il ticket se il problema è stato risolto ed effettui una escalation se lo stesso problema si ripresenta. Situazione d’uso: Questa automazione è essenziale, ad esempio, se un server si guasta in un reparto importante. Quando viene rilevato questo problema, è possibile automatizzare diverse fasi per aiutare i tecnici a concentrarsi sulla risoluzione del problema piuttosto che sulla sua ricerca e sulla raccolta di informazioni che potrebbero ritardare la risoluzione. Questa automazione può:
- Utilizzare la forma che preferisci,
- Associare un tag al problema (che, insieme a un’automazione aggiuntiva, aiuterà a indirizzare il ticket a una sezione ad alta visibilità),
- Assegnare automaticamente una priorità e una gravità (in base ai criteri esistenti),
- E gestire le fasi successive se la situazione si risolve o si ripresenta in breve tempo.
Questa situazione d’uso prevede l’utilizzo di diverse altre funzionalità di Ninja, che consentono di creare un processo rapido e semplice, anche se a prima vista può sembrare complesso. Cosa serve:
- Creare un’automazione basata su condizione, che associ un tag a un ticket quando questo viene creato, che assegni gravità e priorità in base alle tue politicy, e che risolva un ticket quando la condizione viene a mancare o effettui l’escalation del ticket se la condizione viene nuovamente attivata
- Modificare le tue policy dei server per includere condizioni specifiche per i casi di inattività dei server
- Stabilire le condizioni del server che determineranno il momento della creazione del ticket iniziale, le impostazioni iniziali di gravità e priorità e le condizioni iniziali di ripristino automatico.
Come configurare l’automazione: Per prima cosa, vogliamo creare una nuova condizione di automazione per creare un ticket quando un server è inattivo. Il ticket sarà suddiviso in tre sezioni, che illustreremo qui di seguito. Nella prima sezione verranno compilati i campi necessari per la creazione del ticket iniziale. Qui selezioneremo un modello da utilizzare (noi abbiamo usato “Default”), quindi aggiungeremo un tag, lo stato del ticket, la priorità e la gravità in base ai criteri esistenti: