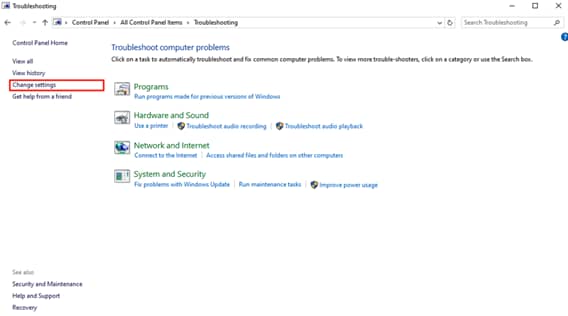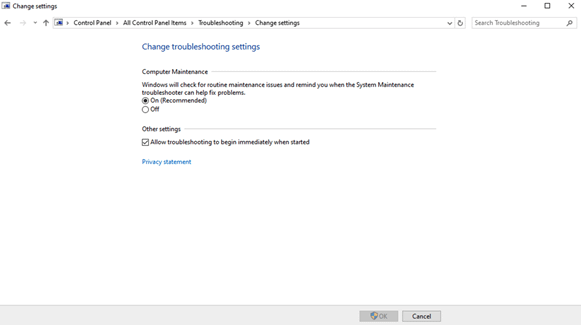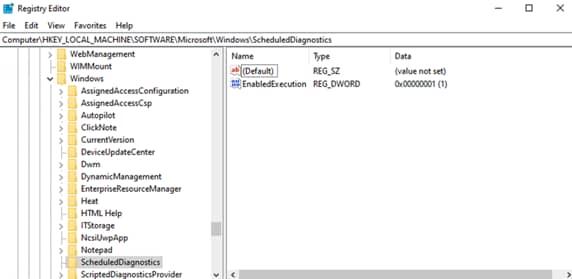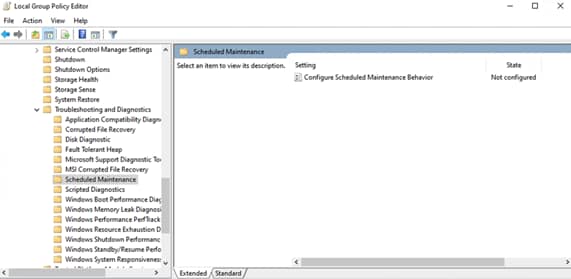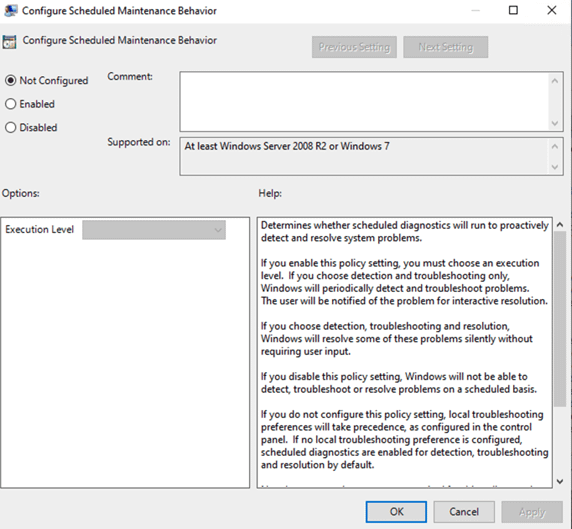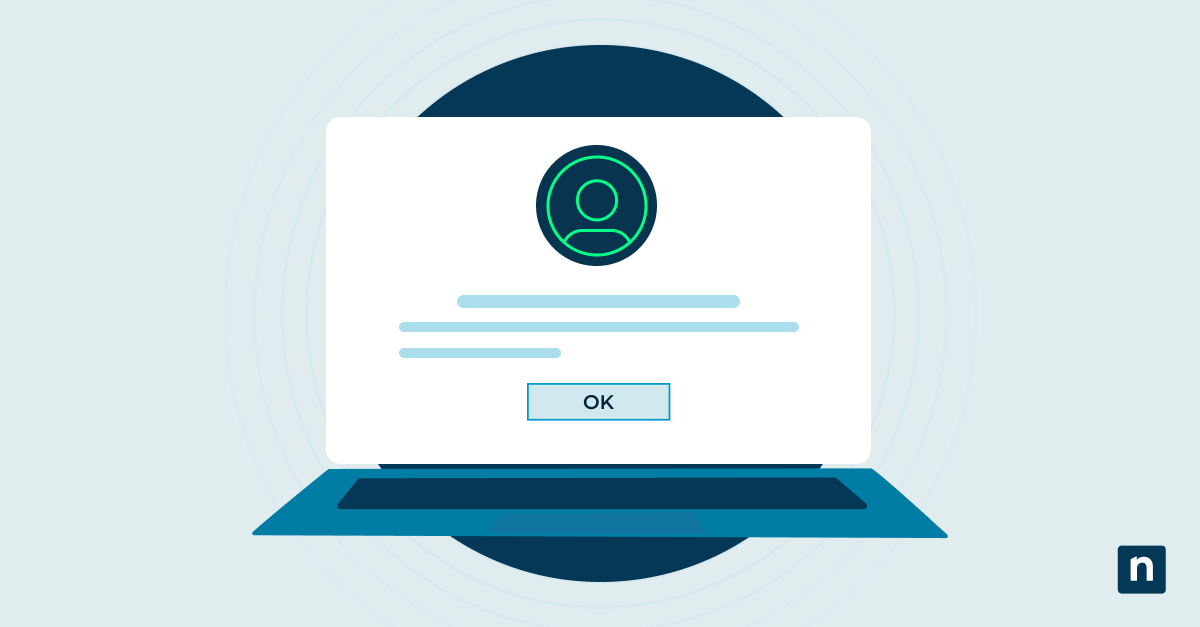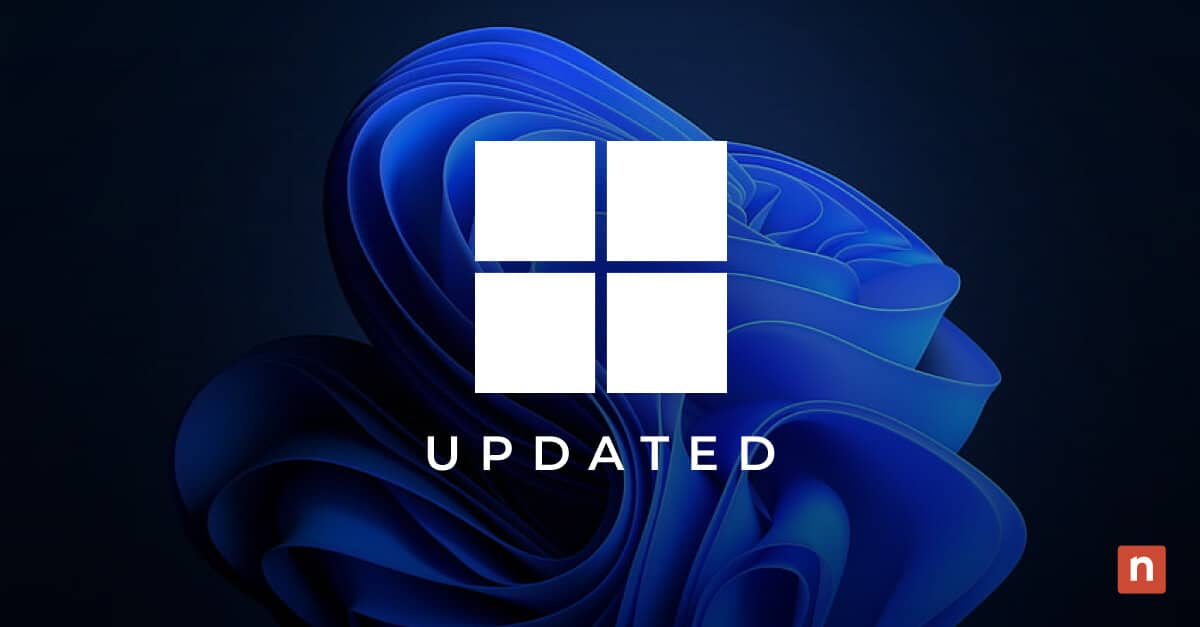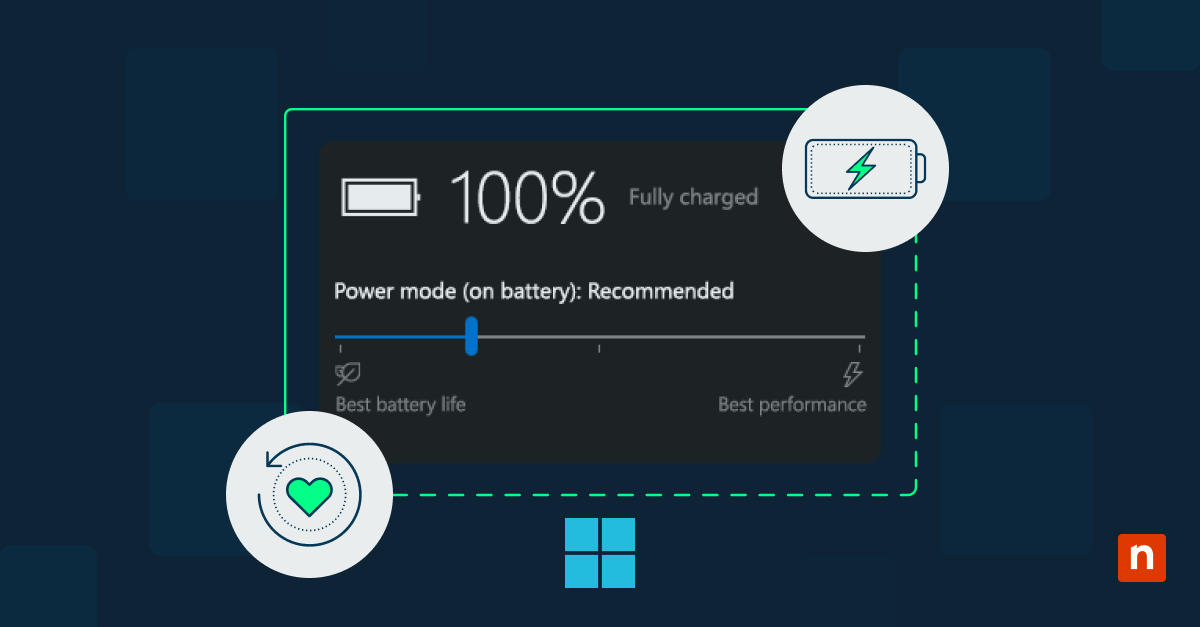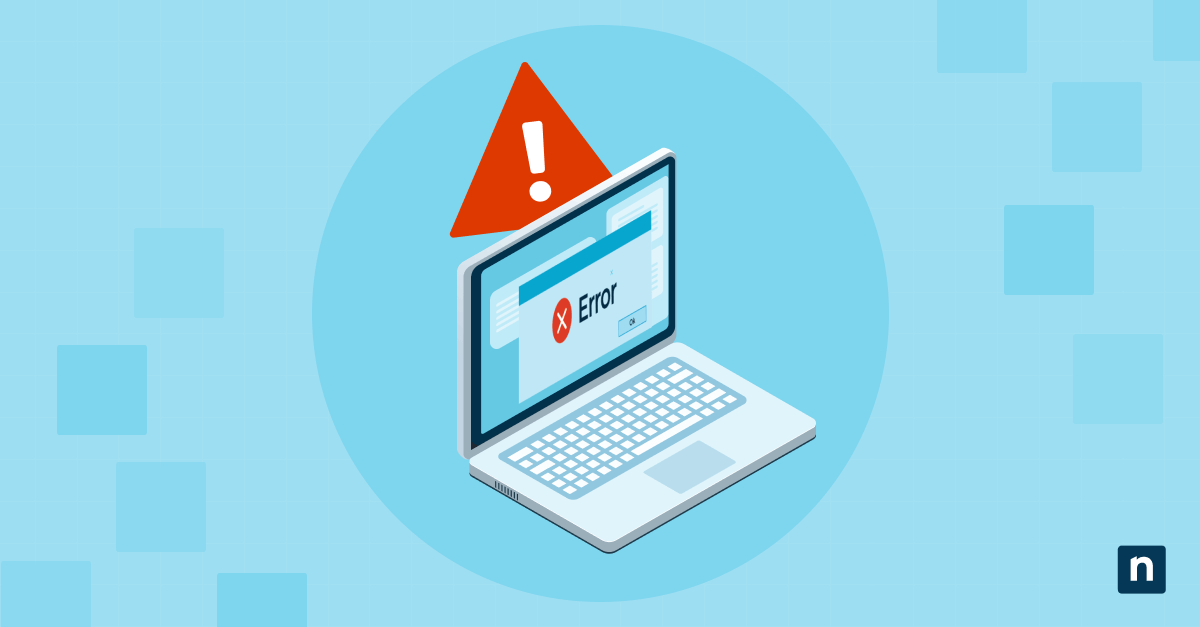Questo tutorial illustra passo per passo come configurare la manutenzione automatica in Windows 10. Include istruzioni per abilitare e disabilitare la manutenzione automatica del sistema, oltre a una spiegazione di cosa sia la manutenzione automatica del sistema, di come funziona, di quali attività esegue e dei motivi per cui potresti volerla disabilitare.
Che cos’è la manutenzione automatica in Windows 10?
La Manutenzione del sistema è uno strumento di risoluzione dei problemi disponibile in Windows 10 (ritirato in Windows 11) che esegue una serie di attività di manutenzione per far sì che il PC funzioni senza intoppi, tra cui:
- Libera spazio su disco eliminando automaticamente i vecchi registri della cronologia di risoluzione dei problemi, nonché i rapporti degli errori e altri registri di sistema risalenti a 30 giorni prima.
- Corregge l’orologio del sistema se è impostato su un’ora non corretta, sincronizzandolo con un server orario. Questo risolve i problemi relativi alla convalida dei certificati SSL, agli aggiornamenti di sistema, all’attivazione di Windows e ad altre funzioni di sistema che richiedono un’impostazione precisa dell’ora.
- Rimuove scorciatoie e icone del desktop inutilizzate e non funzionanti. Se ci sono più di 4 collegamenti al desktop non funzionanti, li rimuove tutti automaticamente.
- Esegue una scansione e ripara gli errori del disco che possono causare una segnalazione errata dello spazio su disco e causare problemi di prestazioni e di integrità dei dati.
- Deframmenta i dischi rigidi e ottimizza le unità SSD che supportano TRIM.
- Controlla e installa gli aggiornamenti di Windows.
- Registra qualsiasi problema riscontrato nel visualizzatore eventi per un’ulteriore risoluzione dei problemi.
La manutenzione automatica del sistema, per impostazione predefinita, viene eseguita quotidianamente mentre il dispositivo Windows è in stato di inattività.
Come abilitare o disabilitare la manutenzione automatica in Windows 10
Ci sono diversi modi per configurare la manutenzione automatica in Windows 10. Ricorda che, per utilizzare questi metodi, è necessario disporre dell’accesso come amministratore.
Attivare o disattivare la manutenzione automatica del sistema dal pannello di controllo
Per configurare la manutenzione automatica del sistema utilizzando il Pannello di controllo di Windows, procedi come segue:
- Clicca con il tasto destro del mouse sul pulsante Start e clicca su Esegui
- Digita control nella finestra di dialogo Esegui e premi il tasto INVIO per aprire il Pannello di controllo
- Assicurati che Visualizza per: sia impostato su Icone grandi e quindi seleziona Risoluzione dei problemi
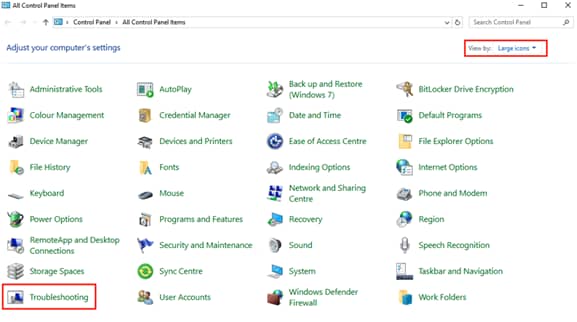
- Fai clic su Modifica impostazioni nella barra laterale sinistra
- Modifica il valore selezionato in Manutenzione del sistema da Attiva a Disattiva
Abilitare o disabilitare la manutenzione automatica del sistema utilizzando l’Editor del Registro di sistema di Windows
Puoi modificare le impostazioni per la manutenzione automatica del sistema utilizzando l’Editor del Registro di Windows (assicurati di eseguire il backup delle impostazioni del Registro di sistema e di eseguire prima un backup completo del sistema , in caso di errore):
- Apri l’Editor del Registro di sistema cliccando con il tasto destro del mouse sul pulsante Start, seleziona Esegui e digita regedit seguito dal tasto INVIO
- Vai alla chiave HKEY_LOCAL_MACHINE\SOFTWARE\Microsoft\Windows\ScheduledDiagnostics
- Modifica il valore di EnabledExecution in 0 per disabilitare la manutenzione automatica programmata del sistema, oppure 1 per riattivarla
Configurazione della manutenzione automatica del sistema di Windows tramite l’Editor Criteri di gruppo locali
Anche l’Editor dei Criteri di gruppo locali può essere utilizzato per abilitare o disabilitare la manutenzione automatica del sistema di Windows:
- Apri l’Editor Criteri di gruppo locali
- Accedi a Computer Configuration\Administrative Templates\System\Troubleshooting and Diagnostics\Scheduled Maintenance
- Modifica il valore dell’impostazione Configura comportamento della manutenzione pianificata in Disattivato per disattivarlo, oppure Non Configurato per lasciarlo attivo in base alle impostazioni predefinite
Puoi impostare il valore di cui sopra su Attivato e selezionare il livello di esecuzione: Solo risoluzione dei problemi per verificare la presenza di problemi senza però tentarne la risoluzione automatica prima che l’utente dia la conferma, mentre se scegli Regolare abiliterai il comportamento predefinito.
Come eseguire manualmente la manutenzione del sistema Windows
Puoi eseguire manualmente lo strumento di manutenzione del sistema di Windows seguendo i passaggi qui sotto:
- Apri il Pannello di controllo e naviga in Sistema e sicurezza > Sicurezza e manutenzione
- Espandi la sezione Manutenzione e fai clic su Avvia manutenzione
- La manutenzione del sistema verrà eseguita in background e visualizzerai la dicitura “Manutenzione in corso” nella sezione Manutenzione finché non sarà completata con successo
Se hai disattivato la manutenzione automatica programmata del sistema o vuoi eseguire manualmente le attività da questa eseguite singolarmente, dovresti utilizzare regolarmente i seguenti strumenti per garantire che il tuo PC sia ottimizzato e disponga degli ultimi aggiornamenti delle funzioni e delle patch di sicurezza:
- Dovrai verificare manualmente la presenza di collegamenti interrotti o inutilizzati sul desktop
- Il comando chkdsk /f /r può essere eseguito da un prompt dei comandi con privilegi amministrativi per verificare la presenza di errori nel disco
- Lo strumento Deframmenta e ottimizza unità si trova in Strumenti di Windows nel menu Start
- Clicca con il tasto destro sul pulsante Start, seleziona Esegui e inserisci il comando cleanmgr per pulire i file temporanei, i vecchi file di aggiornamento di Windows e per svuotare il Cestino
- Puoi utilizzare l’esecuzione di perfmon /rel dalla finestra di dialogo Esegui per trovare le applicazioni che influiscono sull’affidabilità del sistema
- Gli aggiornamenti di Windows dovrebbero continuare ad essere eseguiti automaticamente, indipendentemente dal fatto che la manutenzione automatica del sistema sia attivata o disattivata
Perché configurare la manutenzione automatica del sistema?
Se vuoi avere il pieno controllo del sistema, potresti voler di disattivare la manutenzione automatica di Windows. Puoi anche decidere di disabilitarlo se interrompe il tuo lavoro mentre utilizzi il computer (anche se dovrebbe essere in esecuzione solo quando il PC è inattivo, potrebbe impiegare qualche momento prima di mettersi in pausa una volta che il PC è attivo o influenzare le prestazioni di attività, come la codifica video, che vengono eseguite in background).
Tieni in considerazione che sebbene la manutenzione automatica del sistema possa temporaneamente influire sulle prestazioni del PC durante la sua esecuzione, nel complesso dovrebbe avere un impatto positivo sulle prestazioni del tuo PC.
In genere è consigliabile lasciare abilitata la manutenzione automatica del sistema (impostazione predefinita), in modo da non dover eseguire manualmente le attività di manutenzione per mantenere il PC efficiente e identificare eventuali problemi in agguato (come i sintomi di un guasto al disco rigido).
Manutenzione e configurazione dei dispositivi Windows 10 e Windows 11 in scala
La configurazione delle impostazioni di manutenzione automatica di Windows, così come l’esecuzione delle attività di manutenzione stesse, devono essere eseguite regolarmente per garantire che i dispositivi di livello enterprise siano sicuri contro le minacce note di cybersecurity e funzionino correttamente in modo che i dipendenti possano essere il più produttivi possibile.
NinjaOne offre una soluzione completa di monitoraggio e gestione da remoto (RMM) che ti permette di avere una supervisione completa della tua infrastruttura IT e dei dispositivi degli utenti, ti avvisa in caso di problemi di prestazioni, manutenzione e sicurezza prima che abbiano un impatto sull’azienda.