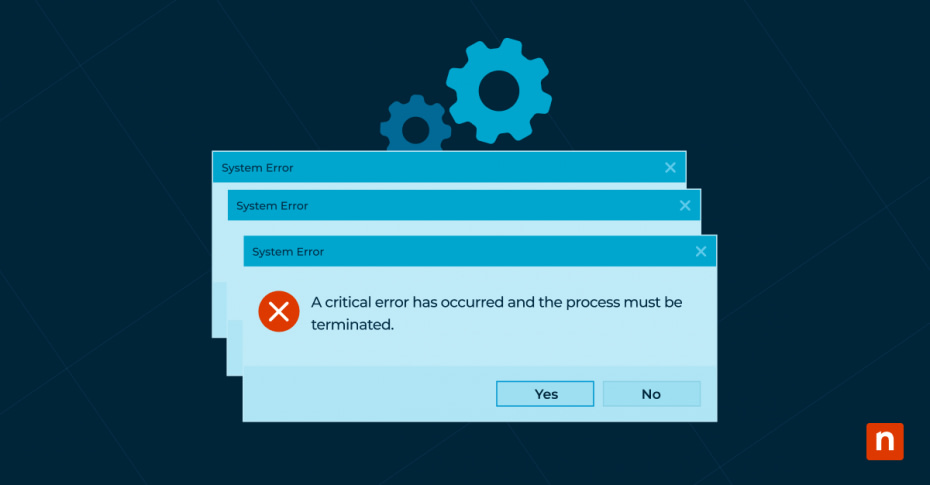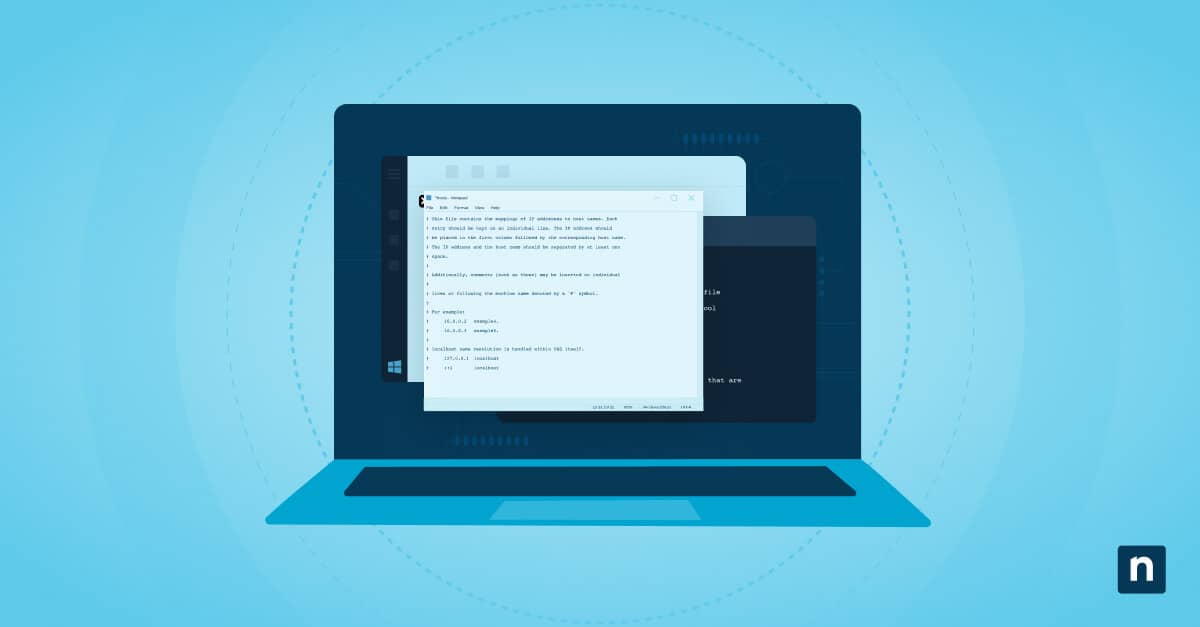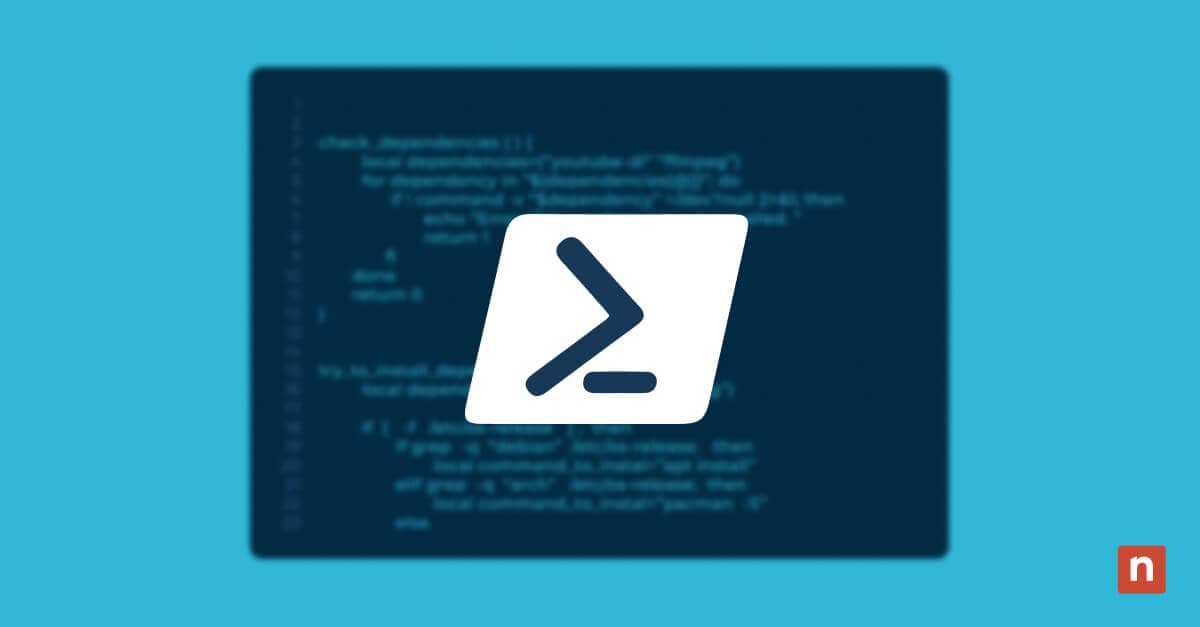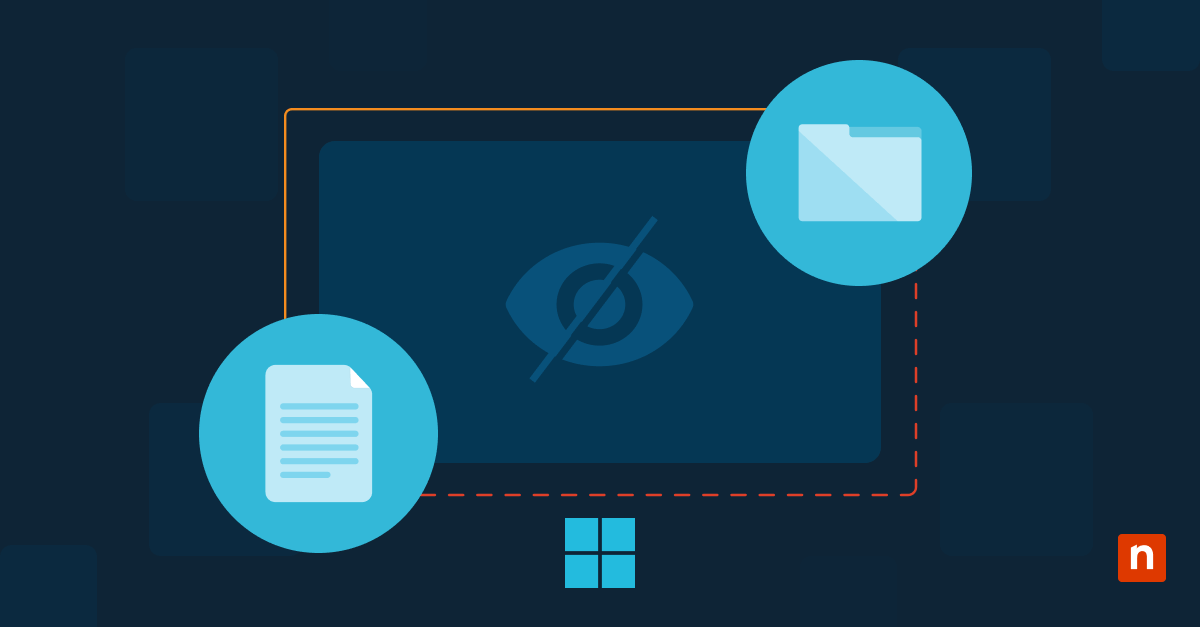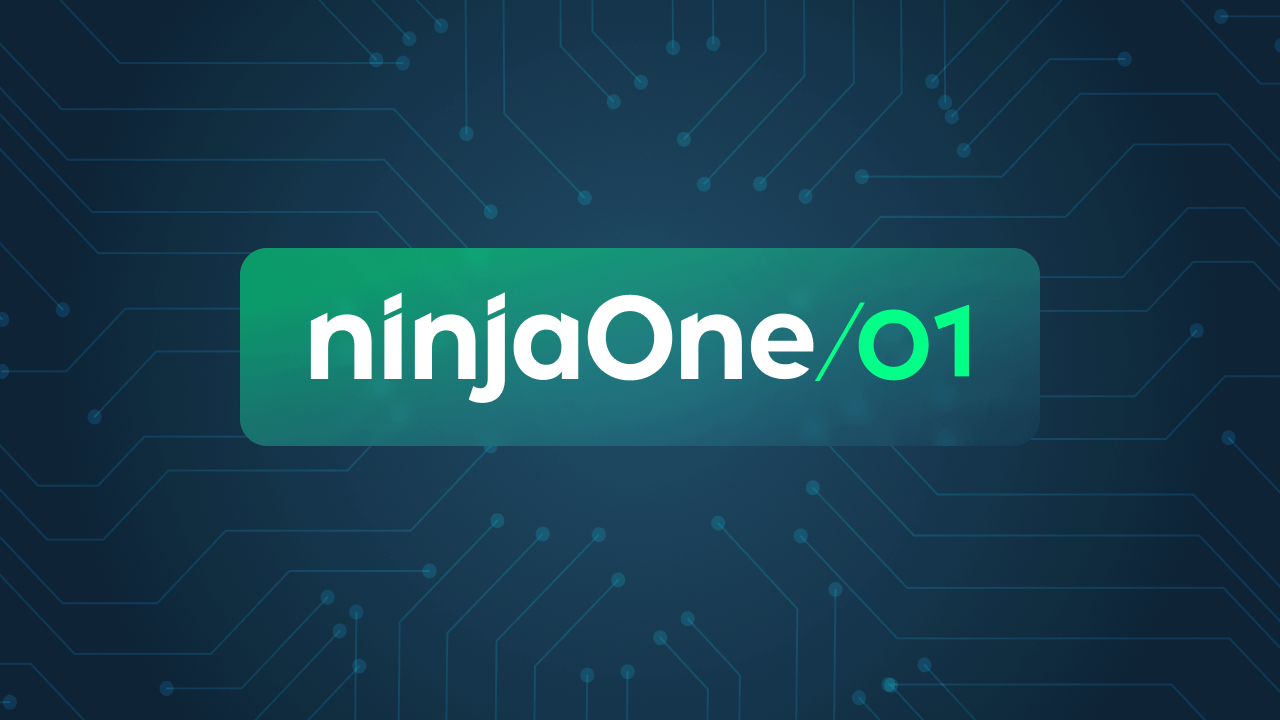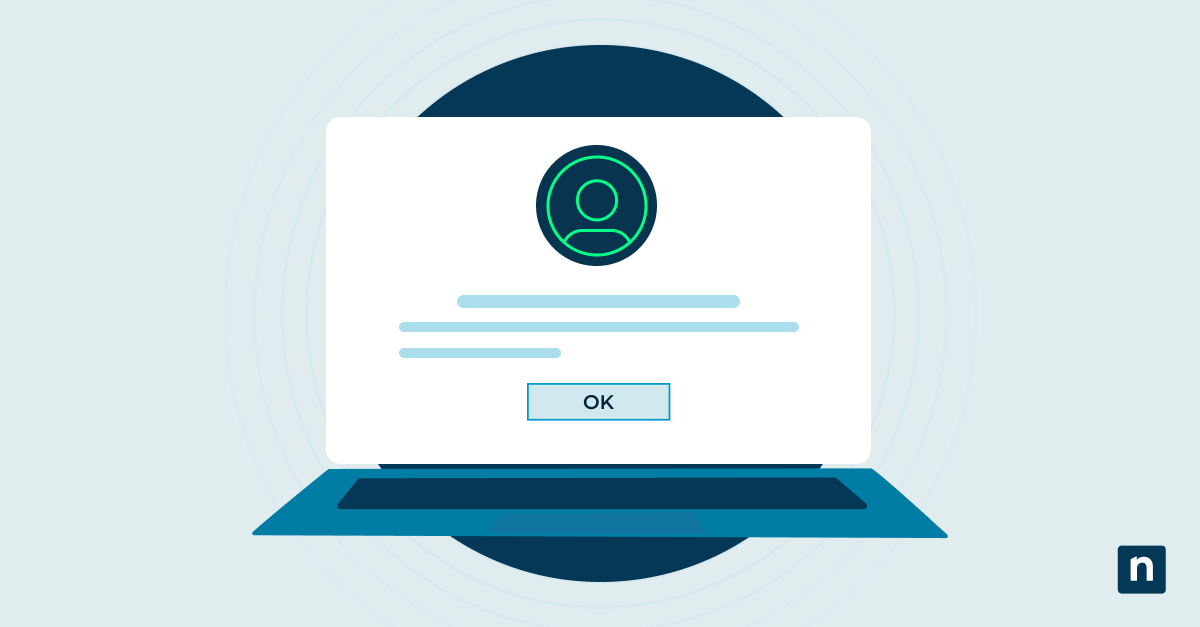Quando il sistema Windows 10 incontra dei problemi, la funzione integrata di riparazione automatica può essere una salvezza, ma può anche presentare delle difficoltà. Questo potente strumento diagnostico tenta di risolvere i problemi di avvio senza l’intervento dell’utente, ma a volte potrebbe essere necessario attivarlo manualmente per la risoluzione dei problemi o disattivarlo per eseguire procedure di ripristino avanzate.
In questa guida ti illustreremo i passaggi per abilitare o disabilitare la funzione di riparazione automatica, permettendoti di gestire il ripristino del sistema secondo le tue esigenze, sia che tu stia affrontando problemi di avvio persistenti sia che tu abbia bisogno di eseguire azioni di ripristino personalizzate.
Informazioni sulla riparazione automatica in Windows 10
La riparazione automatica è una funzione di ripristino integrata in Windows 10 progettata per diagnosticare e risolvere i problemi più comuni che impediscono al computer di avviarsi correttamente. Una volta attivata, esegue una scansione del sistema alla ricerca di problemi relativi ai file di avvio, al registro di Windows, ai dati di configurazione di avvio (BCD) e ai file di sistema. Quindi tenta di riparare questi componenti automaticamente utilizzando i metodi migliori per risolvere i problemi di avvio di Windows 10.
Il processo di riparazione funziona accedendo alle informazioni di ripristino memorizzate in una partizione dedicata del disco rigido. Utilizza i punti di ripristino del sistema e i backup delle configurazioni precedenti per identificare le modifiche che potrebbero aver causato l’errore di avvio. Una volta identificate, la funzionalità di riparazione automatica cercherà di ripristinare le modifiche problematiche o di riparare i file danneggiati per ripristinare il normale funzionamento.
Perché e quando Windows attiva la riparazione automatica?
Windows 10 in genere avvia la riparazione automatica nelle seguenti circostanze:
- Quando il PC non si avvia correttamente dopo due tentativi consecutivi
- Quando i file fondamentali di sistema sono mancanti o danneggiati
- Quando i dati di configurazione di avvio sono stati danneggiati
- Dopo un aggiornamento di Windows non riuscito che influisce sulla stabilità del sistema
- Quando le modifiche hardware interrompono la normale sequenza di avvio
- A seguito di uno spegnimento improprio dovuto a un’interruzione dell’alimentazione o a uno spegnimento forzato
Vantaggi e potenziali svantaggi della riparazione automatica in Windows
Vantaggi:
- Fornisce un’opzione di recupero accessibile per gli utenti non esperti
- Può risolvere molti problemi comuni di avvio senza intervento manuale
- Fa risparmiare tempo nella ricerca dei guasti diagnosticandoli automaticamente
- Aiuta a prevenire la perdita di dati ripristinando il sistema da eventuali danneggiamenti
- Funziona anche quando Windows non riesce a caricarsi completamente
Potenziali svantaggi:
- Può entrare in loop di avvio non necessari quando non riesce a risolvere alcuni problemi
- A volte può diagnosticare erroneamente i problemi hardware come problemi software
- Le riparazioni automatiche potrebbero occasionalmente rimuovere configurazioni personalizzate o driver
- Il processo di riparazione può richiedere molto tempo, soprattutto sui sistemi più lenti
- Può interferire con i tentativi di risoluzione avanzata dei problemi eseguite da utenti esperti
- In rari casi, i ripetuti tentativi di riparazione possono avere un impatto sulle prestazioni dell’unità nel tempo
Motivi per disabilitare la riparazione automatica
Ci sono diversi motivi validi per cui gli utenti potrebbero aver bisogno di disabilitare la funzione di riparazione automatica di Windows 10:
Risoluzione avanzata dei problemi
Quando si eseguono diagnosi o riparazioni avanzate del sistema, la riparazione automatica può interferire con le procedure manuali di risoluzione dei problemi. Gli utenti esperti o i professionisti IT hanno spesso bisogno di controllare direttamente il processo di ripristino senza interventi automatici.
Soluzioni di recupero personalizzate
Se stai implementando strumenti di ripristino specializzati o utility di terze parti, la riparazione automatica potrebbe entrare in conflitto con queste soluzioni. La disattivazione consente a questi metodi di ripristino alternativi di funzionare senza che Windows tenti simultaneamente le proprie correzioni.
Loop di avvio persistenti
In alcuni scenari, la riparazione automatica può bloccarsi in un ciclo continuo, tentando ripetutamente e senza successo di risolvere un problema. La disabilitazione della funzione può interrompere questo ciclo e offrire l’opportunità di provare diversi approcci di recupero.
Diagnosi dell’hardware
Quando si diagnosticano potenziali problemi hardware, le soluzioni software della funzionalità di riparazione automatica possono mascherare i sintomi o complicare il processo di diagnosi. Disattivandola si ottiene un feedback più chiaro sui problemi legati all’hardware.
Sviluppo e test del sistema
Gli sviluppatori e gli amministratori di sistema che testano le configurazioni di Windows o installano componenti di sistema personalizzate possono aver bisogno di evitare le riparazioni automatiche che ripristinerebbero le impostazioni predefinite.
Vincoli di tempo
Il processo di riparazione automatica può richiedere molto tempo, a volte 30 minuti o più. In situazioni di emergenza, gli utenti potrebbero preferire disattivarla temporaneamente per accedere più rapidamente alle opzioni di ripristino.
Compatibilità con il software legacy
Alcuni software specializzati o legacy possono apportare modifiche al sistema che la riparazione automatica identifica erroneamente come problemi. La disabilitazione della funzione impedisce di “correggere” queste modifiche intenzionali.
Come abilitare o disabilitare la riparazione automatica in Windows 10
Utilizzo del Prompt dei comandi
Il Prompt dei comandi è il modo più rapido per disattivare la riparazione automatica.
- Apri il Prompt dei comandi come amministratore (cercare “cmd”, fai clic con il pulsante destro del mouse e seleziona “Esegui come amministratore”)
- Per disabilitare inserisci: bcdedit /set {default} recoveryenabled No
- Per abilitare inserisci: bcdedit /set {default} recoveryenabled Yes
- Riavvia il computer
Utilizzo dell’Editor di registro
- Premi Win+R, digita regedit e premi Invio
- Vai su: HKEY_LOCAL_MACHINE\SOFTWARE\Microsoft\Windows\CurrentVersion\Policies\System
- Crea un valore DWORD denominato DisableAutomaticRecovery
- Imposta il valore su 1 per disabilitare o 0 per abilitare
- Riavvia il computer
Attenzione: Le modifiche al registro possono causare problemi al sistema. Crea prima un backup!
Utilizzo dell’Editor dei criteri di gruppo (solo per versioni Pro/Enterprise)
- Premi Win+R, digita gpedit.msc e premi Invio
- Vai a: Configurazione computer → Modelli amministrativi → Componenti di Windows → Ambiente ripristino di Windows
- Fai doppio clic su “Ripara automaticamente errori di avvio del sistema”
- Seleziona “Disabilita” o “Abilita” a seconda delle necessità
- Applica le modifiche e riavvia
Questo metodo è ideale per un ambiente enterprise, in quanto può essere distribuito su più macchine e gestito centralmente tramite Active Directory.
Risoluzione dei problemi relativi alla riparazione automatica
Ecco alcuni suggerimenti per aiutarti a risolvere i problemi con la riparazione automatica in Windows 10:
Windows è bloccato in un ciclo di riparazione automatica
Se il sistema è bloccato in un ciclo di riparazione automatica senza fine:
- Spegni forzatamente il computer (tieni premuto il pulsante di accensione)
- Riavvia e premi immediatamente e ripetutamente F8 (o Shift+F8 su alcuni sistemi)
- Quando compaiono le Opzioni avanzate, seleziona “Risoluzione dei problemi”
- Utilizza il Prompt dei comandi per disabilitare la riparazione automatica: bcdedit /set {default} recoveryenabled No
- Riavvia il computer
Se non riesci ad accedere alle Opzioni avanzate in questo modo, prova ad avviare da un supporto di installazione di Windows o da un’unità di ripristino.
Come accedere alle opzioni avanzate di avvio per il ripristino manuale
Metodo 1: Da un desktop Windows funzionante:
- Accedi a Impostazioni → Aggiornamento & Sicurezza → Ripristino
- In Avvio avanzato, fai clic su “Riavvia ora”
Metodo 2: Quando Windows non si avvia:
- Riavvia forzatamente il computer 2-3 volte finché non appare la modalità di ripristino
- Seleziona “Risoluzione dei problemi” → “Opzioni avanzate”
Metodo 3: Utilizzo dei supporti di installazione:
- Avvio da USB/DVD di installazione di Windows
- Seleziona “Ripristina il computer” invece di installare
- Scegli “Risoluzione dei problemi” → “Opzioni avanzate”
Soluzioni di recupero alternative
- Modalità sicura: Avvia con driver e servizi minimi per risolvere i problemi del software
- Seleziona “Risoluzione dei problemi” → “Opzioni avanzate” → “Impostazioni di avvio” → “Riavvia”
- Premi 4, 5 o 6 quando appaiono le opzioni
- Ripristino del sistema: Riporta Windows a uno stato funzionante precedente
- Seleziona “Risoluzione dei problemi” → “Opzioni avanzate” → “Ripristino sistema”
- Segui le indicazioni per selezionare un punto di ripristino
- Riparazione all’avvio: Lascia che Windows cerchi di risolvere i problemi di avvio manualmente
- Seleziona “Risoluzione dei problemi” → “Opzioni avanzate” → “Ripristino dell’avvio”
- Windows eseguirà la scansione e tenterà la riparazione
- Resettare il PC: Reinstalla Windows mantenendo o rimuovendo i file personali
- Seleziona “Risoluzione dei problemi” → “Ripristina questo PC”
- Scegli di conservare o rimuovere i file
Se tutte le opzioni di ripristino integrate non funzionano, considera l’uso di uno strumento di ripristino avviabile come Hiren’s Boot CD o la creazione di una chiavetta USB live Linux per accedere ai file ed eseguirne il backup prima della reinstallazione
Best practice per il ripristino e la riparazione di Windows
1. Quando utilizzare la riparazione automatica rispetto alla risoluzione manuale dei problemi
Utilizza la riparazione automatica quando:
- Stai riscontrando errori di avvio occasionali o al primo avvio
- Non hai le competenze tecniche per diagnosticare il problema
- Il problema si è verificato dopo un aggiornamento di Windows o l’installazione di un software
- Sei a corto di tempo e hai bisogno di una soluzione rapida
Passa alla risoluzione manuale dei problemi quando:
- La riparazione automatica è fallita più volte
- Hai conoscenze specifiche su cosa sta causando il problema
- Hai bisogno di preservare le configurazioni di sistema personalizzate
- Stai riscontrando problemi legati all’hardware
- Vuoi un maggiore controllo sul processo di recupero
2. Crea un backup del sistema prima di apportare modifiche
Crea sempre dei backup prima di tentare la riparazione:
- Crea un’immagine del sistema utilizzando Windows Backup o un software di terze parti
- Crea un punto di ripristino del sistema (digita “crea un punto di ripristino” nella ricerca di Windows)
- Esegui il backup dei dati critici su un’ unità esterna o su uno spazio di archiviazione cloud
- Esporta le impostazioni del registro di sistema prima di apportare modifiche al registro stesso
- Crea un’unità di ripristino (cerca “Crea un’unità di ripristino” in Windows)
Per gli ambienti enterprise, considera l’implementazione di soluzioni di backup automatizzate con verifiche programmate per garantire il corretto funzionamento dei backup.
3. Strumenti e utilità per diagnosticare problemi di avvio
Strumenti Windows nativi:
- Visualizzatore eventi: Controlla i log di sistema per verificare la presenza di messaggi di errore
- System File Checker: Scansiona i file di sistema danneggiati
- DISM: Ripara l’immagine di Windows
- Strumento di Diagnostica della memoria: Verifica la presenza di errori nella RAM
- Strumento di Monitoraggio delle prestazioni: Identifica i colli di bottiglia delle risorse
Utilità di terze parti:
- WhoCrashed: Analizza i crash dump per identificare i driver problematici
- BlueScreenView: Esamina le informazioni sull’errore della schermata blu
- Diagnostica hardware dei produttori (Dell, HP, Lenovo, ecc.)
- BootRacer: Misura e ottimizza le prestazioni dell’avvio
- Autoruns: Identifica e gestisce i programmi di avviamento
Conserva questi strumenti su un’unità USB avviabile in modo che siano disponibili anche quando Windows non si avvia. Aggiorna regolarmente gli strumenti di diagnostica, in quanto le versioni più vecchie potrebbero non riconoscere correttamente l’hardware o le funzioni di Windows più recenti.
In sintesi
Gestire la funzione di riparazione automatica di Windows 10 ti consente di controllare meglio il processo di ripristino del sistema. Sia che tu scelga di abilitarlo per la risoluzione dei problemi automatica o di disabilitarlo per le riparazioni più avanzate, comprendere il funzionamento di questo strumento ti aiuterà a prendere la decisione giusta per la tua situazione specifica.
Ricorda che nessun metodo di ripristino è adatto a tutti gli scenari, quindi mantenere backup regolari è sempre la migliore difesa contro i guasti del sistema.
Seguendo le pratiche descritte in questa guida, sarai meglio preparato a gestire i problemi di avvio in modo efficiente, riducendo al minimo il rischio di perdita di dati o di tempi di inattività prolungati.