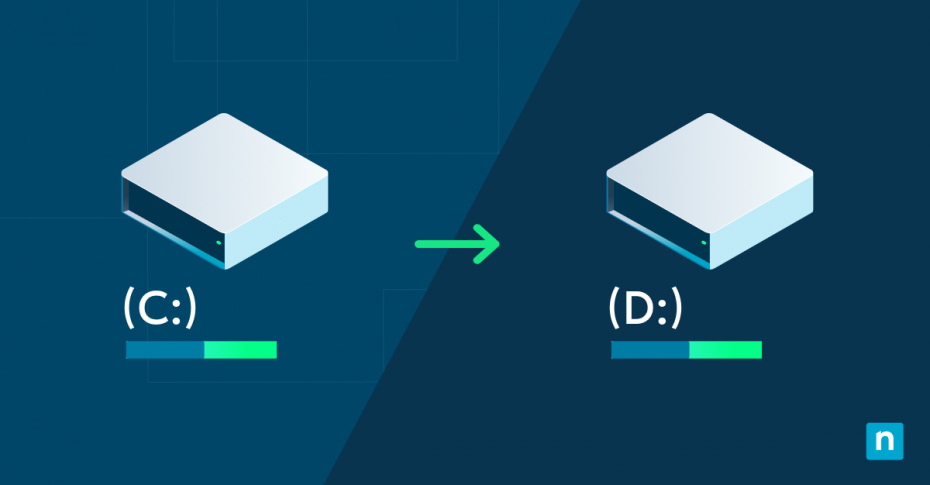La gestione dello spazio di archiviazione di un computer può talvolta sembrare l’organizzazione di una biblioteca caotica. Un modo efficace per mettere ordine in questo caos digitale è imparare a modificare e assegnare le lettere delle unità in Windows 10. Che tu voglia impostare una lettera di unità per un nuovo disco o invece voglia rinominare la lettera di un disco esistente, o ancora che tu stia cercando una maniera per assegnare lettere a unità scollegate, esistono modi semplici per farlo.
Gestisci in modo centralizzato gli endpoint e automatizza le attività IT che richiedono più tempo con NinjaOne.
Inizia la tua prova gratuita di 14 giorni della gestione degli endpoint NinjaOne.
Vantaggi dell’organizzazione delle unità con lettere personalizzate
Prima di passare alla descrizione di come fare, è opportuno esaminare il motivo per cui potresti voler cambiare le lettere delle unità. La personalizzazione delle lettere delle unità può offrire diversi vantaggi:
- Migliore organizzazione: Assegnando lettere specifiche ai diversi tipi di unità (per esempio, C per il sistema, D per i dati, E per l’esterno), puoi identificare rapidamente lo scopo di ciascuna unità.
- Coerenza su più computer: Se utilizzi più computer, impostare le stesse lettere di unità su tutti i computer può facilitare la gestione dei file.
- Compatibilità del software: Alcuni programmi meno recenti possono prevedere che alcuni file si trovino su lettere di unità specifiche. Cambiando le lettere delle unità, è possibile soddisfare questi requisiti senza spostare fisicamente i file.
- Mappatura di rete: Quando si configurano le unità di rete, l’uso di lettere di unità coerenti può semplificare l’accesso per tutti gli utenti.
Metodi per la modifica e l’assegnazione di lettere di unità
Ora che hai capito quali sono i vantaggi, probabilmente vorrai sapere come si cambiano le lettere delle unità in Windows 10. Esistono diversi metodi, ognuno con i propri vantaggi.
Utilizzando Gestione disco
Gestione disco è uno strumento integrato in Windows che fornisce un’interfaccia grafica per la gestione delle unità. Ecco come usarlo per impostare le lettere delle unità:
- Clicca con il tasto destro del mouse sul pulsante Start e seleziona “Gestione disco”.
- Clicca con il pulsante destro del mouse sull’unità che desideri modificare.
- Scegli “Cambia lettera e percorsi dell’unità”.
- Quindi clicca su “Cambia” e seleziona una nuova lettera di unità dal menu a tendina.
- Clicca su “OK” per confermare la modifica.
Lo strumento Gestione disco è semplice e non richiede conoscenze tecniche avanzate. È perfetto per la maggior parte degli utenti che hanno bisogno di cambiare o impostare occasionalmente le lettere delle unità per i loro dischi.
Utilizzando il prompt dei comandi
Per coloro che preferiscono lavorare con interfacce a riga di comando, il Prompt dei comandi offre un modo efficace per impostare le lettere delle unità. Ecco come fare:
- Apri il Prompt dei comandi come amministratore.
- Digita “diskpart” e premi Invio.
- Digita “list volume” per visualizzare tutti i volumi disponibili.
- Seleziona il volume che vuoi modificare digitando “select volume X” (sostituisci X con il numero del volume).
- Per assegnare una nuova lettera, digita “assign letter=Y” (sostituisci Y con la lettera desiderata).
- Per rimuovere una lettera di unità, digita “remove letter=Y”.
Sebbene questo metodo possa sembrare più complesso, offre una maggiore flessibilità e può essere facilmente automatizzato con degli script.
Utilizzo di software di terze parti
Sono inoltre disponibili numerosi strumenti di terze parti che possono aiutarti a cambiare le lettere delle unità. Spesso forniscono funzioni aggiuntive rispetto a quelle offerte in modo nativo da Windows. Alcune opzioni popolari includono MiniTool Partition Wizard e AOMEI Partition Assistant. Questi strumenti possono essere particolarmente utili se, oltre alla modifica delle lettere delle unità, hai bisogno anche di eseguire operazioni di gestione delle unità più complesse.
Best practice per impostare e rinominare le lettere delle unità
Anche se la modifica delle lettere delle unità è relativamente semplice, dovresti seguire alcune best practice per mantenere la stabilità del sistema e una buona organizzazione:
Evita di cambiare frequentemente le lettere delle unità per garantire la stabilità del sistema
Cambiare troppo spesso le lettere delle unità può generare confusione e potenziale instabilità del sistema. Può anche disturbare software o script che si basano su percorsi specifici. Una volta impostata una lettera di unità, cerca di mantenerla, a meno che non sia assolutamente necessario cambiarla.
Utilizza convenzioni di denominazione coerenti per una migliore organizzazione
Sviluppa un sistema di assegnazione delle lettere delle unità e attieniti ad esso. Valuta la possibilità di riservare alcuni intervalli di lettere a tipi specifici di unità. In questo modo sarà più facile identificare a colpo d’occhio la natura di un’unità.
Per esempio, potresti usare C per l’unità di sistema, D per i dati, E-H per le unità esterne e I-Z per le unità di rete. Un’assegnazione coerente delle lettere alle unità non solo aiuta l’organizzazione, ma facilita anche l’individuazione dei file e la gestione dell’archiviazione su più dispositivi.
Verifica che non vi siano lettere di unità in conflitto tra i dispositivi collegati
Quando colleghi una nuova unità, Windows le assegna automaticamente la prima lettera disponibile. Tuttavia, questo può talvolta causare conflitti, soprattutto con le unità di rete. Verifica sempre la presenza di potenziali conflitti quando vengono assegnate nuove lettere.
Come assegnare una lettera a un’unità scollegata
A volte potresti avere bisogno di assegnare una lettera a un’unità scollegata. Può essere utile per impostare le unità di rete o per preparare un’unità che intendi collegare in seguito. Ecco come fare:
- Apri Gestione disco.
- Clicca su “Azione” nel menu superiore.
- Seleziona “Cambia lettera di unità e percorsi”.
- Clicca su “Aggiungi” e scegli la lettera da assegnare.
- Clicca su “OK” per confermare.
Ricordati che la lettera assegnata avrà effetto solo quando l’unità verrà collegata.
Gestione delle lettere di unità per le unità esterne e rimovibili
Le unità esterne e rimovibili presentano sfide uniche per quanto riguarda la gestione delle lettere di unità. Ecco alcuni suggerimenti:
- Coerenza tra i computer: Se utilizzi la stessa unità esterna su più computer, cerca di assegnarle la stessa lettera su ogni computer per garantire coerenza.
- Assegnazione automatica: Windows può assegnare automaticamente la stessa lettera a un’unità esterna specifica ogni volta che viene collegata. Per configurare questa impostazione:
- Collega l’unità.
- Apri Gestione disco.
- Clicca con il pulsante destro del mouse sull’unità e seleziona “Cambia lettera e percorsi dell’unità”.
- Clicca su “Cambia” e seleziona la lettera desiderata.
- Seleziona “Abilita l’assegnazione automatica della lettera di unità”.
- Unità scollegate: Se colleghi e scolleghi spesso le unità, potresti lasciare alcune lettere non assegnate per l’utilizzo di queste unità.
Risoluzione dei problemi più comuni
Anche con un’attenta pianificazione, potresti riscontrare alcuni problemi quando imposti le lettere delle unità. Ecco alcuni problemi comuni e le relative soluzioni:
- “La lettera dell’unità è già in uso”: Questo errore si verifica quando cerchi di assegnare una lettera già occupata. Per risolvere il problema, cambia prima la lettera dell’unità in conflitto, quindi assegna la lettera desiderata all’unità di destinazione.
- Impossibile cambiare la lettera dell’unità di sistema: Windows protegge l’unità di sistema (di solito C:) dalla modifica per evitare l’instabilità del sistema. In genere non è consigliabile cambiare questa lettera di unità.
- I programmi non riescono a trovare i file dopo aver cambiato le lettere delle unità: Alcuni programmi memorizzano percorsi assoluti dei file. Dopo aver cambiato una lettera di unità, potresti dover aggiornare questi percorsi nelle impostazioni del programma.
- Le unità di rete non vengono visualizzate: Se le unità di rete non vengono visualizzate con le lettere assegnate, prova a scollegarle e ricollegarle o a riavviare il computer.
🥷 La gestione degli endpoint di NinjaOne è stata costantemente valutata al primo posto da G2 per anni.
Scopri di più sulla gestione degli endpoint NinjaOne oggi stesso.
Tecniche avanzate per la gestione delle lettere di unità
Per gli utenti esperti e i professionisti IT sono disponibili alcune tecniche avanzate per la gestione delle lettere delle unità:
- Utilizzo dei Criteri di gruppo: Negli ambienti enterprise, puoi utilizzare i Criteri di gruppo per gestire le mappature delle unità su più macchine.
- Scripting PowerShell: PowerShell offre potenti funzionalità di scripting per automatizzare le attività di gestione delle lettere di unità.
- Modifica del registro: Sebbene sia sconsigliato ai principianti, gli utenti avanzati possono modificare direttamente il registro di sistema per gestire le lettere delle unità.
Semplifica la gestione degli endpoint oggi stesso. Gestisci, patcha e supporta facilmente tutti i tuoi endpoint con NinjaOne , la scelta migliore per gli MSP e i team IT di tutto il mondo. Non lasciare che sistemi complessi ti frenino; semplifica le tue operazioni con NinjaOne. Provalo gratuitamente e scoprirai la differenza!