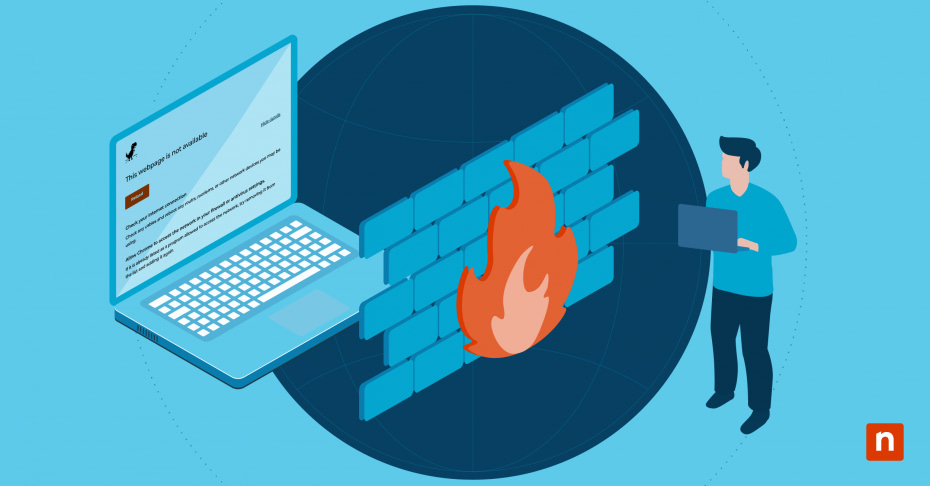Chrome, sviluppato da Google, è uno dei browser web più utilizzati a livello globale. È apprezzato per la sua velocità, le caratteristiche di sicurezza e l’ampia gamma di estensioni e applicazioni che migliorano la produttività e le capacità di navigazione. Tuttavia, alcune impostazioni di rete possono causare problemi con Chrome. In questo articolo scopriremo come consentire a Chrome di accedere alla rete nel firewall.
Perché consentire a Chrome di accedere alla rete nel firewall?
A volte le impostazioni del firewall possono bloccare Chrome e interrompere l’utilizzo di Internet. I firewall proteggono il sistema da accessi non autorizzati e potenziali minacce, ma possono anche limitare applicazioni legittime come Chrome se non sono configurati correttamente. Quando consenti a Chrome di accedere alla rete nel firewall, puoi navigare sul web senza inutili barriere, facilitandoti il lavoro, l’intrattenimento e altre attività online.
Comprendere le impostazioni di Chrome e del firewall
La comprensione dell’interazione di Chrome con le impostazioni del firewall può essere utile durante il processo di configurazione. I firewall sono essenziali per la sicurezza della rete, in quanto monitorano e controllano il flusso di dati tra il computer e Internet per prevenire accessi non autorizzati e minacce informatiche. Chrome stesso dispone di funzioni di sicurezza integrate, come il sandboxing e gli aggiornamenti automatici, per migliorare la sicurezza della navigazione. Conoscere il funzionamento di queste impostazioni del firewall aiuta a bilanciare efficacemente sicurezza e funzionalità.
Proteggi la tua rete e i dispositivi di endpoint utilizzando tecniche e strumenti di monitoraggio della rete efficaci
→ Scopri le migliori pratiche per il monitoraggio della rete
Procedura per configurare l’accesso a Chrome attraverso il firewall
Configurare il firewall per consentire l’accesso a Chrome richiede diversi passaggi. Questa sezione ti guiderà nell’identificazione del software firewall, nell’accesso alle impostazioni del firewall, nella creazione di una nuova regola per Chrome e nella configurazione delle autorizzazioni in entrata e in uscita.
Individuare il software firewall
Il primo passo è identificare il software firewall in uso. Tra i software firewall più comuni ci sono:
- Windows Defender Firewall: Integrato nei sistemi operativi Windows, offre una protezione di base ed è facile da configurare.
- Norton Security: Una suite di sicurezza completa che include un firewall e altre funzioni di sicurezza.
- McAfee Total Protection: Un’altra popolare suite di sicurezza che include un firewall, un antivirus e altri strumenti di protezione.
- Firewall di terze parti: Questi possono includere software come ZoneAlarm, Comodo Firewall e altri.
Per determinare il software firewall, in genere puoi controllare le impostazioni del sistema. Per esempio, in Windows, puoi accedere a Pannello di controllo > Sistema e sicurezza > Windows Defender Firewall. Su macOS, le impostazioni del firewall si trovano in Preferenze di sistema > Sicurezza & Privacy > Firewall.
Accedere alle impostazioni del firewall
Una volta identificato il software firewall, il passo successivo è accedere alle impostazioni del firewall. Ecco come farlo su alcuni sistemi comuni:
Firewall Windows Defender
- Apri il Pannello di controllo.
- Vai su Sistema e sicurezza.
- Clicca su Windows Defender Firewall.
- Seleziona “Impostazioni avanzate” dal menu a sinistra per accedere a opzioni di configurazione più dettagliate.
Firewall macOS
- Apri Preferenze di sistema dal menu Apple.
- Clicca su Sicurezza & Privacy.
- Vai alla scheda Firewall.
- Clicca sull’icona del lucchetto per apportare modifiche, quindi su “Opzioni Firewall” o “Avanzate” per accedere alle impostazioni dettagliate.
Firewall di terze parti
- Apri l’applicazione firewall dalla barra delle applicazioni o dal menu di avvio.
- Spostati nella sezione delle impostazioni o della configurazione.
- Cerca le opzioni relative alle regole di applicazione, al controllo del programma o individua termini simili.
Creare una nuova regola per Chrome
Puoi creare una nuova regola per Chrome impostando le autorizzazioni che consentono al browser di accedere alla rete. Ecco una guida dettagliata per i diversi firewall:
Firewall Windows Defender
- Apri “Impostazioni avanzate”
- Nel riquadro di sinistra, seleziona “Regole in uscita” o “Regole in entrata”, a seconda delle autorizzazioni che hai bisogno di impostare.
- Clicca su “Nuova regola” nel riquadro di destra.
- Scegli “Programma” e clicca su “Avanti”
- Seleziona “Questo percorso di programma” e cerca il file eseguibile di Chrome (di solito si trova in C:Program Files (x86)GoogleChromeApplicationchrome.exe).
- Scegli “Consenti la connessione” e clicca su Avanti.
- Seleziona quando si applica la regola (dominio, privato, pubblico) e clicca su “Avanti”
- Assegna un nome alla regola e clicca su “Fine”
Firewall macOS
- Clicca sull’icona del lucchetto per apportare modifiche alla scheda Firewall di Sicurezza & Privacy.
- Clicca su “Opzioni firewall” o “Avanzate”
- Clicca sul pulsante “+” per aggiungere una nuova applicazione.
- Seleziona Google Chrome dall’elenco e clicca su “Aggiungi”
- Verifica che Chrome sia impostato su “Consenti connessioni in entrata”.
Firewall di terze parti
- Apri l’applicazione del firewall e vai alla sezione delle regole dell’applicazione.
- Aggiungi una nuova regola per Chrome, che di solito si trova sotto il controllo del programma o le impostazioni dell’applicazione.
- Imposta le autorizzazioni per consentire a Chrome di connettersi alla rete.
Configurazione delle autorizzazioni in entrata e in uscita
Dopo aver creato una regola per Chrome, devi configurare le autorizzazioni in entrata e in uscita. Queste impostazioni consentono a Chrome di inviare e ricevere dati secondo le necessità.
Le autorizzazioni in entrata controllano i dati che arrivano al computer dalla rete. Per consentire a Chrome di ricevere dati, imposta la regola in entrata in modo da consentire le connessioni per Chrome.
- In Windows Defender Firewall, seleziona “Regole in entrata” e crea una regola che consenta le connessioni per l’eseguibile Chrome.
- Nel Firewall di macOS, verifica che Chrome possa ricevere connessioni in entrata nelle Opzioni del Firewall.
- Nei firewall di terze parti, regola le impostazioni di controllo delle applicazioni per consentire il traffico in entrata di Chrome.
Le autorizzazioni in uscita controllano i dati inviati dal computer alla rete. Per consentire a Chrome di inviare dati, imposta la regola in uscita in modo da consentire le connessioni per Chrome.
- In Windows Defender Firewall, seleziona “Regole in uscita” e crea una regola che consenta le connessioni per l’eseguibile Chrome.
- Nel Firewall di macOS, le connessioni in uscita sono generalmente consentite per impostazione predefinita, ma puoi controllare nelle Opzioni del Firewall.
- Nei firewall di terze parti, regola le impostazioni di controllo delle applicazioni per consentire il traffico in uscita di Chrome.
Mantenere la sicurezza consentendo a Chrome di accedere alla rete nel firewall
Sebbene sia importante consentire a Chrome di accedere alla rete nel firewall, è altrettanto importante mantenere la sicurezza. Ecco alcuni suggerimenti per mantenere la rete sicura:
- Aggiorna regolarmente il firewall e Chrome: Mantenere il software aggiornato garantisce la disponibilità delle patch di sicurezza e dei miglioramenti più recenti. Questo ti aiuterà a proteggerti da nuove vulnerabilità e minacce.
- Utilizza regole specifiche: Invece di consentire tutto il traffico, imposta regole che permettano solo le connessioni necessarie. In questo modo ridurrai il rischio di accesso non autorizzato e di potenziali violazioni della sicurezza.
- Monitora i log del firewall: Controlla regolarmente i log del firewall per individuare eventuali attività insolite o tentativi di accesso al sistema. Questo può aiutarti a individuare tempestivamente le potenziali minacce e a prendere i provvedimenti del caso.
- Implementa ulteriori misure di sicurezza: Valuta l’utilizzo di strumenti di sicurezza aggiuntivi come software antivirus, VPN e sistemi di rilevamento delle intrusioni per migliorare la tua sicurezza generale.
Adottare queste pratiche aiuta a bilanciare l’accessibilità della rete con una solida sicurezza, e ti servirà per assicurarti che il sistema rimanga protetto mentre permette a Chrome di funzionare correttamente.
Ottieni una sicurezza migliore con l’integrazione antivirus unificata di NinjaOne.
Vantaggi di un accesso per Chrome correttamente configurato nel firewall
La corretta configurazione dell’accesso per Chrome nelle impostazioni del firewall offre diversi vantaggi:
- Esperienza di navigazione migliorata: Senza interruzioni o contenuti bloccati, la navigazione diventa più efficiente e piacevole. Potrai accedere a siti web, trasmettere contenuti in streaming e utilizzare applicazioni web senza problemi.
- Maggiore produttività: L’accesso a tutti i siti e servizi necessari senza problemi di firewall ti aiuterà a rimanere produttivo, che tu stia lavorando, studiando o gestendo attività personali.
- Meno problemi di connettività: Le impostazioni corrette del firewall prevengono i problemi di connettività che possono derivare da firewall non correttamente configurati. Ciò ti consentirà di connetterti a Internet e di utilizzare Chrome senza incontrare ostacoli inutili.
- Sicurezza ed efficienza generale della rete: Con il giusto equilibrio tra accesso e protezione, la rete rimane sicura e funziona in modo ottimale. Una corretta configurazione del firewall aiuta a proteggere dalle minacce, consentendo alle applicazioni legittime di funzionare come previsto.
Qualunque sia l’opzione di firewall scelta per consentire a Chrome di accedere alla rete, è meglio integrarla con altre misure di sicurezza, come una protezione antivirus. La combinazione di strumenti può migliorare la strategia di sicurezza complessiva, garantendo una protezione completa contro un’ampia gamma di minacce. Scopri come l’integrazione tra NinjaOne e antivirus possa fornire un modo semplice per implementare solide misure di protezione nella tua organizzazione.