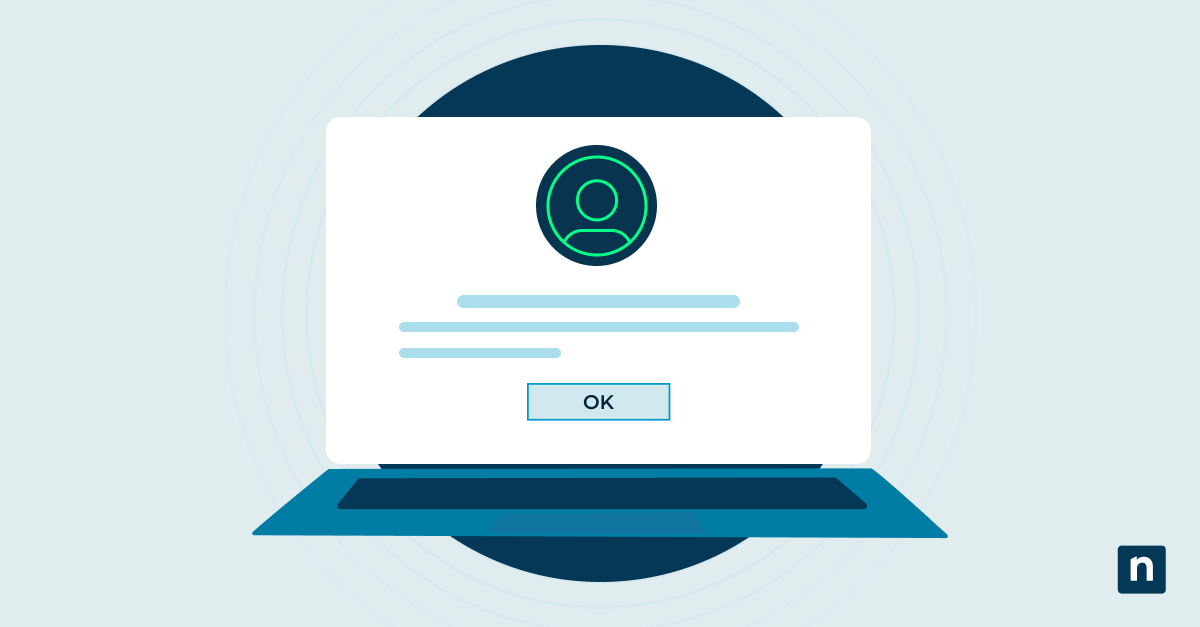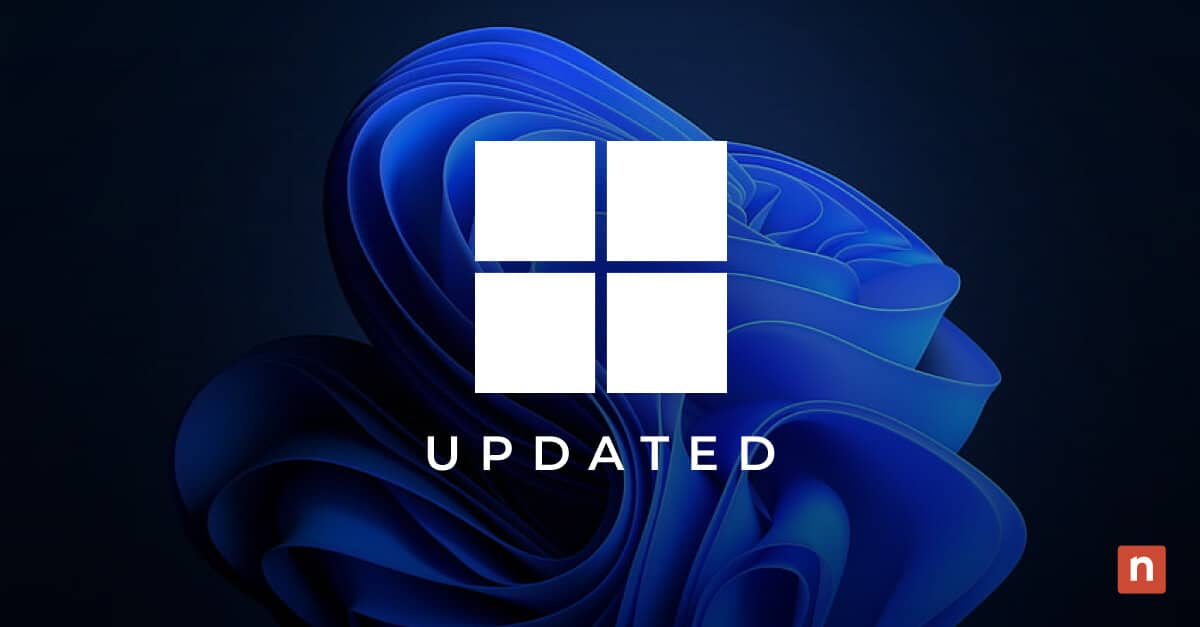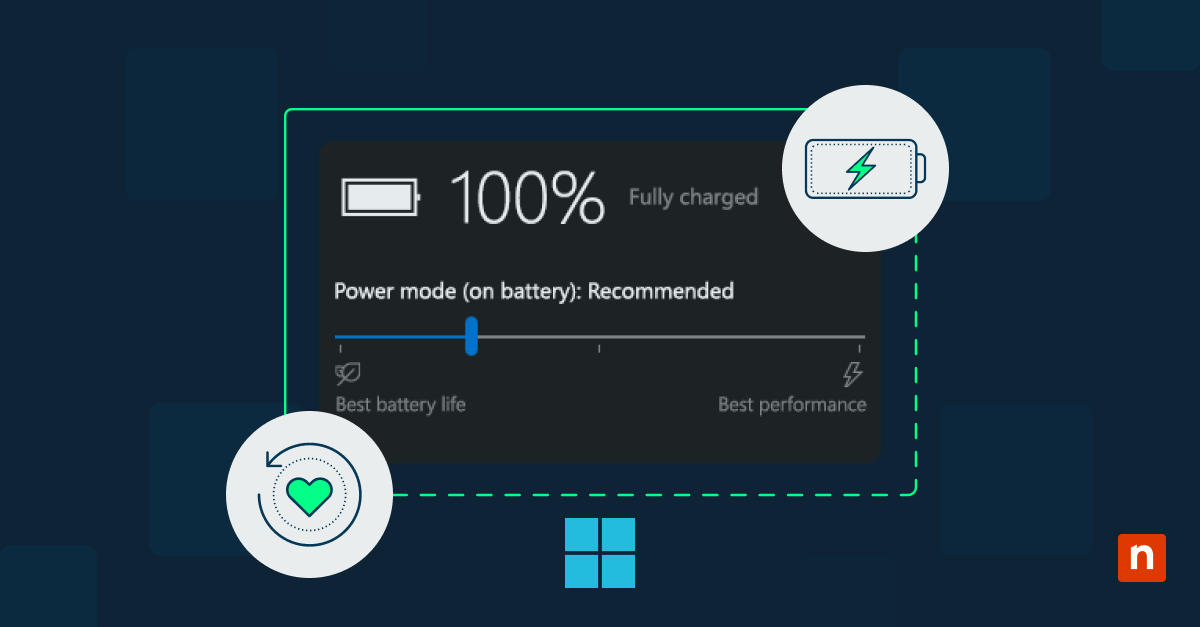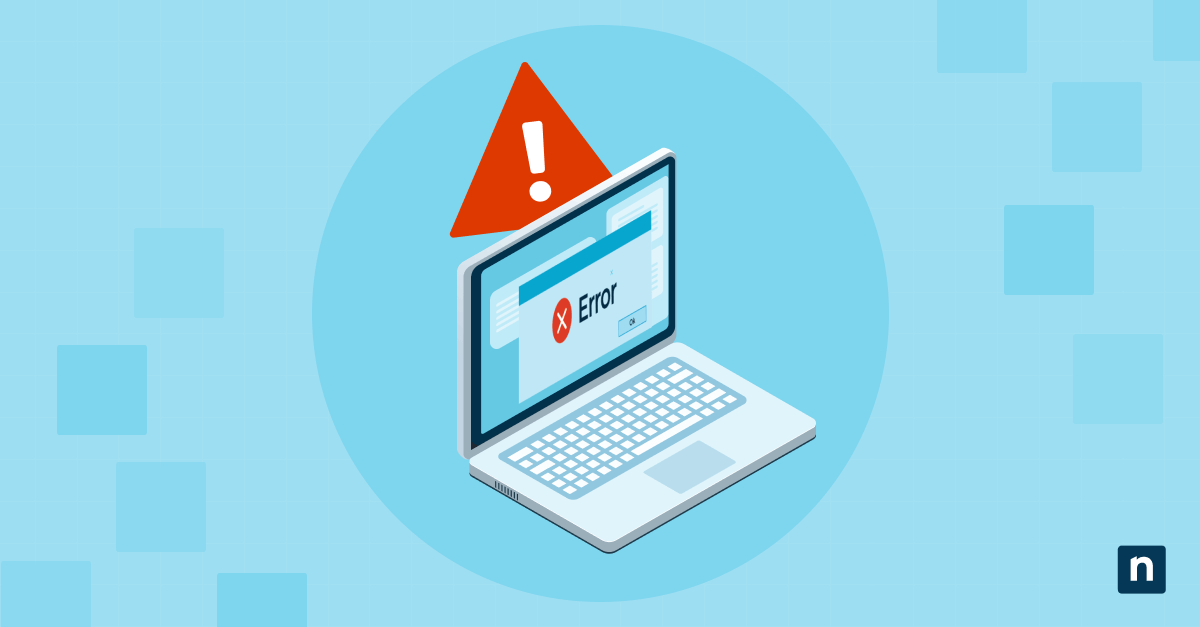Ti sei mai chiesto quale sia l’ID hardware (HWID) del tuo computer? O come controllare l’HWID sui tuoi dispositivi? Sapere come trovare l’ID hardware può essere utile sia per la risoluzione dei problemi che per la verifica delle licenze software. In questo articolo esploreremo diversi metodi per verificare l’HWID su un dispositivo.
Qual è il mio HWID?
Un ID hardware (HWID, o Windows device ID) è un identificatore unico assegnato ai componenti hardware di un computer Windows. L’HWID può essere considerato come un'”impronta digitale” del computer, che aiuta a distinguerlo da altri dispositivi.
Il termine “ID hardware (HWID)” è esclusivo di Windows, ma gli altri tipi di dispositivi hanno concetti simili. Per esempio, i computer Apple includono numeri di serie che contengono informazioni su quando e dove sono stati prodotti.
→ Semplifica i controlli degli ID hardware con NinjaOne. Automatizza la gestione delle risorse e ottimizza le operazioni IT.
A cosa serve l’HWID?
Un HWID aiuta gli sviluppatori di software e gli amministratori di sistema a identificare il dispositivo per garantire il corretto funzionamento delle applicazioni software. Viene utilizzato da software, driver e sistemi operativi per scopi quali l’autenticazione del sistema, la concessione di licenze software e il tracciamento dell’hardware.
Per esempio, gli HWID sono spesso utilizzati durante l’installazione e l’attivazione del software per garantire che il programma sia distribuito sul dispositivo corretto. Aiutano a prevenire la copia non autorizzata di applicazioni software su più sistemi.
Gli HWID sono utili anche durante il processo di risoluzione dei problemi. La conoscenza dell’HWID aiuta i tecnici IT a identificare i componenti hardware specifici di un dispositivo, e quindi per fornire un’assistenza più mirata.
Che aspetto ha un HWID?
L’HWID di un computer Windows viene generato in base alle caratteristiche specifiche dei componenti hardware del dispositivo. Questi includono la CPU, il disco rigido, la scheda madre, la scheda di rete e altro ancora. Inoltre, ogni componente hardware ha un proprio HWID univoco.
L’ID hardware è solitamente una combinazione di caratteri alfanumerici. Può includere lettere, numeri e talvolta caratteri speciali. La lunghezza e il formato dell’HWID possono variare a seconda del dispositivo e del componente hardware specifico che identifica. È importante tenere a mente che l’HWID in genere non contiene informazioni di identificazione personale (PII) sull’utente, quindi la sua protezione (a differenza di quella di una password, per esempio) non è così importante.
Come si controlla l’ID hardware?
Sapere come trovare l’ID hardware di un dispositivo può essere utile per diversi motivi, per esempio quando gli utenti chiedono “Qual è il mio HWID?” o quando stai eseguendo un inventario delle risorse IT. Vediamo insieme i vari metodi per verificare l’HWID di un dispositivo.
Utilizzo di Gestione dispositivi
Uno dei modi più semplici per verificare l’ID hardware è utilizzare Gestione dispositivi. Ecco come fare:
- Premi la combinazione di tasti Windows + X e seleziona “Gestione dispositivi” dal menu visualizzato.
- Nella finestra Gestione periferiche, espandi la categoria del componente hardware che desideri controllare. Per esempio, se vuoi verificare l’HWID della scheda di rete, espandi la categoria “Schede di rete”.
- Clicca con il tasto destro del mouse sul dispositivo hardware specifico e seleziona “Proprietà” dal menu contestuale.
- Nella finestra Proprietà, passa alla scheda “Dettagli”.
- Dal menu a tendina “Proprietà”, seleziona “ID hardware”
- Nel campo “Valore” verrà visualizzato l’ID hardware del dispositivo selezionato.
Utilizzando il prompt dei comandi
Un altro metodo per verificare l’ID hardware è utilizzare il Prompt dei comandi. Segui i passaggi indicati di seguito:
- Per aprire il Prompt dei comandi, premi la combinazione di tasti Windows + R, quindi digita “cmd” e premi il tasto Invio.
- Nella finestra del prompt dei comandi, digita il seguente comando e premi Invio: “wmic bios get serialnumber”
- Sullo schermo verrà mostrato l’ID hardware, noto anche come numero di serie.
Utilizzando PowerShell
Come il Prompt dei comandi, PowerShell è un altro potente strumento da riga di comando che può essere utilizzato per verificare l’ID hardware. Ecco come controllare HWID in PowerShell:
- Apri PowerShell premendo la combinazione di tasti Windows + X e selezionando “Windows PowerShell” dal menu.
- Nella finestra di PowerShell, digita il seguente comando e premi Invio: “Get-WmiObject Win32_BaseBoard | Select-Object -ExpandProperty SerialNumber”
- Sullo schermo verrà mostrato l’ID hardware, noto anche come numero di serie.
Utilizzo della Console dispositivi di Windows (DevCon)
Se preferisci uno strumento a riga di comando specificamente progettato per la gestione dei dispositivi hardware, puoi utilizzare la Console dispositivi di Windows (DevCon.exe). Segui questi passaggi per verificare l’HWID con DevCon:
- Scarica l’utility DevCon dal sito ufficiale di Microsoft ed estraila in una cartella del computer.
- Apri il Prompt dei comandi premendo la combinazione di tasti Windows + R, digitando “cmd” e premendo Invio.
- Nella finestra del prompt dei comandi, utilizza il comando “cd” per navigare nella cartella in cui hai estratto l’utility DevCon.
- Una volta entrato nella cartella DevCon, digita il seguente comando e premi Invio: “devcon hwids *”
- Sullo schermo verranno mostrati gli ID hardware di tutti i dispositivi del computer.
Metodi aggiuntivi
Oltre ai metodi sopra menzionati, esistono altri modi per verificare l’ID hardware. Per esempio, alcune applicazioni software di terze parti e strumenti che individuanoinformazioni di sistema forniscono questi dati agli utenti. Potresti anche verificare l’HWID nel BIOS (Basic Input/Output System) del computer all’avvio o tramite l’editor del registro di Windows.
Fattori da considerare quando si decide come controllare l’HWID
La buona notizia è che gli utenti di Windows possono controllare l’ID hardware in diversi modi. Quando stai decidendo quale metodo utilizzare per trovare l’ID dell’hardware, dovresti considerare alcuni fattori:
- Facilità d’uso: Alcuni metodi per verificare l’HWID, come l’uso di Gestione periferiche, sono più semplici di altri; tuttavia, nessuno di essi è troppo impegnativo. Tieni in considerazione le tue competenze tecniche e scegli un metodo con cui ti senti a tuo agio.
- Componente hardware specifico: A seconda del componente hardware da controllare, alcuni metodi possono essere più adatti. Per esempio, se vuoi verificare l’HWID della scheda grafica, l’uso di applicazioni software può fornire informazioni più dettagliate.
- Sistema operativo: A seconda della versione del sistema operativo Windows, potrebbero essere disponibili metodi diversi o funzionare in modo diverso. Assicurati che il metodo scelto sia compatibile con la tua versione di Windows.
Trovi noioso dover effettuare controlli manuali degli ID hardware? Semplifica l’operazione con NinjaOne. Automatizza le operazioni e gestisci tutte le tue risorse IT senza problemi.
Semplifica le operazioni con un software di gestione degli endpoint
La verifica degli ID hardware non è difficile, ma il processo può rapidamente sfuggirti di mano se hai bisogno di eseguirlo per molti endpoint diversi all’interno di un ambiente IT.
Se stai eseguendo un inventario delle risorse e ritieni che il processo di verifica manuale degli ID hardware sia complicato, prendi in considerazione l’utilizzo di un software di gestione degli endpoint come NinjaOne. Strumenti come NinjaOne automatizzano il processo di individuazione, gestione e monitoraggio delle risorse IT.
NinjaOne può gestire tutto, dalla distribuzione dei software al patch management, passando per monitoraggio e avvisi, e ti aiuterà a tenere sotto controllo tutti i tuoi dispositivi. Guarda un tour dal vivo o inizia la prova gratuita della piattaforma NinjaOne.