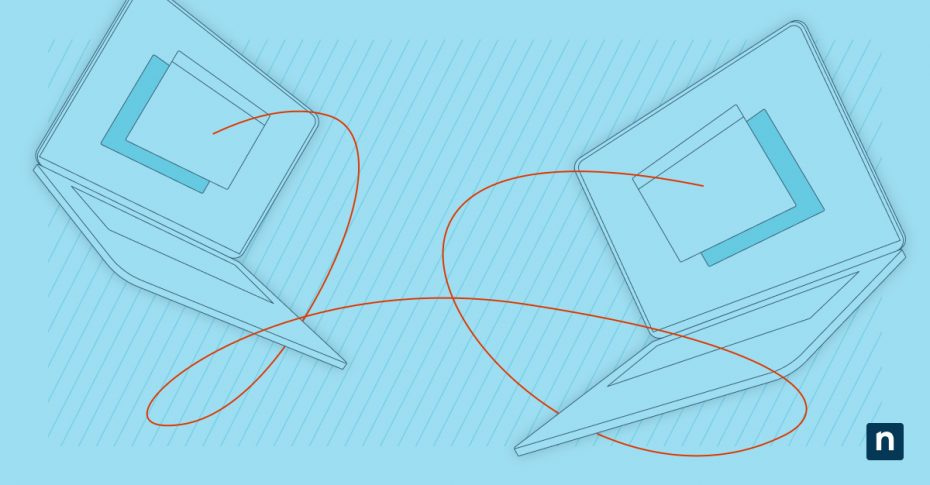Fornire assistenza IT è un lavoro difficile, soprattutto quando i dispositivi dell’ambiente IT che gestisci sono in sedi diverse. Fortunatamente, questo particolare problema può essere risolto assumendo il controllo da remoto dei computer e dei dispositivi endpoint gestiti. Per il controllo remoto sono disponibili molti metodi e strumenti che consentono di accedere e controllare un dispositivo da qualsiasi luogo.
Ad esempio, se la sede è in California ma gli utenti finali si trovano in Florida o in Cina, non è pratico offrire assistenza di persona. Il controllo remoto dei computer è la soluzione ideale per fornire un’eccellente assistenza IT senza essere presenti sul posto, soprattutto quando si devono supportare più endpoint.
I professionisti IT o i fornitori di servizi gestiti (MSP) installano un’applicazione di desktop remoto su ogni dispositivo supportato per controllare un computer da remoto. Tale applicazione consente di distribuire software, aggiornamenti, patch e correzioni da remoto. Possono anche assumere il controllo di un dispositivo in caso di necessità di correzioni manuali, il che può aiutare a superare le difficoltà di comunicazione e a semplificare la gestione del dispositivo.
Conoscere i controlli del desktop da remoto
I controlli desktop da remoto utilizzano le connessioni Internet tra i dispositivi e l’applicazione di accesso remoto scaricata per consentire a un utente di controllare il computer di un altro utente. L’applicazione crea un desktop virtuale a cui si può accedere da qualsiasi luogo, facilitando l’assistenza IT a distanza.
In genere, i software di accesso remoto dipendono dal Remote Desktop Protocol (RDP), il quale crea una connessione sicura tra i dispositivi. Finché il dispositivo a cui intendi accedere è acceso, puoi utilizzare RDP per visualizzare lo schermo, controllare il cursore e accedere ai dati. Il computer o il server a cui accedi esegue tutte le operazioni, ma il tuo dispositivo funge essenzialmente da display per l’altro.
Soluzioni per controllare un computer da remoto
RDP è una funzionalità integrata nei dispositivi Windows Pro, ma è disponibile anche una versione per dispositivi Android e Apple. MacOS dispone di un’applicazione desktop remoto integrata; tuttavia, tende a funzionare meglio quando il dispositivo host e quello dell’utente finale si trovano sulla stessa rete.
Oltre alle applicazioni per Windows e Mac, esistono altre applicazioni di terze parti molto diffuse che possono essere prese in considerazione, tra cui LogMeIn Pro, TeamViewer o Remote Desktop Manager. Ognuno di questi strumenti consente ai fornitori di assistenza IT di accedere ai dispositivi degli utenti finali da remoto, inoltre sono più facili da usare e dispongono di più funzionalità rispetto alle opzioni di desktop remoto integrate. In particolare, anche se costoso, LogMeIn Pro vanta numerosi extra che possono essere utili, tra cui LastPass Premium e un generoso spazio di archiviazione cloud.
Tutte e tre le opzioni dispongono di solide caratteristiche di sicurezza e di varie funzionalità, ma funzionano meglio per le grandi organizzazioni che richiedono regolarmente soluzioni di desktop remoto. Per le aziende più piccole, RemotePC può essere un’opzione migliore. È molto sicuro, ha molte funzionalità ed è molto più economico.
Se sei interessato a controllare i computer tramite un’applicazione mobile, una delle più semplici che puoi scaricare è Chrome Remote Desktop, che funziona sia per iPhone che per dispositivi Android. Anche TeamViewer ha una versione mobile. Sebbene anche Microsoft abbia rilasciato una versione mobile della sua interfaccia di desktop remoto, la sua configurazione risulta un po’ più difficile.
Stabilire l’accesso remoto al computer
Per abilitare le applicazioni di desktop remoto sono necessari alcuni passaggi fondamentali ma sempre validi:
- Assicurati che il dispositivo host (quello a cui desideri accedere) sia acceso e non venga messo in stand-by durante l’utilizzo.
- Per i dispositivi Windows, attiva l’applicazione accedendo a Impostazioni > Sistema > Desktop remoto. Per i dispositivi Mac, vai al menu Apple > Preferenze di sistema > Condivisione > Gestione remota. Ogni percorso può avere delle impostazioni da selezionare prima di completare il processo.
- Abilita e/o conferma. Per ottenere risultati ottimali, assicurati che il tuo dispositivo sia rilevabile sulle reti private.
- Se la connessione non funziona subito, risolvi i problemi. A volte potrebbe essere necessario riavviare i dispositivi o disconnettersi completamente per poi accedere nuovamente.
I passaggi per l’utilizzo di un dispositivo mobile sono simili.
- Segui la stessa procedura per il computer; attiva Desktop remoto sul computer.
- Quindi, aggiungi il computer all’applicazione sul telefono o tablet e attendi che i due dispositivi stabiliscano una connessione.
- Successivamente, l’applicazione dovrebbe guidare l’utente attraverso il resto della configurazione.
Se non riesci a connetterti, inizia con le domande più semplici: Entrambi i dispositivi sono accesi e funzionanti? Entrambi i dispositivi sono collegati a Internet? Una volta risolti questi problemi, inserisci l’indirizzo IP corretto del dispositivo host. È possibile che il dispositivo host non sia stato configurato per ricevere connessioni remote, quindi è necessario che qualcuno controlli le impostazioni per assicurarsi che le connessioni remote siano state consentite.
Considerazioni sulla sicurezza per il controllo dei computer da remoto
Una volta abilitato l’accesso remoto per un altro computer o un dispositivo mobile, non trascurare la sicurezza dell’accesso remoto. Assicurati di aver configurato correttamente i firewall e di aver impostato i protocolli di sicurezza WPA3 sul tuo router per ridurre il rischio che un malintenzionato possa sfruttare la tua connessione all’altro computer.
Sebbene molte applicazioni di desktop remoto siano dotate di solidi protocolli di sicurezza, l’accesso remoto sicuro è altrettanto solido quanto il suo anello più debole (che tende ad essere l’utente del dispositivo). Ricorda di impostare l’autenticazione a più fattori e di utilizzare passphrase uniche e complesse per tutti i software e gli account di controllo remoto del PC. Le best practice di sicurezza sono essenziali, soprattutto con l’aumento delle leggi sulla privacy dei dati, che prevedono pesanti multe in caso di violazione. Tutti i dati dei clienti devono essere mantenuti strettamente riservati, il che significa che TLS e la crittografia a 256 bit devono proteggere ogni sessione remota.
Caratteristiche e funzionalità avanzate del controllo remoto
Esistono alcune funzionalità avanzate che possono essere utili quando si utilizzano le applicazioni di controllo dell’accesso remoto.
- Trasferimento di file e condivisione degli appunti: Questa funzionalità semplifica il trasferimento di file tra computer locali e remoti. È una funzionalità nativa di Windows Remote Desktop Connection, quindi per abilitarla basterà personalizzare le tue impostazioni.
- Gestione remota dell’alimentazione: In genere si consiglia di accendere i dispositivi host e utente prima di tentare una connessione, ma questa funzione consente di accendere un dispositivo da remoto. Si tratta di una funzionalità particolarmente utile se vuoi approfittare della pausa pranzo di qualcuno per installare un aggiornamento o se hai bisogno di accedere da casa ad un computer, dopo che tutti i turni di lavoro sono terminati. Per utilizzare tale funzionalità, è generalmente necessaria un’applicazione di terze parti per accendere, spegnere o mettere il dispositivo in stand-by. Questo genere di applicazioni è disponibile per i dispositivi mobili.
- Controllo remoto collaborativo: Questa funzionalità consente a più utenti di accedere e controllare un computer da remoto, ed è utile quando si lavora con un team o si consulta un collega.
Risoluzione dei problemi del controllo remoto
L’aumento delle funzionalità comporta una maggiore infrangibilità. Se hai problemi ad assumere il controllo di un altro dispositivo, utilizza il metodo classico: Riavvia tutto. Il riavvio di entrambi i dispositivi e della connessione di rete spesso risolve il problema, ma in caso contrario esistono altre opzioni. Se sei connesso ma non riesci a controllare il mouse, la soluzione più semplice è provare un altro mouse. Assicurati poi che l’applicazione in uso sia stata aggiornata, se è disponibile un nuovo aggiornamento.
Se l’aggiornamento non aiuta, potrebbe essere necessario verificare le impostazioni. Assicurati che tutti i driver siano aggiornati e che siano state attivate le autorizzazioni corrette. Potresti anche considerare di modificare l’antivirus o il firewall per assicurarti che le misure di sicurezza non blocchino la possibilità di connettersi e controllare l’altro dispositivo.
Il controllo remoto del computer è essenziale per un’ottima assistenza IT
Sebbene l’accesso remoto e il software di controllo possano essere talvolta problematici, nella maggior parte dei casi rappresentano un’ottima soluzione per i professionisti IT che desiderano risparmiare tempo e risorse. Con l’installazione di soluzioni di accesso remoto al desktop, puoi controllare i computer degli utenti finali da qualsiasi luogo. È una soluzione comoda ed efficace per la gestione di una forza lavoro numerosa, diversificata e spesso fisicamente separata.
NinjaOne offre integrazioni per il controllo degli endpoint da remoto con un solo clic. Puoi utilizzare la console NinjaOne per interagire con quasi tutti i dispositivi utilizzando una serie di applicazioni di accesso e controllo remoto. Gli strumenti sono intuitivi e facili da usare e il supporto per la risoluzione dei problemi è disponibile, rendendola una soluzione indispensabile per la gestione remota degli ambienti IT.