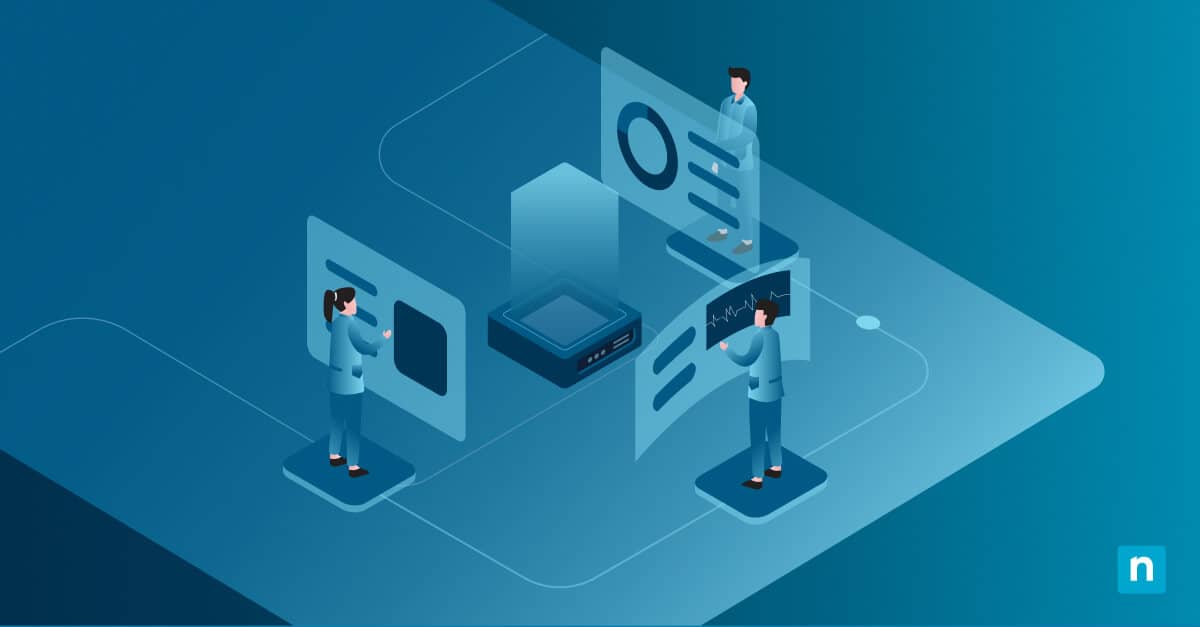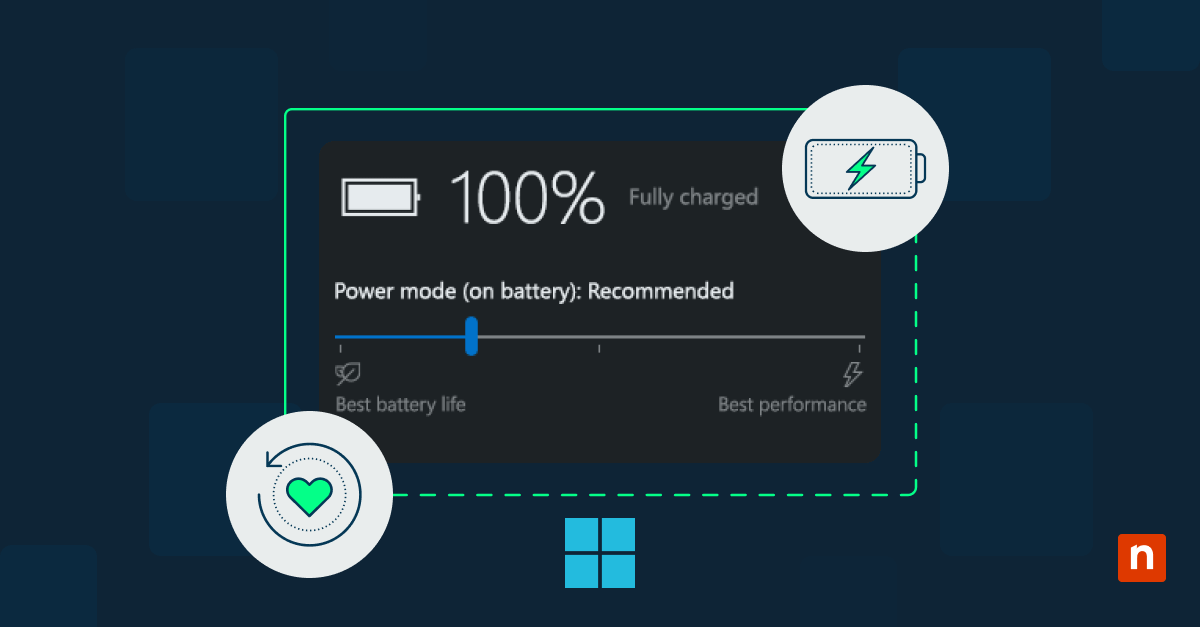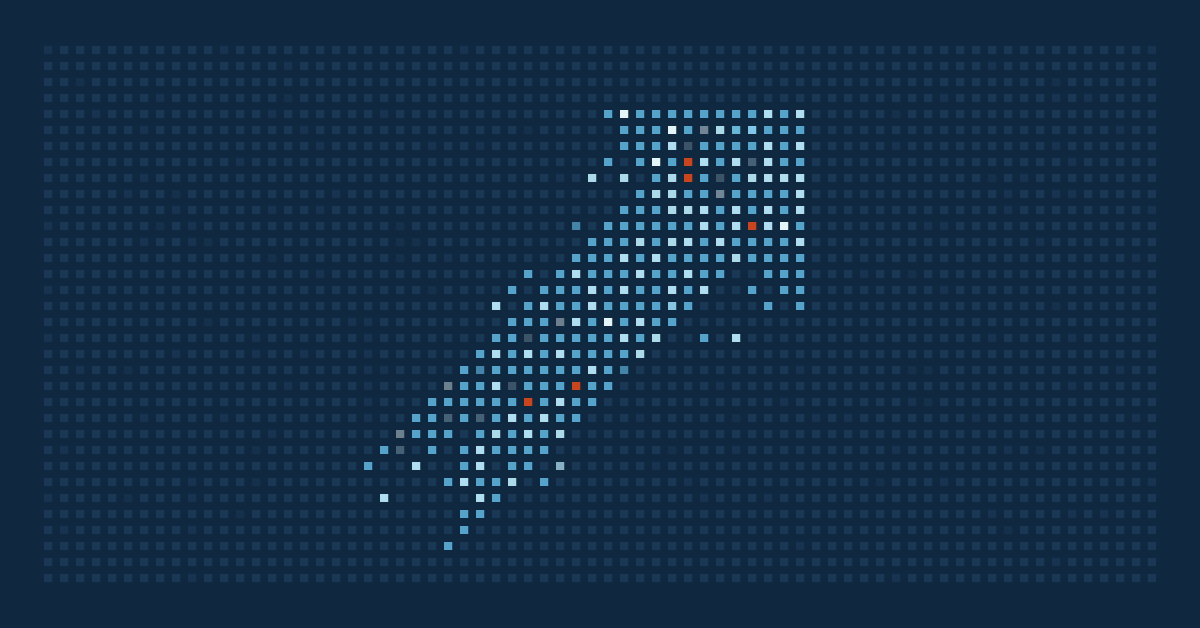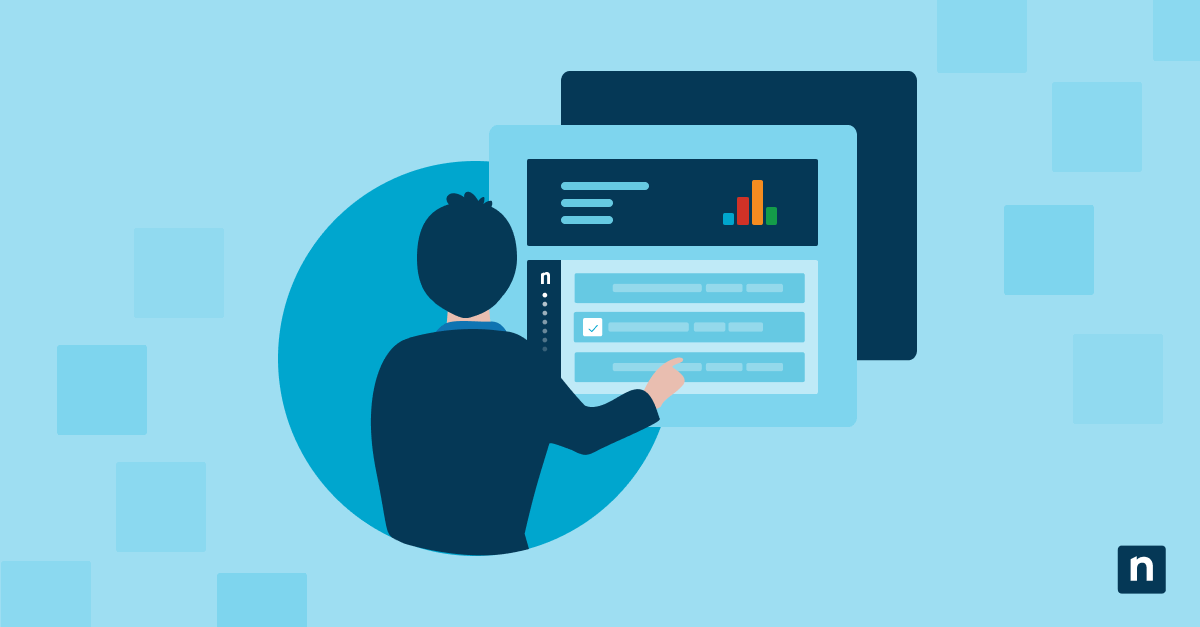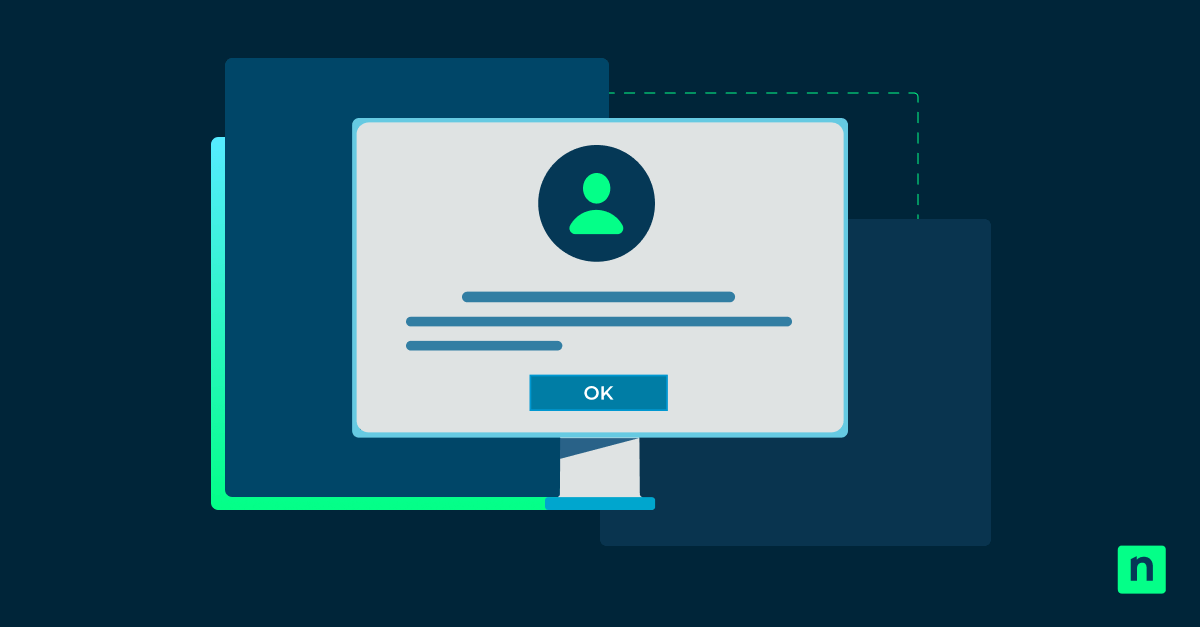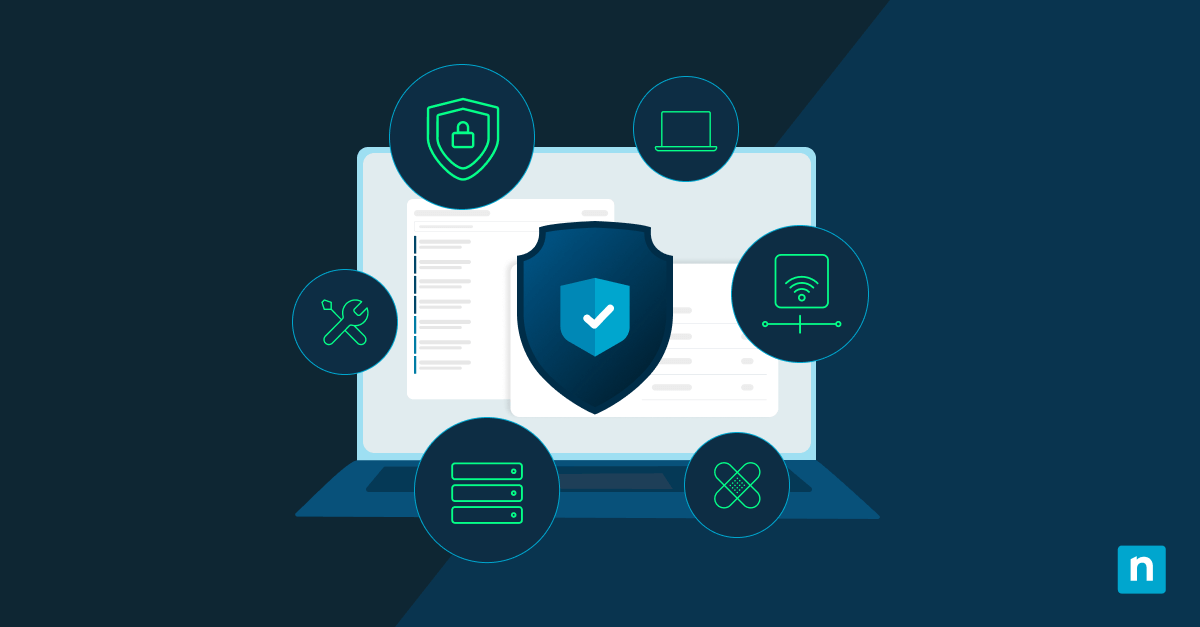Quando si cerca un modo per disabilitare il throttling della CPU, è essenziale capire il suo impatto sulle prestazioni del sistema. Il throttling della CPU è una funzione integrata progettata per proteggere i computer aziendali dal surriscaldamento e dal consumo eccessivo di energia. Tuttavia, per le attività ad alta intensità di risorse, come l’elaborazione dei dati e la virtualizzazione, queste protezioni possono ridurre le prestazioni. Fortunatamente, Windows offre diversi modi per gestire queste impostazioni mantenendo il sistema stabile.
Come disabilitare il throttling della CPU
Se il throttling sta limitando le prestazioni, Windows offre diversi modi per disabilitarlo o regolarlo. Si va da semplici modifiche al piano di alimentazione a configurazioni avanzate del BIOS.
Regolazione dei piani di alimentazione
I piani energetici controllano il modo in cui Windows gestisce le risorse del sistema. Tramite le impostazioni energetiche di Windows, puoi selezionare i profili di prestazioni che corrispondono ai requisiti del carico di lavoro. Se stai cercando un modo per disabilitare il throttling della CPU, segui questi passaggi:
- Premi la combinazione di tasti Windows + X e selezionare “Opzioni di alimentazione”
- Clicca su “Impostazioni energetiche aggiuntive”
- Seleziona “Prestazioni elevate” o clicca su “Crea un piano energetico” per le impostazioni personalizzate.
- Scegli “Modifica impostazioni piano”.
- Clicca su “Modifica delle impostazioni energetiche avanzate”
- Espandi “Risparmio energia del processore” nel menu delle impostazioni avanzate.
- Imposta sia “Livello minimo prestazioni del processore” che “Livello massimo prestazioni del processore” al 100%.
- Applica le modifiche e clicca su OK.
Modifica del registro di Windows
Il registro di Windows contiene impostazioni specifiche per la gestione dell’energia che controllano il comportamento del processore. Procedi con queste modifiche del registro:
- Esegui il backup del registro creando un punto di ripristino.
- Premi la combinazione di tasti Windows + R e digita “regedit” per aprire l’Editor del Registro di sistema.
- Vai su “HKEY_LOCAL_MACHINE\SYSTEM\CurrentControlSet\Control\Power\PowerSettings.”
- Individua e modifica il valore “Processor performance core parking min cores”.
- Cambia il valore “Attributi” facendolo passare da 1 a 0 per abilitare ulteriori impostazioni di alimentazione.
- Imposta “”Maximum processor frequency” (frequenza massima del processore) alla velocità nominale della tua CPU.
- Se necessario, crea nuovi valori DWORD per schemi di alimentazione personalizzati.
- Riavvia il computer per applicare le modifiche.
Modifiche alla configurazione del BIOS
Le impostazioni del BIOS forniscono il livello più profondo di controllo sul comportamento del processore. Segui la procedura di modifica del BIOS:
- Salva tutto il lavoro e spegni completamente il computer.
- Avvia il BIOS premendo il tasto appropriato durante l’avvio (spesso Canc o F2).
- Passa alla sezione “Avanzate” o “Prestazioni”.
- Individua “Configurazione CPU” o impostazioni simili del processore.
- Disattiva le funzioni “Intel Speed Step” o “AMD Cool’n’Quiet”.
- Regola le impostazioni della “Tecnologia di alimentazione” per massimizzare le prestazioni.
- Verifica che le impostazioni di raffreddamento siano configurate per ottenere prestazioni più elevate.
- Salva le modifiche ed esci dal BIOS, per consentire il riavvio del sistema.
Che cos’è il throttling della CPU in Windows?
Il throttling della CPU in Windows funge da sistema di protezione automatica per l’hardware. Quando la CPU raggiunge temperature elevate o un consumo energetico eccessivo, Windows la rallenta per ridurre la generazione di calore e il consumo energetico.
Cosa si intende per CPU “throttled”?
Una CPU throttled funziona al di sotto della sua velocità nominale, limitando le prestazioni per evitare il surriscaldamento. Ciò si verifica in genere durante carichi di lavoro pesanti, come l’esecuzione di più virtual machine o l’elaborazione di grandi set di dati. Se da un lato il throttling protegge l’hardware, dall’altro può causare un rallentamento dei tempi di risposta delle applicazioni e un prolungamento della durata dell’elaborazione, con ripercussioni negative sulle attività critiche per l’azienda.
Ruolo di protezione del sistema
Il throttling agisce come una salvaguardia degli investimenti hardware. Il sistema di gestione dell’alimentazione di Windows monitora costantemente la temperatura del processore, il consumo energetico e il carico del sistema. Queste misure di protezione prevengono i danni termici che potrebbero causare crash del sistema o guasti permanenti dell’hardware.
Microsoft ha progettato queste funzioni di protezione per i lavoratori mobili, dove la durata della batteria ha la priorità. Tuttavia, negli ambienti aziendali, in particolare per le workstation che gestiscono attività ad alta intensità di processore, queste protezioni possono ostacolare la produttività. Le operazioni di database, la codifica video e i software di modellazione finanziaria richiedono prestazioni costanti del processore per un funzionamento affidabile.
Come rilevare il throttling della CPU?
Prima di modificare il comportamento del processore, devi capire se la CPU è soggetta a throttling. Windows offre diversi strumenti di monitoraggio che aiutano a tenere sotto controllo le prestazioni del sistema e le condizioni termiche.
Indicatori di prestazione
I segnali di throttling includono cali improvvisi della velocità di elaborazione, tempi di risposta delle applicazioni più lunghi e prestazioni complessive ridotte. Per identificare il throttling, controlla:
Questi indicatori aiutano a determinare se la riduzione della velocità del processore influisce sui carichi di lavoro.
- I grafici delle prestazioni di Task Manager mostrano cali improvvisi della frequenza del processore durante i carichi di lavoro più pesanti.
- Windows Performance Monitor rivela periodi prolungati di riduzione della velocità di clock della CPU.
- I report sull’utilizzo delle risorse mostrano diminuzioni inaspettate della capacità di elaborazione.
- I log degli eventi del sistema registrano le transizioni specifiche della gestione dell’energia.
- I contatori delle prestazioni dei processi possono indicare velocità di calcolo ridotte.
Segnali di avvertimento sulla temperatura
Le temperature elevate spesso provocano il throttling del processore. Windows e i sensori hardware lavorano insieme per monitorare e rispondere a specifiche condizioni termiche. Il sistema si basa su più punti di controllo della temperatura per mantenere condizioni operative sicure e bilanciare i requisiti di prestazione.
Modelli di utilizzo delle risorse
La comprensione del consumo di risorse aiuta a identificare gli eventi di throttling nelle applicazioni aziendali. Windows tiene traccia di varie metriche per determinare quando è necessario ridurre la velocità. Questi schemi rivelano come i carichi di lavoro interagiscono con i sistemi di gestione dell’energia e hanno un impatto sulle prestazioni complessive del sistema.
Il sistema di monitoraggio valuta:
- Richieste di elaborazione da parte di diversi tipi di applicazioni.
- Utilizzo della memoria tra i processi in esecuzione.
- Modelli di accesso allo storage durante le operazioni intensive.
- Livelli di attività di rete per carichi di lavoro distribuiti.
- Requisiti delle risorse del servizio di base.
Controllo del throttling per applicazioni specifiche
La possibilità di controllare il throttling per le singole applicazioni offre capacità precise di gestione delle prestazioni. Questo controllo granulare ti aiuta a dare priorità ai processi aziendali mantenendo la stabilità del sistema.
Assegnazioni per priorità
Il Task Manager di Windows offre meccanismi per impostare le priorità di elaborazione delle applicazioni principali. Quando assegni livelli di priorità più alti a programmi specifici, Windows alloca più tempo di utilizzo del processore per queste attività. Ciò diventa particolarmente prezioso per le applicazioni ad alta intensità di risorse, come gli strumenti di analisi dei dati o le virtual machine che richiedono una potenza di elaborazione costante.
Gestione delle app in background
La gestione delle applicazioni in background svolge un ruolo fondamentale nell’ottimizzazione delle risorse di sistema. Windows consente di controllare il modo in cui i processi in background utilizzano la capacità e la potenza del processore. Identificando e regolando il comportamento delle applicazioni in background, impedisci ai processi non essenziali di competere con le applicazioni principali per la potenza di elaborazione.
Il sistema valuta vari fattori per gestire i processi in background:
- Importanza dell’applicazione in base all’interazione con l’utente
- Modelli di consumo delle risorse
- Misurazioni dell’impatto sul sistema
- Valori di efficienza energetica
- Dati cronologici sulle prestazioni
Regole di affinità dei processi
L’affinità dei processi definisce quali core del processore gestiscono applicazioni specifiche. Questo metodo di controllo preciso consente di dedicare le risorse di elaborazione ai carichi di lavoro più impegnativi. Impostando le regole di affinità dei processi, si creano percorsi di elaborazione dedicati per le applicazioni aziendali, mantenendo una distribuzione efficiente delle risorse nel sistema.
Le regole di affinità diventano particolarmente importanti negli ambienti multiprocessore, dove la distribuzione del carico di lavoro influisce sulle prestazioni complessive del sistema. Le applicazioni aziendali beneficiano di funzionalità di elaborazione coerenti quando si stabiliscono chiare assegnazioni di affinità. Questo approccio consente di mantenere livelli di prestazioni prevedibili per le operazioni aziendali essenziali.
Best practice di throttling della CPU
Il mantenimento di prestazioni ottimali del sistema richiede un monitoraggio e una regolazione continui dei controlli di throttling. Un approccio sistematico alla gestione del sistema aiuta a prevenire i problemi di prestazioni e a proteggere l’investimento in hardware.
Monitora la temperatura del sistema
Il monitoraggio regolare della temperatura serve come sistema di allarme precoce per potenziali eventi di throttling. Windows offre strumenti integrati per monitorare le condizioni termiche, mentre le applicazioni di terze parti offrono letture dettagliate dei sensori e dati storici. La strategia di monitoraggio deve concentrarsi sull’identificazione di schemi che attivano le risposte di throttling.
Ottimizza le risorse di sistema
Una corretta gestione delle risorse va oltre i semplici controlli di throttling. Il tuo sistema beneficia di procedure di manutenzione regolari che ottimizzano l’efficienza del processo. Ciò include l’aggiornamento dei driver, la manutenzione di sistemi di raffreddamento puliti e la programmazione di attività intensive nei periodi di minore richiesta del sistema.
Esegui test di stabilità
Regolari test di stabilità servono a convalidare le configurazioni di throttling. I benchmark delle prestazioni aiutano a identificare eventuali impatti negativi delle regolazioni del throttling. Questi checkpoint proteggono il sistema mantenendo la potenza di elaborazione necessaria per le operazioni aziendali.
Gli strumenti di monitoraggio e le procedure di manutenzione coerenti sono importanti pratiche per la riduzione dell’uso energetico. Ti aiutano a raggiungere il giusto equilibrio tra prestazioni e protezione del sistema. Ottenere il massimo dal tuo PC.
Semplifica le tue operazioni IT!
La piattaforma unificata di gestione degli endpoint di NinjaOne ti consente di automatizzare le attività di routine, monitorare lo stato di integrità del sistema e distribuire le configurazioni su tutta la rete da un’unica interfaccia. Sperimenta una gestione IT moderna: inizia oggi stesso la tua prova gratuita .