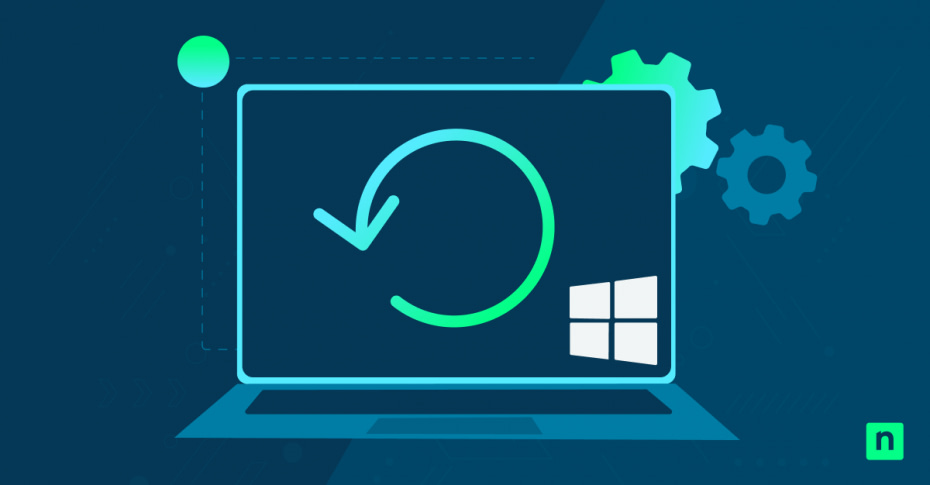In questo articolo scoprirai come eseguire il rollback dei driver di dispositivo in Windows 10. I driver di dispositivo sono eroi non abbastanza celebrati del sistema Windows 10 e consentono all’hardware e al software di funzionare insieme senza problemi. Ma quando un aggiornamento dei driver non va a buon fine, può causare frustranti problemi di prestazioni o addirittura l’instabilità del sistema.
Fortunatamente, Windows 10 offre un’opzione nativa per il rollback, o ripristino, dei driver, che consente di tornare a una versione precedente che funzionava correttamente. In questa guida ti guideremo passo per passo attraverso il processo di ripristino dei driver, in modo che tu possa essere certo che il tuo sistema torni a funzionare senza problemi in pochissimo tempo.
Comprendere i driver dei dispositivi e i problemi di aggiornamento
Cosa sono i driver dei dispositivi?
I driver di dispositivo sono software specializzati che fungono da ponte tra il sistema operativo del computer e i suoi componenti hardware. Che si tratti di una scheda grafica, di una stampante o di una tastiera, ogni pezzo di hardware si affida a un driver per comunicare con Windows 10. Senza i driver appropriati, il sistema faticherebbe a riconoscere e utilizzare efficacemente l’hardware.
Perché i driver dei dispositivi sono importanti?
I driver svolgono un ruolo fondamentale nel mantenere la stabilità del sistema e nel garantire prestazioni hardware ottimali. I driver aggiornati possono introdurre nuove funzionalità, migliorare la compatibilità e risolvere i bug, cose che contribuiscono a un’esperienza di elaborazione più fluida e affidabile. Tuttavia, non tutti gli aggiornamenti sono impeccabili e a volte possono causare più danni che benefici.
Problemi comuni dopo un aggiornamento dei driver
Nonostante la loro importanza, gli aggiornamenti dei driver possono occasionalmente causare problemi. Alcuni dei problemi più comuni includono:
- Arresto anomalo del sistema: Un driver mal ottimizzato o incompatibile può causare il temuto Blue Screen of Death (BSOD).
- Malfunzionamenti hardware: I dispositivi potrebbero non funzionare correttamente o non essere riconosciuti dal sistema.
- Cali di prestazioni: I nuovi driver possono inavvertitamente ridurre le prestazioni o introdurre problemi, in particolare nei componenti grafici e audio.
Scenari per il rollback dei driver di periferica
Sebbene gli aggiornamenti dei driver siano progettati per migliorare la funzionalità e la compatibilità, non sempre le cose vanno come previsto. Ecco alcuni scenari comuni in cui sarà necessario effettuare il rollback dei driver di periferica:
1. Malfunzionamenti dell’hardware o problemi di prestazioni
Un driver appena aggiornato può talvolta causare un comportamento imprevedibile dell’hardware. Per esempio, una stampante può smettere di rispondere, una scheda grafica può generare artefatti visivi o un dispositivo audio può produrre suoni distorti. Il rollback dei driver alla versione precedente può risolvere rapidamente questi problemi e ripristinare la corretta funzionalità.
2. Incompatibilità con hardware o software
Occasionalmente, i driver aggiornati potrebbero non funzionare bene con configurazioni hardware specifiche o con il software installato. Per esempio, un nuovo driver potrebbe non supportare alcuni dispositivi legacy o entrare in conflitto con applicazioni essenziali. In questi casi, effettuare il rollback dei driver per tornare a una versione compatibile garantisce che il sistema continui a funzionare come previsto.
3. Risoluzione degli errori di sistema
In caso di instabilità del sistema o di errori, come frequenti arresti anomali o la schermata blu della morte (BSOD), ripristinare i driver e quindi annullare l’ultimo aggiornamento può essere una soluzione efficace per la risoluzione dei problemi. Se i problemi sono iniziati poco dopo un aggiornamento di un driver, spesso è segno che il nuovo driver ne è la causa. Il ritorno a una versione conosciuta come stabile può aiutare a diagnosticare e risolvere il problema.
Preparazione prima di eseguire il rollback di un driver di dispositivo in Windows 10
Prima di iniziare il processo di rollback, esegui queste importanti operazioni preparatorie:
- Accedi a Windows 10 con un account di amministratore, poiché gli utenti standard non possono modificare le impostazioni dei driver.
- Verifica che il sistema disponga di una versione precedente del driver di cui vuoi eseguire il rollback; questa opzione è disponibile solo se sul sistema era installata una versione diversa del driver prima dell’aggiornamento problematico.
- Crea un punto di ripristino del sistema per assicurarti di poterlo utilizzare se qualcosa dovesse andare storto durante il processo.
Procedura per effettuare il rollback dell’aggiornamento di un driver di periferica
Accedi a Gestione dispositivi in Windows 10
- Clicca con il tasto destro del mouse sul pulsante Start (icona di Windows) o usa la combinazione di tasti Windows + X
- Seleziona “Gestione dispositivi” dal menu
- In Gestione dispositivi, individua la categoria contenente il dispositivo problematico
- Espandi la categoria cliccando sulla freccia accanto ad essa
Esecuzione del ripristino del driver
- Clicca con il tasto destro del mouse sul dispositivo specifico che presenta problemi
- Seleziona “Proprietà” dal menu contestuale
- Clicca sulla scheda “Driver” nella finestra delle proprietà
- Clicca sul pulsante “Ripristina Driver” quando viene richiesto e seleziona un motivo per il rollback del driver
- Clicca su “Sì” per confermare e avviare il processo di ripristino del driver
Completamento del processo
Al termine del rollback, dovrai riavviare il computer per rendere effettive le modifiche. Salva il lavoro in sospeso prima di riavviare, poiché Windows dovrà reinizializzare la periferica con la versione precedente del driver.
Risoluzione dei problemi più comuni durante il rollback
Quando l’opzione di rollback non è disponibile
Se il pulsante “Ripristina driver” è disabilitato, significa che Windows non ha memorizzato una versione precedente del driver. In questo caso, puoi:
- Visitare il sito web del produttore del dispositivo per scaricare una versione precedente del driver
- Utilizzare la libreria di driver integrata in Windows cliccando su “Aggiorna driver” e scegliendo “Cerca i driver nel mio computer”
- Selezionare “Fammi scegliere da un elenco di driver disponibili sul mio computer” per vedere se sono disponibili versioni precedenti
Verificare che un rollback sia riuscito
Per confermare che il rollback sia andato a buon fine
- Torna a Gestione dispositivi e controlla la versione del driver nella finestra Proprietà
- Testa la funzionalità del dispositivo per assicurarti che i problemi precedenti siano stati risolti
- Controlla il Visualizzatore eventi di Windows per eventuali messaggi di errore correlati
Prevenire futuri problemi di aggiornamento dei driver
Per evitare problemi con i futuri aggiornamenti dei driver, valuta la possibilità di attuare queste misure preventive:
- Crea sempre un punto di ripristino del sistema prima di installare gli aggiornamenti dei driver
- Informati sulle nuove versioni dei driver prima di installarle, in particolare per l’hardware critico
- Configura Windows Update in modo che ti avvisi prima di installare gli aggiornamenti dei driver
- Conserva le versioni dei driver funzionanti per il tuo hardware specifico
Best practice per la gestione dei driver
Mantenere la stabilità del sistema e al tempo stesso aggiornare i driver richiede un approccio equilibrato. Ecco alcune pratiche consigliate:
- Non aggiornare i driver a meno che non si verifichino problemi o non siano necessarie nuove funzionalità
- Scarica i driver direttamente dai siti web dei produttori piuttosto che da fonti di terze parti
- Tieni traccia dell’installazione di nuovi driver e di eventuali cambiamenti nelle prestazioni del sistema
- Valuta l’utilizzo di un software di backup dei driver per salvare le versioni funzionanti dei driver
In sintesi
Il rollback dei driver di dispositivo può risolvere efficacemente i problemi hardware causati da aggiornamenti problematici. Sebbene il processo sia semplice, è importante affrontarlo con metodo e conservare i backup delle configurazioni funzionanti. Se i problemi persistono dopo aver ripristinato un driver, ti consigliamo di affidarti alle risorse di supporto del produttore del dispositivo o alla documentazione di aiuto di Microsoft.
Ricordati che la gestione dei driver è un aspetto importante della manutenzione del sistema. Seguendo i passaggi e le best practice descritte in questa guida, potrai mantenere un sistema Windows 10 stabile ed efficiente riducendo al minimo il rischio di problemi legati ai driver.