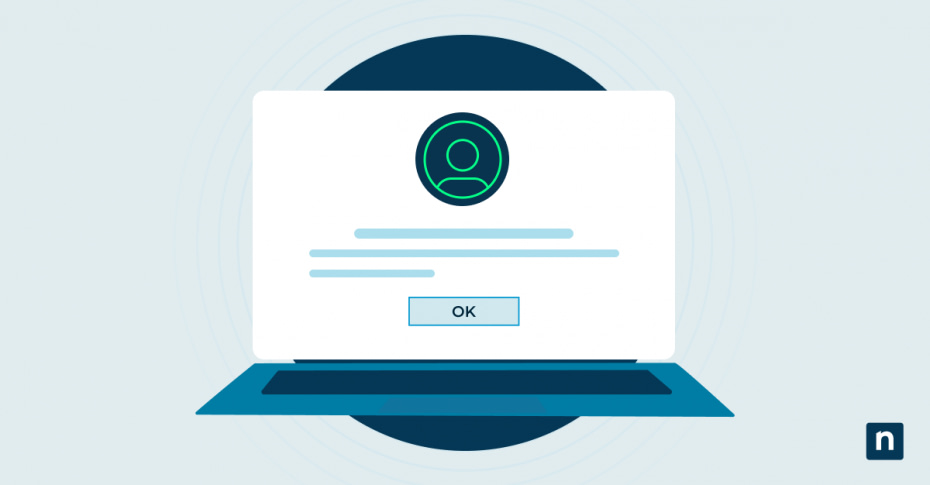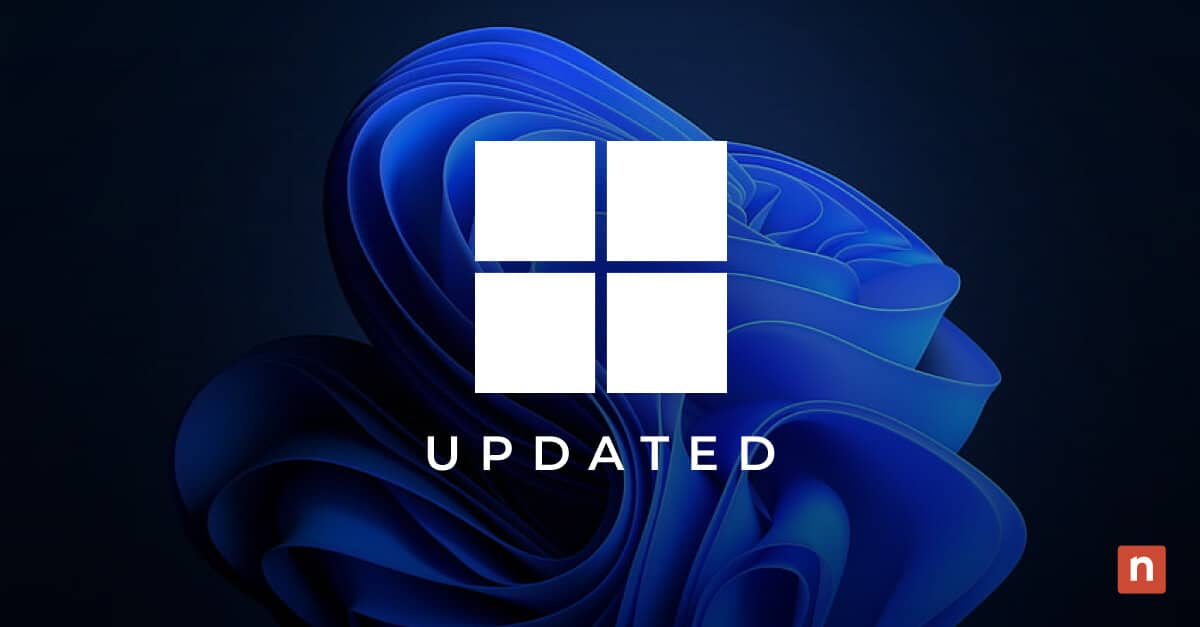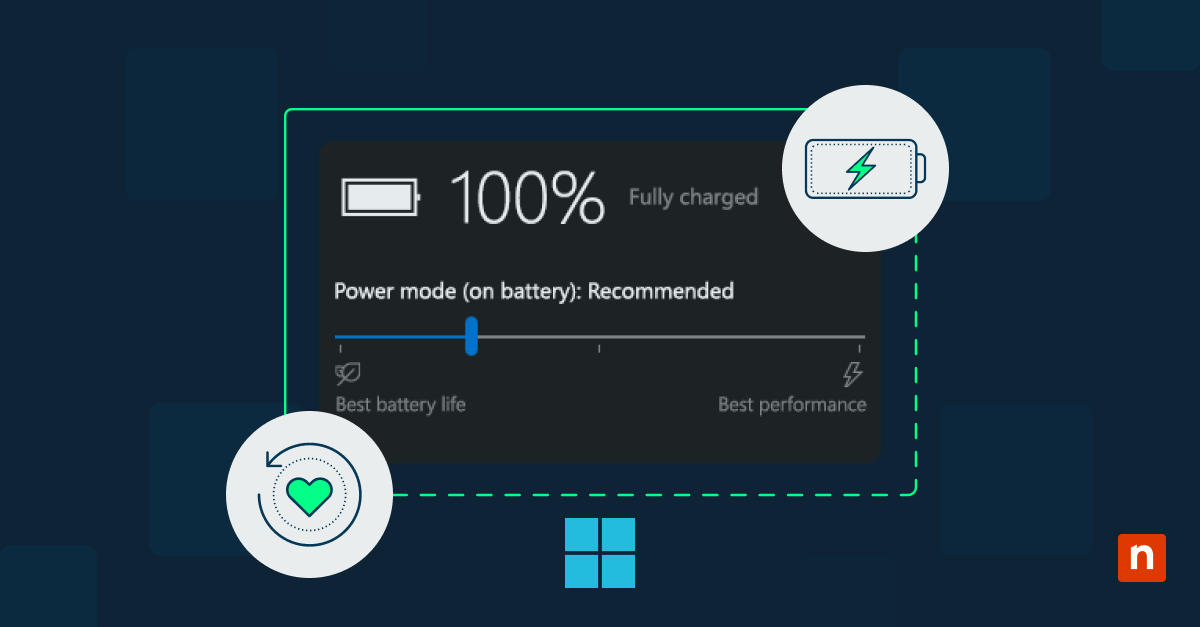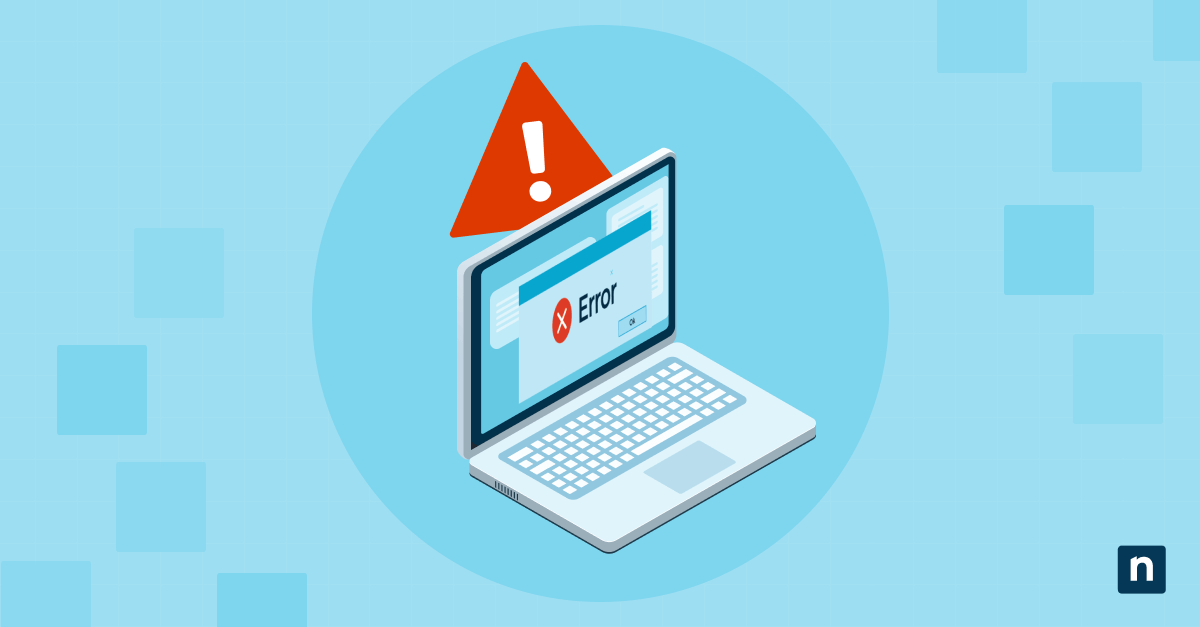Punti chiave
- Proprietà del sistema Windows: Clicca con il pulsante destro del mouse su Start > Sistema > Impostazioni di sistema avanzate > Profili utente > Impostazioni > seleziona il profilo > Elimina.
- Eliminazione manuale: Rimuovi la cartella dell’utente in C:Utenti, quindi eliminare la voce di registro corrispondente in HKEY_LOCAL_MACHINESOFTWAREMicrosoftWindows NTCurrentVersionProfileList.
- Riga di comando: Utilizza
net user USERNAME /deleteper rimuovere l’account, quindi eseguird /s /q "C:UsersUSERNAME"per eliminare la cartella del profilo. - Delprof2: Uno strumento di terze parti per eliminare tutti i profili utente inattivi o vecchi (per esempio,
DelProf2 /d:100elimina i profili più vecchi di 100 giorni). - PowerShell: Esegui
Get-WmiObject -Class Win32_UserProfile | Where-Object { $_.LocalPath -like "*USERNAME*" } | Remove-WmiObjectcome amministratore, quindi elimina manualmente la cartella in C:Utenti. - Criteri di gruppo: Abilita “Elimina i profili utente più vecchi di un determinato numero di giorni al riavvio del sistema” in Configurazione computer > Modelli amministrativi > Sistema > Profili utente per la pulizia automatica.
Questa guida spiega come eliminare i profili utente in Windows. Riguarda la rimozione dei profili utente sia in Windows 11 che in Windows 10 e include diversi metodi, oltre a precauzioni e suggerimenti per la risoluzione dei problemi. I metodi trattati comprendono l’eliminazione manuale, l’uso di PowerShell e l’eliminazione dei profili utente tramite i criteri di gruppo.
Come eliminare i profili utente in Windows 11
La gestione dei profili utente di Windows 11 può essere effettuata tramite l’interfaccia Proprietà del sistema di Windows, tramite la riga di comando e tramite PowerShell.
Utilizzo delle proprietà di sistema di Windows
- Clicca con il tasto destro del mouse sul pulsante Start e poi su Sistema.
- Clicca su Impostazioni di sistema avanzate.
- Quindi clicca su Impostazioni nella sezione Profili utente .
- Seleziona un profilo utente dall’elenco e clicca su Elimina.
Metodo manuale
Se per qualche motivo Windows non è in grado di rimuovere completamente tutte le tracce di un profilo, puoi eliminarlo manualmente:
- Apri il File Explorer e vai su C:\Users
- Elimina la cartella del profilo utente.
- Clicca con il tasto destro del mouse sul pulsante Start , quindi su Esegui e digita “regedit” per aprire l’Editor del Registro di sistema.
- Nell’Editor del Registro di sistema, vai su HKEY_LOCAL_MACHINESOFTWAREMicrosoftWindows NTCurrentVersionProfileList
- Elimina la voce del registro di sistema per il profilo. Puoi identificare la voce corrispondente al profilo che desideri rimuovere osservando ProfileImagePath, che punta a un file nella cartella che hai eliminata.
Utilizzo della riga di comando
Puoi eliminare gli utenti dalla riga di comando di Windows eseguendo il comando seguente, e sostituendo USERNAME con il nome utente del profilo da eliminare:
net user USERNAME /delete
Dovrai quindi eliminare la directory utente eseguendo:
rd /s /q “C:UsersUSERNAME”
Conferma tutti i comandi e i percorsi delle directory prima di eseguirli, poiché l’opzione /q disattiva tutte le richieste di conferma e, una volta eliminati i file con questo metodo, non è possibile recuperarli dal Cestino.
Utilizzo di Delprof2
Delprof2 è uno strumento di terze parti per eliminare i profili utente in Windows. Può essere utilizzato per la rimozione automatica dei profili di Windows e può essere utilizzato da remoto.
Per impostazione predefinita, Delprof2 elimina tutti i profili utente inattivi (quindi, se il tuo account utente è l’unico ad aver effettuato l’accesso a una macchina, tutti gli altri account saranno completamente eliminati) ed è in grado di eliminare i profili anche quando i permessi dei file impediscono l’eliminazione con altri metodi. Puoi impostare filtri per eliminare i profili di roaming memorizzati nella cache o i profili non utilizzati per un certo periodo di tempo, rendendolo un potente strumento di risoluzione dei problemi e di amministrazione.
Il seguente esempio di comando elimina gli account più vecchi di 100 giorni utilizzando il parametro /d , escludendo i profili administrator, default e Public utilizzando il parametro /ed :
DelProf2 /ed:administrator /ed:default /ed:Public /d:100
Utilizzando PowerShell
Il seguente comando PowerShell a riga singola elimina il profilo utente di un utente con il nome USERNAME:
Get-WmiObject -Class Win32_UserProfile | Where-Object { $_.LocalPath -like “*USERNAME*” } | Remove-WmiObject
Questo comando deve essere eseguito come amministratore. Il comando è composto dai seguenti comandi PowerShell:
- Get-WmiObject -Class Win32_UserProfile Elenca tutti i profili utente.
- Where-Object { $_.LocalPath -like “[USERNAME]” } Filtra i risultati del comando precedente e trova il profilo utente che corrisponde a USERNAME.
- Remove-WmiObject elimina il profilo corrispondente.
Poi dovresti anche eliminare manualmente la directory del profilo utente da C:\Users .
Utilizzo dei Criteri di gruppo per la gestione dei profili utente
Nelle reti che utilizzano profili di roaming e che hanno un elevato ricambio di utenti, può essere utile eliminare automaticamente i profili inutilizzati. Questo può essere fatto utilizzando i Criteri di gruppo in Active Directory.
Per farlo, dovrai creare o modificare un Criterio di gruppo nell’unità organizzativa (OU) in cui desideri automatizzare l’eliminazione dei profili e attivare e configurare il criterio denominato Elimina i profili utente più vecchi di un determinato numero di giorni al riavvio del sistema , che si trova su Configurazioni del computer/Modelli amministrativi/Sistema/Profili utente.
Alcuni utenti segnalano tuttavia che questo metodo non è efficace, poiché alcuni servizi possono aggiornare i file nelle cartelle del profilo utente, azzerando costantemente il timeout per l’eliminazione.
Come eliminare i profili utente in Windows 10
Se stai eseguendo la pulizia dei profili Windows per i dispositivi Windows 10 più vecchi invece che per Windows 11, la procedura è la stessa, quindi puoi seguire i metodi elencati sopra.
Ulteriori best practice e suggerimenti per la risoluzione dei problemi
Oltre alle precauzioni di cui sopra, esistono diverse best practice da seguire per la pulizia dei profili utente di Windows:
- Se non riesci a eliminare un profilo in uso, assicurati che l’utente sia disconnesso e riavvia il computer prima di provare a rimuovere nuovamente il profilo. Puoi anche avviare il sistema in modalità provvisoria per impedire l’avvio di altri servizi da quell’account utente, e poterlo così eliminare.
- Se non riesci a eliminare un profilo a causa di problemi di autorizzazioni, assicurati di aver effettuato l’accesso come amministratore o prova a utilizzare Delprof2.
- Quando elimini un profilo di roaming per ricaricarlo dal server, accertati che l’utente possa accedere correttamente, che il suo profilo venga ricreato correttamente e che non riceva un profilo temporaneo, poiché ciò potrebbe comportare la perdita di dati al momento del logout.
Se gestisci i profili in rete, ti consigliamo di mettere a disposizione degli utenti delle condivisioni di rete per l’archiviazione dei file e di adottare criteri che scoraggino il salvataggio dei file a livello locale. In questo modo eviterai che i problemi del profilo utente di Windows compromettano dati importanti.
Che cos’è un profilo utente in Windows?
Un profilo utente in Windows è la cartella che contiene tutti i file e le impostazioni di un utente, sia su un singolo computer che su un server dove può essere caricato da più macchine. I profili utente contengono file come le cartelle dei documenti, dei download, della musica e delle immagini visibili nella home directory, nonché i dati e le impostazioni delle applicazioni (che di solito sono nascosti a meno che non vi si acceda manualmente). Esistono anche voci corrispondenti nel registro di Windows per archiviare ulteriori configurazioni.
Nei sistemi operativi Windows esistono diversi tipi di profili utente:
- Locale: I profili locali sono memorizzati sul computer in cui vengono utilizzati e non sono condivisi tra i computer.
- Roaming: I profili utente in roaming sono memorizzati su un server (di solito un domain controller) e possono essere caricati da qualsiasi macchina connessa alla stessa rete o tramite una VPN .
- Obbligatorio: Un profilo utente obbligatorio è un tipo di profilo di roaming che è stato preconfigurato da un amministratore e non può essere modificato dall’utente. Per esempio, lo sfondo del desktop e le icone possono essere preimpostati per un’attività specifica.
- Temporaneo: I profili utente temporanei in Windows vengono creati quando non è possibile accedere al profilo normale di un utente o se quest’ultimo è stato danneggiato in qualche modo. I dati creati durante l’accesso a un profilo temporaneo non vengono conservati una volta effettuato il logout.
Se sei un utente privato, molto probabilmente stai lavorando con profili utente locali. Se il computer fa parte di una rete aziendale o di un dominio Windows, è possibile che tu stia utilizzando un profilo di roaming che consente di utilizzare lo stesso ambiente desktop e gli stessi file su più computer.
Gestisci in modo centralizzato gli endpoint e supporta gli utenti anche su larga scala con NinjaOne. → Scopri di più.
Precauzioni prima di eliminare i profili utente di Windows
Poiché un profilo utente contiene tutti i dati creati da un utente, compresi i preferiti di Internet, la cronologia delle chat, le e-mail e altri dati nascosti delle applicazioni, accertati di volerlo eliminare e di avere l’autorità per farlo. Se stai sistemando il computer di un amico o di un familiare, potrebbero non essere contenti di perdere questo tipo di dati e impostazioni nascoste nel loro profilo, anche se hai fatto una copia dei file che erano visibili.
Prima di provare a eliminare i profili utente in Windows 10 o Windows 11, dovresti eseguire le seguenti operazioni:
- Informa l’utente di ciò che stai per fare e assicurati che abbia una copia dei suoi dati importanti.
- Esegui un backup completo del profilo utente prima di eliminarlo. Un modo per farlo è usare un punto di ripristino del sistema .
- Può anche essere saggio eseguire un backup completo del sistema nel caso in cui si commetta un errore e si cancelli accidentalmente il profilo sbagliato o altri dati.
- Assicurati che l’utente sia stato disconnesso e che nessun programma sia in esecuzione con il suo account utente.
In un ambiente aziendale, le ripercussioni dell’eliminazione di dati aziendali preziosi possono essere più gravi. Se stai per eliminare un profilo di roaming sul dispositivo di un utente per risolvere un problema, assicurati che tutti i dati siano stati caricati sul server.
Assicurati che i dispositivi siano aggiornati e che i criteri di rete siano applicati con NinjaOne. Programma la tua prova di 14 giorni.
Gestione sicura dei profili utente di Windows sulle reti enterprise
La gestione degli account utente Windows su larga scala è una sfida fondamentale per i team IT. Gli utenti devono essere certi che i loro profili utente siano configurati correttamente, per evitare problemi di profili temporanei e perdita di dati.
Una soluzione di gestione degli endpoint come NinjaOne ti garantisce che i dispositivi siano aggiornati e che i criteri di rete vengano applicati. Inoltre, i dispositivi possono essere configurati, gestiti e sottoposti a backup da remoto, assicurandoti che, in caso di danneggiamento o perdita di un profilo utente, i dati preziosi possano essere recuperati.