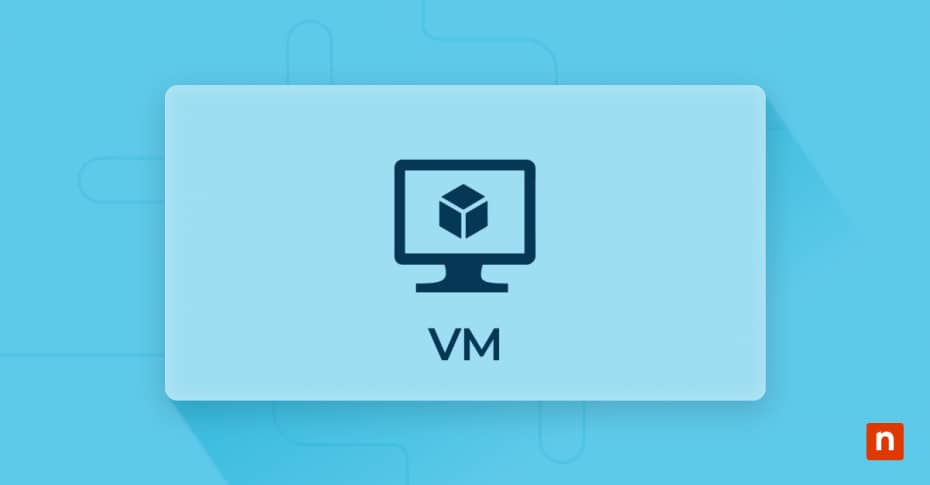In questo articolo, imparerai ad importare virtual machine Hyper-V. Le virtual machine (VM) sono diventate una risorsa preziosa nel panorama IT. Hanno ampliato le capacità di elaborazione consentendo alle organizzazioni di centralizzare i server, migliorare l’utilizzo delle risorse e semplificare la gestione attraverso un’infrastruttura centralizzata e scalabile. Per massimizzare ulteriormente le funzionalità delle virtual machine, Hyper-V, la piattaforma di virtualizzazione di Microsoft, offre solidi strumenti per la creazione, la gestione e la migrazione delle VM.
L’operazione di migrazione delle VM Hyper-V ha molti scopi vitali. In questo articolo analizzeremo il processo di importazione delle virtual machine Hyper-V, le loro funzioni, le best practice per eseguire questa operazione e altro ancora. Ma prima di iniziare, ecco una panoramica sull’importanza di questo processo.
Perché importare virtual machine Hyper-V è essenziale?
L’importazione di virtual machine Hyper-V è il processo per portare una configurazione di virtual machine esistente in un ambiente Hyper-V da uno storage esterno o da un host Hyper-V diverso. Come molte altre attività IT, l’importazione di virtual machine Hyper-V ha scopi fondamentali. Eccone alcuni:
- Migrazione. Per migrazione si intende il processo di spostamento di una VM da un host Hyper-V a un altro. Questo avviene per molte ragioni, tra cui la centralizzazione dei server, il trasferimento dei data center, la migrazione al cloud e altro ancora.
- Ripristino del backup. Questo processo si riferisce al recupero dello stato e dei file di backup di una VM e al suo ripristino in uno stato operativo all’interno dell’ambiente Hyper-V.
- Test. Si tratta di eseguire una VM esportata da un altro ambiente per scopi di test o di risoluzione dei problemi.
Come importare virtual machine Hyper-V
Importare virtual machine Hyper-V richiede alcuni passaggi. Prima di iniziare con il processo, devi assicurarti che il sistema soddisfi i requisiti.
Prerequisiti
1. Verifica la compatibilità del sistema con Hyper-V
Hyper-V è una tecnologia di virtualizzazione sviluppata da Microsoft. La piattaforma è disponibile solo in alcune edizioni di Windows, ovvero Windows 10 Pro, Windows 10 Enterprise, Windows 10 Education e Windows Server. Inoltre, dovresti assicurarti che la CPU supporti la virtualizzazione (Intel VT-x o AMD-V) e che questa sia abilitata nel BIOS.
2. Verifica i privilegi di amministratore
L’importazione di virtual machine Hyper-V richiede l’accesso come amministratore. Assicurati di disporre dei privilegi di amministratore prima di tentare la procedura.
3. Verifica la disponibilità e l’accesso ai file della virtual machine
Assicurati di poter accedere a tutti i file necessari per la virtual machine che intendi importare. In genere, questi includono i seguenti elementi:
- File di configurazione (XML o VXML). Questi file contengono le impostazioni della virtual machine, come l’allocazione della memoria, i core del processore, le connessioni di rete e i dispositivi collegati.
- Dischi rigidi virtuali (VHD/VHDX): Questi file memorizzano il sistema operativo, le applicazioni e i dati della virtual machine. A seconda della configurazione dello storage della virtual machine, potrebbero essere necessari più file VHD/VHDX.
Guida passo per passo per importare virtual machine Hyper-V
Una volta soddisfatti i prerequisiti, è possibile avviare il processo di importazione delle virtual machine Hyper-V utilizzando Hyper-V Manager o PowerShell. Ecco come:
A. Utilizzando Hyper-V Manager
Per alcuni utenti, l’utilizzo di Hyper-V Manager è un modo più semplice per importare le virtual machine, grazie alla sua interfaccia intuitiva e alla procedura guidata di importazione facile da seguire. Ecco come importare le virtual machine utilizzando Hyper-V Manager.
1. Apri Hyper-V Manager:
- Premi Windows + X e seleziona Hyper-V Manager, oppure cerca Hyper-V Manager nel menu Start .
2. Seleziona l’host Hyper-V di destinazione:
- Nel riquadro a sinistra di Hyper-V Manager, seleziona l’host Hyper-V in cui vuoi importare la virtual machine.
- Nel menu di destra, clicca su Importa virtual machine.
3. Accedi alla procedura guidata di importazione:
- Verrà visualizzata la finestra Import Wizard che mostrerà una guida “Prima di iniziare” che può aiutarti durante il processo di importazione della virtual machine.
- Una volta pronto, puoi cliccare su Avanti.
4. Individua i file VM:
- Clicca su Sfoglia per individuare la cartella che contiene la virtual machine da importare.
- Verrà visualizzata la finestra del File Explorer. Clicca sulla cartella in cui si trova la virtual machine che desideri importare, quindi clicca sul pulsante Seleziona cartella .
- Se nel campo “Cartella” viene visualizzato il percorso corretto, puoi cliccare su Avanti per continuare la procedura.
5. Seleziona la virtual machine da importare:
- Nella finestra successiva, seleziona la virtual machine che desideri importare.
- Clicca su Avanti per procedere.
6. Scegli il tipo di importazione:
- Scegli il tipo di importazione che vuoi eseguire spuntando il cerchio prima di ogni selezione. Ecco i tipi di importazione tra cui potrai scegliere scegliere e il loro significato:
| TIPO DI IMPORTAZIONE | DESCRIZIONE |
| Registra virtual machine in-place | Questo metodo registra la virtual machine senza spostare i suoi file. È ideale per le virtual machine su storage condiviso, in quanto riduce al minimo il movimento dei dati e offre un’importazione più rapida, ma con una flessibilità limitata. Questa opzione richiede l’accesso alla posizione di archiviazione originale della virtual machine. |
| Ripristina virtual machine | Questa opzione sposta i file delle virtual machine sullo storage dell’host di destinazione, migliorando la localizzazione dei dati e offrendo una maggiore flessibilità, ma con tempi di importazione più lunghi e un maggiore rischio di corruzione dei dati durante il trasferimento. |
| Copia virtual machine | In questo modo si crea un duplicato completo della virtual machine con un nuovo ID univoco, ideale per i test e lo sviluppo. Consente modifiche indipendenti senza intaccare l’originale, ma richiede più spazio di archiviazione e tempi di importazione più lunghi. |
- Dopo aver selezionato il tipo di importazione desiderato, clicca sul pulsante Avanti .
- IMPORTANTE: Se scegli il tipo di importazione “Registra virtual machine in-place” puoi PROCEDERE direttamente al passaggio 8.
- IMPORTANTE: Se scegli i tipi di importazione “Ripristina virtual machine” o “Copia virtual machine” , CONTINUA con il passo 7.
7. Se scegli “Ripristina virtual machine” o “Copia virtual machine”:
- Nella procedura guidata di importazione, ti verrà richiesto di scegliere una cartella di destinazione nuova o esistente per archiviare i file della virtual machine, i dischi rigidi virtuali e le istantanee. Se non scegli una cartella, i file verranno archiviati nelle cartelle predefinite del computer Hyper-V o nelle cartelle specificate nella configurazione della virtual machine.
- Per scegliere una cartella, clicca sul pulsante Browse .
- Verrà visualizzata la finestra del File Explorer. Clicca sulla cartella in cui desideri archiviare i file della virtual machine, i dischi rigidi virtuali e le istantanee.
- Se nei campi “Cartella” viene visualizzato il percorso corretto, puoi cliccare su Avanti per continuare il processo.
8. Completa l’importazione:
- La finestra “Riepilogo” ti permetterà di verificare l’operazione di importazione che stai per eseguire prima di terminare le procedure. Controlla il riepilogo.
- Dopo averlo fatto, clicca sul pulsante Fine per procedere con l’importazione.
- Il trasferimento dei file della virtual machine può richiedere del tempo, poiché dovranno essere copiati e configurati. Al termine, potrai chiudere la finestra di Hyper-V Manager.
9. Verifica la virtual machine importata:
- Controlla la virtual machine importata nell’interfaccia di Hyper-V Manager per verificare che sia operativa.
B. Utilizzo di PowerShell
Per gli utenti avanzati, l’utilizzo di PowerShell consente di automatizzare l’intero processo di importazione di virtual machine e alcune attività ad esso associate, come l’importazione simultanea di VM, la personalizzazione delle impostazioni di importazione e la pianificazione delle importazioni, massimizzando l’efficienza e la produttività. Ecco come importare le VM utilizzando PowerShell.
1. Apri una sessione PowerShell con permessi di amministratore:
- Premi Windows + X e seleziona Windows PowerShell (esegui come amministratore), oppure cerca PowerShell nel menu Start , clicca con il pulsante destro del mouse e scegli Esegui come amministratore.
2. Avvia il processo di importazione della virtual machine:
- Esegui il comando Import-VM -Path “<PathToConfigurationFile>” e sostituisci “<PathToConfigurationFile>” con il percorso effettivo del file di configurazione della virtual machine (di solito un file .xml).
3. Specifica il tipo di importazione, se applicabile:
- Esegui il comando seguente in base al tipo di importazione scelto.
| TIPO DI IMPORTAZIONE | COMANDO |
| Per registrare la virtual machine in-place | Import-VM -Path “<PathToConfigurationFile>” |
| Per ripristinare la virtual machine con le cartelle predefinite | Import-VM -Path “<PathToConfigurationFile>” -Copy |
| Per ripristinarla con percorsi specifici | Import-VM -Path “<PathToConfigurationFile>” -Copy -VhdDestinationPath “<PathToVHD>” -VirtualMachinePath “<PathToVM>” |
| Per copiare la virtual machine con un nuovo ID | Import-VM -Path “<PathToConfigurationFile>” -Copy -GenerateNewId |
4. Verifica l’importazione e/o risolvi i problemi a essa correlati:
- Per generare un elenco di tutte le virtual machine sull’host, esegui il comando Get-VM.
- Per elencare una VM specifica, esegui il comando Get-VM -Name “VM_Name” e sostituisci “VM_Name” con il nome effettivo della VM importata.
- Esamina l’output del comando per la virtual machine importata.
Risoluzione dei problemi comuni
Un amministratore IT può riscontrare dei problemi durante o dopo l’importazione di virtual machine in un ambiente Hyper-V. Ecco alcuni dei problemi più comuni che si possono riscontrare e alcune possibili soluzioni.
1. File di configurazione mancanti o corrotti
Dopo l’importazione di virtual machine, è possibile che i file nel percorso della cartella siano mancanti o danneggiati. Ecco alcune possibili cause e soluzioni al problema:
- Esportazioni incomplete o cancellazioni accidentali. Recupera i file dai backup. Se i backup non sono disponibili, riesporta la virtual machine dall’host originale per sostituire i file mancanti a causa di esportazioni o eliminazioni non riuscite.
- Interruzioni del sistema o problemi di archiviazione. Le interruzioni e i problemi di archiviazione causano molto probabilmente la corruzione dei file. Prima di importare le virtual machine, assicurati che il sistema sia stabile e verifica che lo storage non abbia problemi. Inoltre, cerca di evitare tutto ciò che pensi possa causare interruzioni, per garantire un processo di importazione fluido.
2. Errori di compatibilità
Gli errori di compatibilità si verificano solitamente quando la virtual machine importata viene creata su una versione di Hyper-V diversa da quella dell’host di destinazione. Ecco alcune soluzioni a questi comuni problemi di compatibilità:
- Incompatibilità con le versioni precedenti. Assicurati sempre di NON stare importando una virtual machine da una versione Hyper-V più recente a una versione più vecchia. Ricordati sempre di verificare le versioni dei entrambi gli Hyper-V, di arrivo e di partenza. Se importi in una versione precedente di Hyper-V, utilizza il comando Export-VM di PowerShell con il flag -Compatibility per garantire la compatibilità. Esegui il comando Export-VM -Name “<VM_Name>” -Path “<Destination_Path>” -Compatibility utilizzando un PowerShell elevato. Sostituisci “<VM_Name>” e “<Destination_Path>” con i valori corrispondenti. Tuttavia, ricordati che il flag -Compatibility non garantisce la risoluzione di tutti i problemi legati alla compatibilità (per esempio, la non corrispondenza in termini di generazione). Per evitare problemi, puoi aggiornare l’host di destinazione a una versione di Hyper-V compatibile o più recente, se possibile.
- Capacità hardware non corrispondenti. Dopo il processo di importazione della virtual machine, esamina le impostazioni della VM e riconfigura aspetti quali la memoria, i core del processore e gli adattatori di rete. Assicurati che siano in linea con le capacità dell’host di destinazione per evitare problemi di compatibilità.
3. Problemi di mappatura delle schede di rete
I problemi di mappatura delle schede di rete possono verificarsi quando la configurazione di rete della virtual machine non è allineata con le schede di rete disponibili sull’host di destinazione. Ecco come risolvere i problemi associati:
- Switch virtuali mancanti sull’host di destinazione. Questo problema potrebbe verificarsi quando ti accorgi che la virtual machine importata fa riferimento a switch virtuali che non esistono sul nuovo host. La soluzione consiste nel riconfigurare la VM per utilizzare gli adattatori di rete disponibili sull’host di destinazione. Puoi utilizzare Hyper-V Manager per eseguire la risoluzione dei problemi. In Hyper-V Manager, clicca con il pulsante destro del mouse sulla VM, seleziona Impostazioni, vai su Scheda di rete, assegna uno switch virtuale valido e clicca su OK per risolvere i problemi di mappatura delle schede di rete.
- Adattatori fisici o VLAN non disponibili. Risolvi il problema assegnando la VLAN corretta con PowerShell. Esegui il comando Set-VMNetworkAdapterVlan -VMName “<VM_Name>” -Access -VlanId <VLAN_ID> utilizzando un PowerShell elevato. Sostituisci “<VM_Name>” e <VLAN_ID> con i valori corrispondenti.
Best practice per l’importazione di virtual machine Hyper-V
Puoi seguire queste best practice per garantire il successo del processo di importazione delle virtual machine.
- Verifica l’integrità della virtual machine prima dell’importazione. Includere nel processo VM corrotte e con problemi può causare problemi critici. Verifica sempre la stabilità e l’integrità delle virtual machine che vuoi importare. Puoi eseguire scansioni antivirus per verificare la presenza di malware, o controlli del disco per evitare errori del file system sul disco rigido della virtual machine, o ancora lanciare applicazioni all’interno della virtual machine per garantirne la funzionalità e altro ancora.
- Utilizza snapshot o backup per garantire la sicurezza dei dati. Assicurati di avere a disposizione un meccanismo di ripristino point-in-time sfruttando snapshot o backup per evitare la perdita di dati durante o dopo l’importazione di virtual machine.
- Utilizza configurazioni di rete virtuali coerenti. La connettività senza interruzioni è fondamentale per la virtual machine importata sull’host di destinazione. Per garantire configurazioni di rete virtuali stabili, gestisci le configurazioni di rete in anticipo per identificare le impostazioni di rete necessarie per la virtual machine sull’host di destinazione. Verifica sempre che gli switch virtuali sull’host di destinazione siano configurati correttamente per soddisfare i requisiti di rete della virtual machine importata. Inoltre, testando regolarmente la connettività di rete della virtual machine potrai ridurre i problemi di comunicazione con gli altri sistemi della rete.
Casi d’uso dell’importazione di virtual machine
Come accennato in precedenza, l’importazione di virtual machine in ambienti Hyper-V ha un’importanza fondamentale. Ecco i suoi scopi principali:
1. Migrazione di VM tra host Hyper-V
Gli amministratori IT avviano l’importazione di virtual machine per effettuare la migrazione di VM tra host Hyper-V. Questa attività è utile quando si distribuiscono i carichi di lavoro tra diversi host Hyper-V, al fine di ottenere un utilizzo equilibrato delle risorse e prestazioni ottimali del sistema. La migrazione delle VM tra gli host Hyper-V avviene anche quando si spostano le virtual machine su un hardware più recente o più potente. Infine, anche il trasferimento dei data center e la transizione al cloud richiedono l’importazione di VM per spostare le virtual machine in una nuova infrastruttura fisica o virtuale riducendo al minimo i tempi di inattività del sistema.
2. Ripristino delle virtual machine dai backup
Un sistema deve avere un solido piano di disaster recovery per evitare interruzioni operative in caso di compromissione o perdita di dati. L’importazione di virtual machine può migliorare i processi di ripristino dei backup, consentendo agli amministratori di recuperare facilmente stati specifici delle VM per scopi di verifica, conformità o risoluzione dei problemi. Gli ambienti operativi possono anche essere ripristinati rapidamente dopo un guasto o un disastro, riducendo al minimo i tempi di inattività.
3. Impostazione degli ambienti di prova
Eseguire i test in ambienti virtualizzati è più sicuro per i sistemi degli sviluppatori. Lo sviluppo IT sfrutta la duplicazione delle virtual machine utilizzando infrastrutture virtualizzate per testare nuovi software o aggiornamenti di sistema senza influire sugli ambienti di produzione. Gli sviluppatori possono anche utilizzare VM duplicate per simulare le configurazioni e vederne l’impatto sul sistema senza doverlo fare su un server di produzione, evitando così problemi imprevisti.
Domande frequenti
1. Posso importare le VM da una versione diversa di Hyper-V?
Sebbene sia tecnicamente possibile importare virtual machine da una versione diversa di Hyper-V, questa operazione, soprattutto quando importi VM da una versione più recente di Hyper-V a una versione più vecchia (retrocompatibilità), è altamente sconsigliata perché in genere causa problemi.
2. Come posso risolvere gli errori durante il processo di importazione?
Gli errori durante il processo di importazione possono verificarsi per vari motivi. Ecco alcune soluzioni comuni per risolvere gli errori durante il processo di importazione delle VM:
- File di configurazione mancanti o danneggiati: Riesporta la VM dall’host originale o recupera i file mancanti dai backup.
- Errori di compatibilità: Verifica le versioni di Hyper-V e assicurati che ci sia compatibilità hardware. Se necessario, utilizza il flag -Compatibility in PowerShell.
- Problemi con la scheda di rete: Riconfigura le impostazioni di rete e mappa gli switch virtuali della VM su quelli dell’host di destinazione.
3. Posso importare una VM senza copiare i suoi file sull’host di destinazione?
Sì. Puoi utilizzare l’opzione del tipo di importazione “Registra la virtual machine in-place” per importare una VM senza copiare i suoi file durante il processo di importazione. Questo metodo è ottimale quando i file della macchina virtuale si trovano già in uno storage condiviso accessibile dall’host Hyper-V di destinazione, per evitare la ridondanza dei dati.
4. In che modo le istantanee o i backup possono aiutare nel processo di importazione?
L’esecuzione del processo di importazione delle VM è un’operazione importante che può comportare rischi di perdita di dati. Le istantanee e i backup sono una rete di sicurezza che fornisce un punto di ripristino in caso di guasti dovuti a circostanze come interruzioni, guasti hardware o errori imprevisti durante l’importazione.
Assicurati importazioni di VM Hyper-V fluide e senza problemi
Le importazioni di virtual machine sono processi semplici che possono essere eseguiti utilizzando gli strumenti giusti, come Hyper-V Manager o PowerShell. Questa procedura serve a scopi importanti come la migrazione di virtual machine tra host Hyper-V, il backup e il ripristino e la creazione di ambienti di prova.
Anche se il processo di importazione è facile da seguire, ci possono essere alcuni problemi in cui ti potresti imbattere. Per questo motivo è essenziale imparare a risolvere questi problemi, leggere altre risorse sulla gestione di Hyper-V e seguire le best practice nel processo di importazione delle virtual machine per garantire il successo di tutte le tue importazioni di VM Hyper-V.