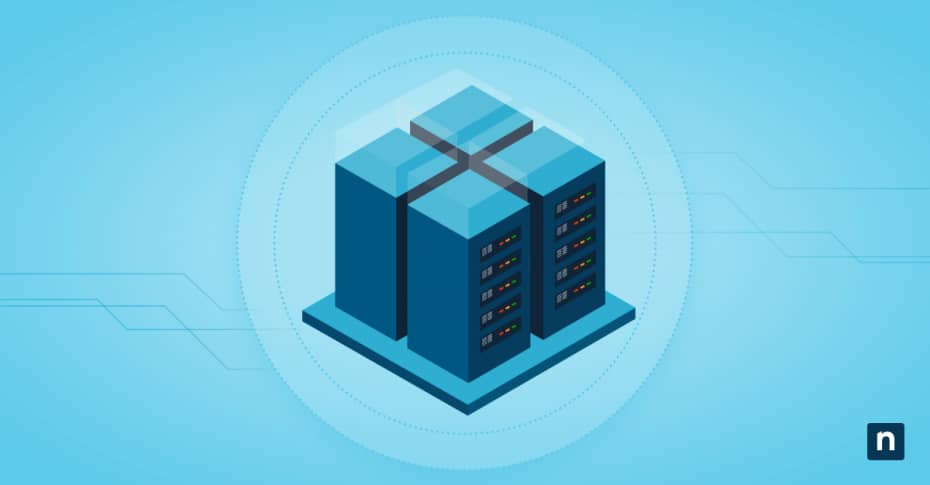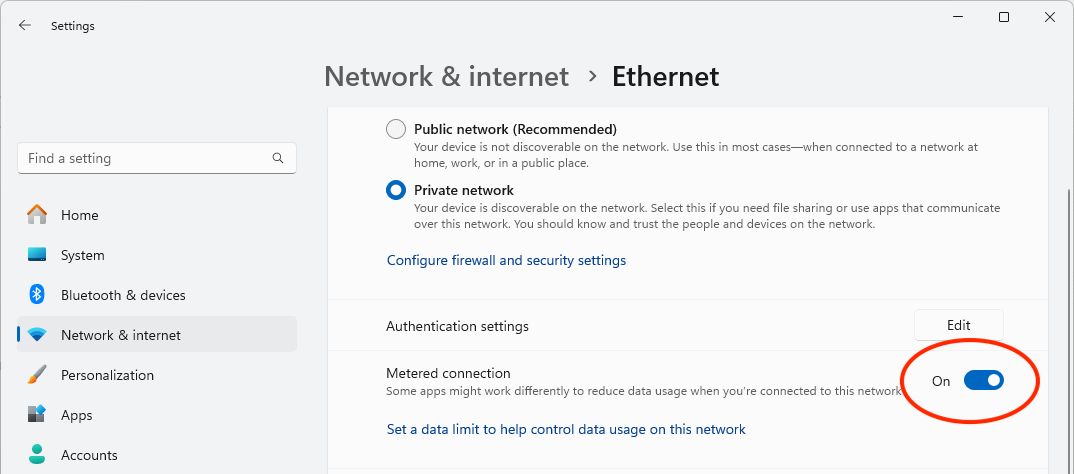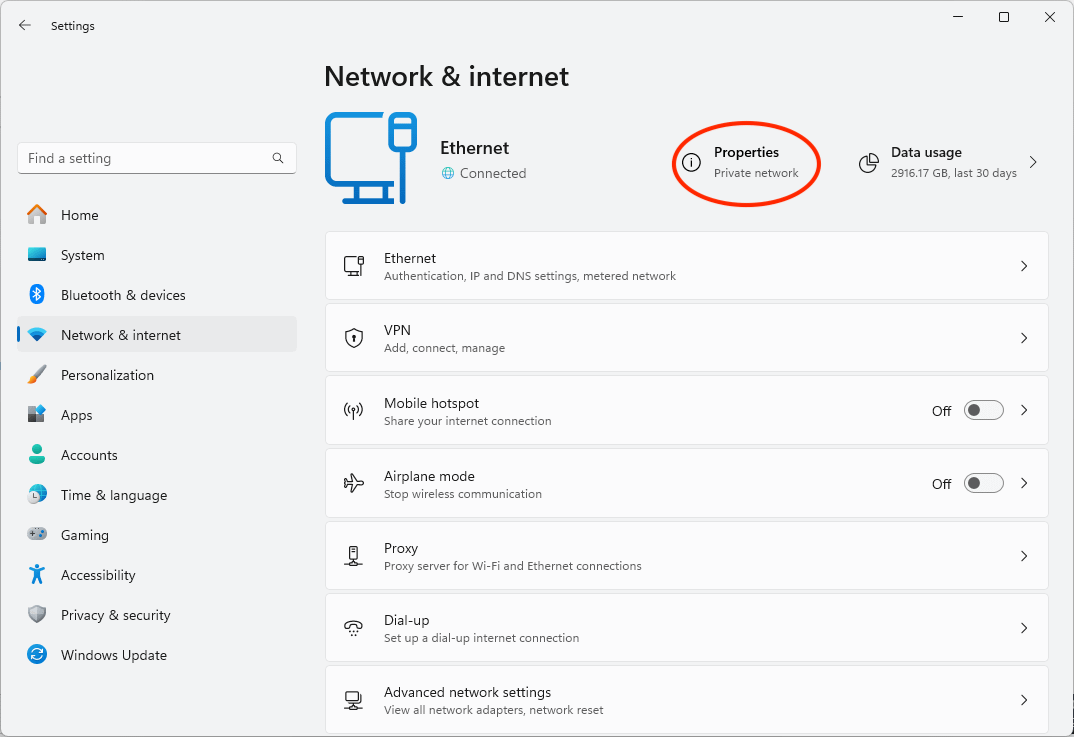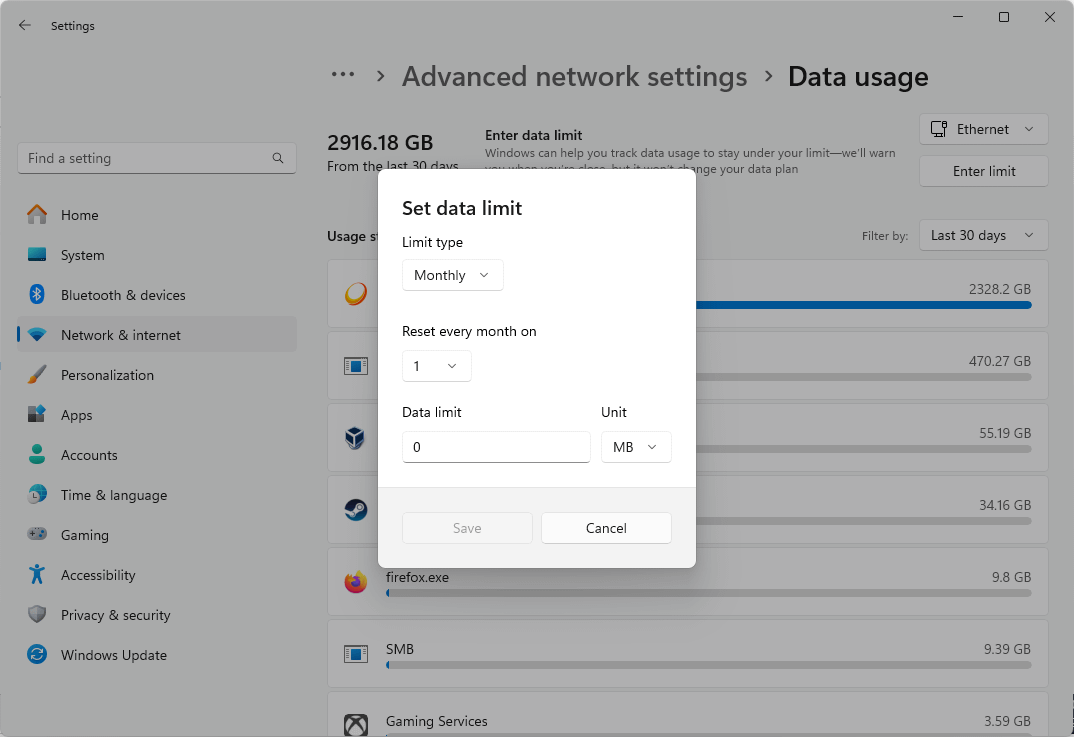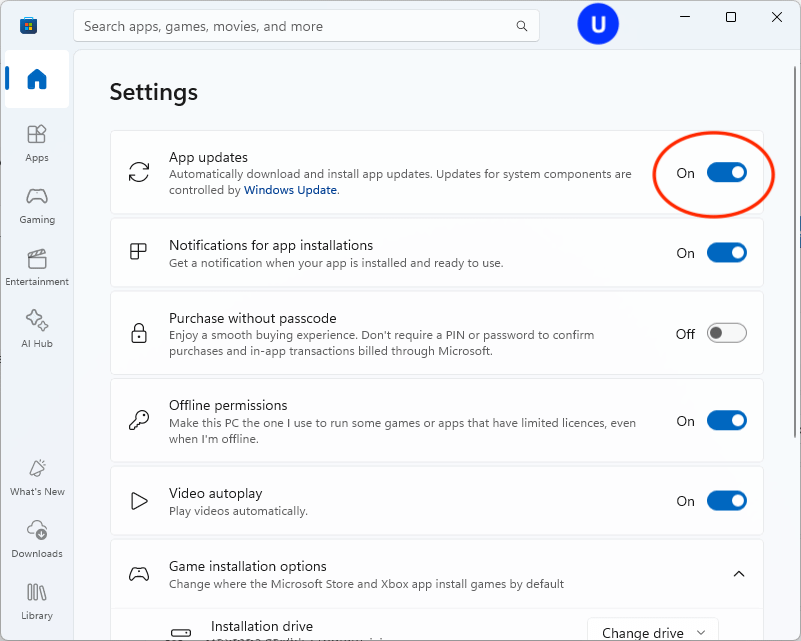Questa guida illustra le opzioni che puoi abilitare per impostare un limite di utilizzo dati in Windows 10 e Windows 11. Ciò consente di ridurre la quantità di dati Internet utilizzati, il che è particolarmente utile quando si utilizzano connessioni mobili con tariffe elevate. La configurazione di un limite di utilizzo dati su Windows aiuta anche le prestazioni con connessioni Internet lente, impedendo ai servizi in background di utilizzare la connessione mentre stai cercando di lavorare, giocare o trasmettere contenuti multimediali.
Fai di più con il tuo endpoint Windows sfruttando NinjaOne.
Inizia una prova gratuita della gestione degli endpoint più apprezzata
Guida passo per passo per impostare un limite di utilizzo dati in Windows 10 e Windows 11
Le seguenti impostazioni consentono di controllare il modo in cui alcune funzioni e applicazioni di Windows utilizzano la larghezza di banda Internet, consentendo di impostare limiti e ridurre la quantità di dati utilizzati.
Impostazione di una connessione come a consumo
L’impostazione di una connessione di rete a consumo in Windows 10 e Windows 11 segnala al sistema operativo e ad alcune applicazioni la necessità di ridurre la quantità di dati Internet utilizzati disabilitando o riducendo alcune funzionalità (come gli aggiornamenti automatici o la sincronizzazione dei file online).
Per impostare la rete attualmente connessa come a consumo, procedi come segue:
- Clicca con il tasto destro del mouse sul pulsante Start e seleziona Impostazioni
- Accedi a Rete e Internet
- Clicca su Proprietà accanto alla connessione di rete
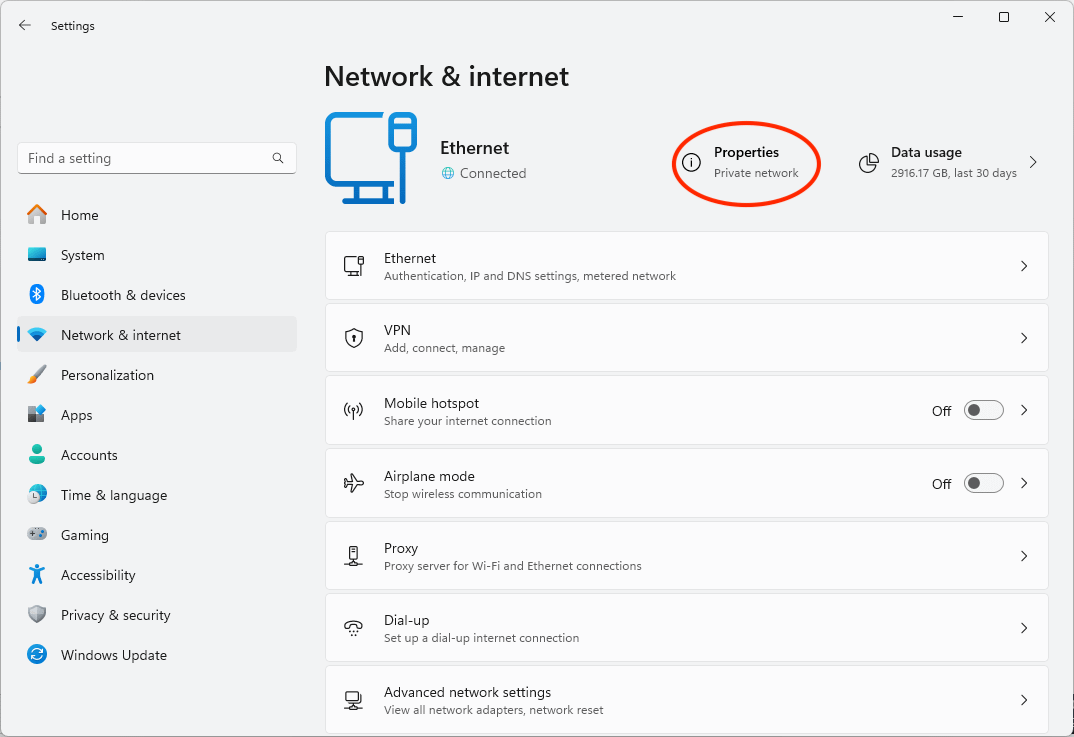
- Sposta la levetta relativa alla Connessione a consumo su Attiva
Impostazione di un limite di utilizzo dati
Puoi impostare un limite di utilizzo dati sulle connessioni a consumo. Questo interromperà la connessione una volta raggiunto il limite. È utile quando effettui il tethering e ti stai avvicinando al limite del tuo gestore di telefonia mobile (e spesso superarlo può comportare costi elevati).
- Torna su Rete e Internet Impostazioni
- Clicca su Utilizzo dei dati (accanto al pulsante Proprietà che hai cliccato per modificare la connessione per impostarla su A consumo)
- Seleziona la connessione per la quale desideri impostare il limite di utilizzo dati dal menu a tendina accanto a Inserisci limite di dati
- Clicca su Inserisci il limite per inserire un limite di utilizzo dati
Gestione dei dati in background per le app di Microsoft Store
Le applicazioni in esecuzione in background possono continuare a utilizzare i dati senza che tu te ne accorga. In Windows 10, puoi controllare quali app vengono eseguite in background seguendo questi passaggi:
- Apri l’app Impostazioni
- Accedi a Privacy e Sicurezza
- Scorri verso il basso fino alla sezione Autorizzazioni app e clicca su Applicazioni in background
- Sposta la levetta relativa a Lascia che le app vengano eseguite in background su Disattivato, o scegli quali singole app non vuoi che vengano eseguite in background
I passaggi sono leggermente diversi se utilizzi Windows 11:
- Apri l’app Impostazioni
- Accedi ad App
- Cliccate su App installate
- Individua l’applicazione di cui desideri impedire l’esecuzione in background, clicca sul pulsante delle opzioni (. ..) accanto ad essa e seleziona Opzioni avanzate
- Modifica l’opzione Lascia che questa applicazione venga eseguita in background in Mai
Disabilita temporaneamente Windows Update
Windows Update può scaricare una quantità significativa di dati e dovresti disabilitarlo se sei preoccupato per l’utilizzo dei dati durante i viaggi. Puoi disabilitare temporaneamente Windows Update seguendo questi passaggi:
- Apri l’app Impostazioni
- Accedi a Aggiornamenti e sicurezza (Windows 10) o Windows Update (Windows 11)
- Seleziona Metti in pausa gli aggiornamenti per sospendere gli aggiornamenti per una settimana
Da questa schermata puoi far riprendere gli aggiornamenti o prolungare la durata della pausa.
Tieni presente che se la connessione è impostata su a consumo, Windows Update verrà messo in pausa per impostazione predefinita.
Disabilita gli aggiornamenti del Microsoft Store
Anche l’aggiornamento delle app dallo store Microsoft sarà disabilitato quando la connessione è a consumo. Puoi inoltre disabilitare manualmente gli aggiornamenti automatici delle app seguendo queste istruzioni:
- Apri il Microsoft Store dal menu Start
- Clicca sull’icona del tuo utente nell’angolo in alto a destra della finestra e quindi clicca su Impostazioni
- Sposta la levetta relativa agli Aggiornamenti app su Disattivato
Disabilitare la sincronizzazione delle impostazioni
Windows ti consente di eseguire il backup delle impostazioni online sul tuo account Microsoft. Questa funzione può essere disabilitata per ridurre il consumo di dati.
Su Windows 10:
- Apri l’app Impostazioni e vai su Account
- Clicca su Sincronizza le impostazioni nella barra laterale
- Sposta la levetta relativa alle Impostazioni di sincronizzazione di su Disattivato
Su Windows 11:
- Apri l’app Impostazioni e clicca su Account
- Scorri nelle Impostazioni account e clicca su Backup Windows
- Quindi clicca su Ricorda le mie preferenze e disattiva le preferenze che non vuoi sincronizzare online
Mettere in pausa OneDrive
Windows mette in pausa OneDrive per impostazione predefinita quando si utilizza una connessione a consumo. Puoi verificare che ciò avvenga nelle impostazioni di OneDrive:
- Apri il File Explorer di Windows
- Clicca con il pulsante destro del mouse su OneDrive nella barra laterale (potrebbe essercene più di uno se sono stati configurati più account)
- Nel menu raggiungibile con il tasto destro del mouse, clicca su OneDrive e poi su Impostazioni
- Assicurati che Sospendi la sincronizzazione quando il dispositivo si trova su una rete a consumo sia abilitato
Monitoraggio dell’utilizzo dei dati in Windows 10 e Windows 11
Se noti un utilizzo inaspettato dei dati, puoi monitorare il consumo di banda delle funzionalità di Windows e di altre app in Windows 10 e Windows 11:
- Apri Rete e Internet nell’ app Impostazioni
- Clicca su Utilizzo dei dati
- Scorri l’elenco delle app per vederne l’utilizzo
- Scorri fino alla fine dell’elenco per trovare il pulsante per azzerare le statistiche d’uso
Domande frequenti
Posso impostare un limite per gli hotspot mobili?
Sì, puoi impostare i limiti di dati per ogni singola connessione Internet. La connessione da limitare può essere specificata quando si impostano i limiti di dati nella sezione Rete e Internet dell’app Impostazioni .
Il limite di utilizzo dati si reimposta automaticamente?
Sì, puoi configurare l’intervallo di reimpostazione del limite di utilizzo dati (per esempio, impostando un limite di 10 GB da reimpostare ogni 30 giorni, se questo è il limite previsto dal tuo operatore di telefonia mobile).
Quanto è preciso il rilevatore di utilizzo dei dati di Windows 10 e Windows 11?
Windows tiene traccia dell’utilizzo dei dati in modo accurato per il singolo dispositivo.
Ottieni una completa osservabilità dei tuoi dispositivi Windows.
Scopri di più su NinjaOne per Windows o guarda una demo
Monitoraggio e gestione dell’utilizzo dei dati di Windows in ambienti enterprise
Le aziende spesso cercano di monitorare e limitare l’utilizzo dei dati sui dispositivi Windows 10 e Windows 11 per ridurre i costi di fornitura della connettività Internet ai dipendenti che lavorano in remoto. Un utilizzo inaspettato dei dati può anche essere un segnale di malware o di un dipendente che sta abusando delle risorse aziendali.
NinjaOne offre una piattaforma completa per il monitoraggio e la gestione da remoto che fornisce informazioni approfondite sull’utilizzo dei dispositivi Windows, Apple e Android dell’azienda, compreso l’utilizzo della larghezza di banda. Puoi anche distribuire criteri per controllare il comportamento delle applicazioni e ridurre il consumo di banda, monitorando al tempo stesso le potenziali minacce alla sicurezza informatica.