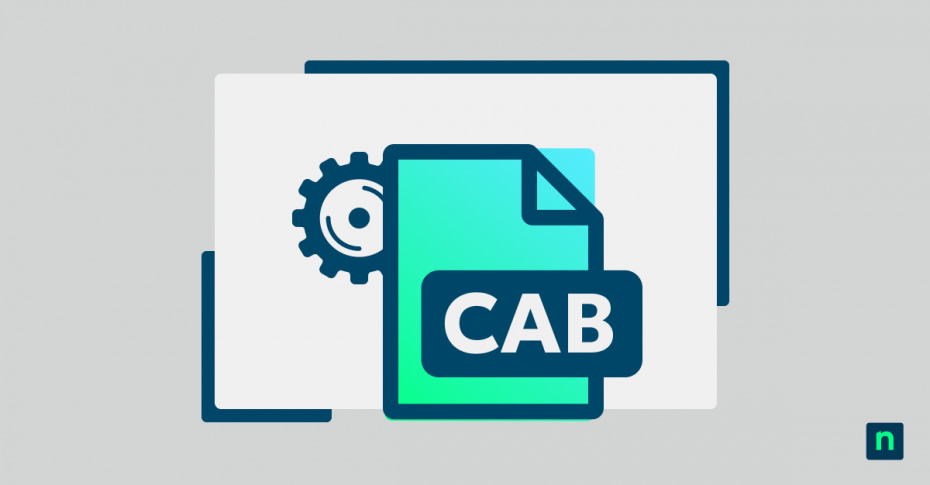Questa guida spiega cosa sono i file CAB di Windows e include istruzioni passo per passo su come installare un file CAB utilizzando il Prompt dei comandi, PowerShell e lo strumento DISM. Ciò consente di installare manualmente i file CAB per aggiornare i driver e installare gli aggiornamenti o altre funzionalità di Windows.
Che cos’è un file CAB?
Un file CAB (cabinet) ha l’estensione .cab ed è un formato di archivio utilizzato da Windows per distribuire software come aggiornamenti, driver e componenti di sistema. I file CAB raccolgono più file e li archiviano in un unico file per semplificare la distribuzione e il download del software.
I file CAB sono compressi (quindi si scaricano più velocemente) e possono essere firmati digitalmente per garantire che non siano stati manomessi e che provengano da una fonte legittima. Windows include un supporto nativo per l’estrazione dei file CAB, quindi non è necessario alcun software aggiuntivo.
Sebbene gli aggiornamenti di Windows e le installazioni dei driver siano solitamente automatizzati, vengono distribuiti anche come file CAB che possono essere scaricati e installati autonomamente.
💻 Proteggi i tuoi dati remoti con il backup basato su cloud di NinjaOne.
Potresti dover installare manualmente gli aggiornamenti o le funzionalità di Windows utilizzando i file CAB quando l’aggiornamento automatico non funziona o per l’installazione offline in situazioni in cui non hai a disposizione una connessione a Internet (tipicamente in ambienti aziendali sicuri, non quando vai in vacanza e non puoi usare la connessione per qualche giorno o settimana). Anche i driver dei dispositivi sono spesso distribuiti in archivi CAB.
A differenza dei file MSI eseguibili, che includono script di installazione e dati aggiuntivi per la configurazione del software, i file CAB si limitano a comprimere i file. Ciò significa che è possibile utilizzare i file CAB anche per le attività di compressione quotidiane, come la compressione di una cartella piena di file per l’archiviazione o il trasferimento.
Cosa fare prima di installare funzioni, aggiornamenti, driver o software di Windows da file CAB
Prima di installare qualsiasi software scaricato da Internet, dovresti eseguire un backup completo del sistema nel caso in cui l’installazione non vada completamente a buon fine, abbia effetti collaterali indesiderati o contenga malware.
Dovresti anche assicurarti di comprendere appieno l’impatto che avrà l’esecuzione di qualsiasi comando o script da riga di comando. Questo comporta la lettura della documentazione di ogni comando o programma e la comprensione di cosa farà il software che stai installando.
Verifica dell’origine e dell’integrità di un file CAB
Prima di installare o eseguire qualsiasi software sul PC, dovresti assicurarti che provenga da una fonte ufficiale. Dovresti controllare la legittimità e la reputazione dei siti Web da cui scarichi i file e, facoltativamente, verificare le firme digitali di programmi di installazione, archivi ed eseguibili.
Puoi verificare l’integrità dei file CAB in Windows eseguendo il comando signtool (incluso in Visual Studio) dal Prompt dei comandi o da PowerShell:
signtool verify /pa /v FILENAME.cab
Dove FILENAME.cab è il percorso del file CAB da verificare.
Come estrarre un file CAB in Windows
In Windows 11 e Windows 10, puoie cliccare due volte su un file CAB per aprirlo in Windows Explorer e trascinare i file per decomprimerli.
Puoi anche utilizzare il comando extract fornito con Windows per estrarre un intero file CAB. Puoi utilizzarlo dal Prompt dei comandi o da PowerShell eseguendo:
expand MY_ARCHIVE.cab -F:* DESTINATION_PATH
Sostituisci MY_ARCHIVE.cab con il percorso del file CAB e DESTINATION_PATH con la posizione in cui vuoi estrarre i file. Il parametro -F* indica al comando extract di estrarre tutti i file inclusi nel file CAB.
È importante notare che il comando extract non conserva le directory durante l’estrazione: tutti i file vengono estratti nella destinazione senza sottocartelle. Se vuoi mantenere la struttura dei file estratti, dovrai utilizzare uno strumento di terze parti come 7-Zip:
7z x MY_ARCHIVE.cab -o”DESTINATION_PATH”
Questo comando di 7-Zip estrae un file CAB conservando la struttura originale delle directory dei file compressi, se questa è stata inclusa. 7-Zip offre anche un’interfaccia grafica per interagire con i file compressi.
Installazione dei file CAB con lo strumento DISM (Deployment Image Servicing and Management)
DISM (Deployment Image Servicing and Management) è uno strumento integrato nella riga di comando di Windows che può essere usato per installare gli aggiornamenti e le funzioni di Windows (come i language pack o le funzioni opzionali di Windows) forniti come file CAB.
Per installare un file CAB compatibile utilizzando il comando DISM, apri il prompt dei comandi come amministratore ed esegui il comando:
dism /online /add-package /packagepath:MY_FILE.cab
Sostituisci MY_FILE.cab con il percorso del file CAB richiesto.
Installazione dei driver da file CAB con lo strumento pnputil
Puoi installare i driver direttamente dai file CAB utilizzando il seguente comando pnputil (sempre da un prompt dei comandi con privilegi amministrativi):
pnputil /add-driver MY_FILE.cab /install
Questo comando aggiunge i driver salvati in MY_FILE.cab all’archivio di driver del sistema Windows. L’opzione /install indica a pnputil di installare il driver per l’hardware compatibile una volta aggiunto all’archivio dei driver.
Puoi anche estrarre manualmente il contenuto del file CAB e quindi utilizzare pnputil per installare singolarmente i file dei driver inclusi, se non vuoi installarli tutti.
Installazione di funzioni di Windows da file CAB con PowerShell
Il cmdlet PowerShell Add-WindowsPackage (parte dello strumento DISM) può essere utilizzato per installare gli aggiornamenti e le funzionalità di Windows forniti come file CAB:
Add-WindowsPackage -Online -PackagePath “MY_FILE.cab”
Installazione manuale di aggiornamenti e driver da file CAB
Non è possibile installare gli aggiornamenti o le funzioni di Windows estraendo manualmente i file CAB e spostandoli. Tuttavia, puoi estrarre manualmente i driver dai file CAB (utilizzando il metodo descritto sopra) e quindi installarli utilizzando Gestione periferiche:
- Clicca con il tasto destro del mouse sul pulsante Start e quindi su Gestione periferiche
- Individua il dispositivo che richiede il driver dal file CAB precedentemente estratto
- Clicca con il tasto destro del mouse sul dispositivo e seleziona Aggiorna driver
Disinstallazione dei file CAB
Poiché i file CAB sono solo archivi, non possono essere “disinstallati”. I file estratti da un archivio CAB possono essere semplicemente eliminati. Per disinstallare un driver proveniente da un file CAB, individua il dispositivo in Gestione periferiche (come descritto sopra), clicca con il pulsante destro del mouse e seleziona Disinstalla driver.
Se hai installato un aggiornamento o una funzionalità di Windows utilizzando lo strumento DISM, puoi rimuoverlo utilizzando l’app Impostazioni di Windows, accedendo a Windows Update > Cronologia aggiornamenti > Disinstalla aggiornamenti.
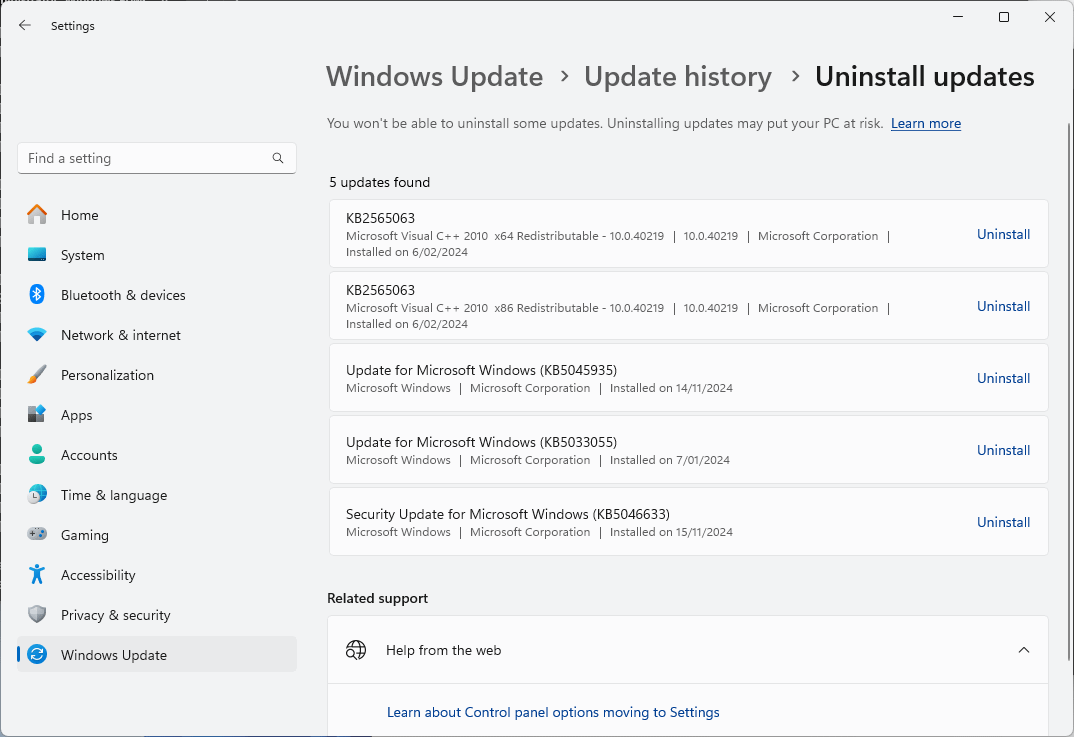
Per farlo, puoi anche utilizzare lo strumento DISM, eseguendo:
dism /online /remove-package /packagename:PACKAGENAME
Se non conosci il nome del pacchetto, esegui il seguente comando per vederli tutti:
dism /online /get-packages
Come creare un file CAB
Per archiviare un singolo file in un file CAB, utilizza il comando makecab:
makecab MY_FILE.txt MY_ARCHIVE.cab
Sostituisci MY_FILE.txt con il percorso del file che vuoi comprimere e MY_ARCHIVE.cab con il nome del file CAB che vuoi creare.
Per comprimere più file in un file CAB, devi creare un directive file con l’estensione .ddf che elenca i file da includere. Puoi creare questo file con il Blocco note:
.OPTION EXPLICIT
.SET CabinetNameTemplate=MY_ARCHIVE.cab
.SET DiskDirectoryTemplate=.
.SET CompressionType=LZX
.SET MaxDiskSize=0
.SET Cabinet=on
.SET Compress=on
“file1.txt”
“file2.txt”
“folder1\file3.txt”
Le righe che iniziano con .OPTION e .SET sono obbligatorie e devono essere seguite dall’elenco dei file da comprimere.
Esegui quindi il seguente comando, sostituendo MY_FILES.ddf con il percorso del tuo directive file:
makecab /F MY_FILES.ddf
Tieni presente che non devi specificare il nome del file CAB di output, poiché le impostazioni del file di output sono specificate nel file .ddf .
Oltre al file CAB, verrà creato un file setup.inf con informazioni sul file CAB creato.
Effettua automaticamente il dispiegamento di patch su larga scala.
Scopri di più sulla gestione delle patch di NinjaOne ora.
Distribuzione e gestione di applicazioni, driver e aggiornamenti per più PC Windows
Uno dei principali casi di utilizzo dei file CAB è la distribuzione degli aggiornamenti di Windows in ambienti enterprise. Invece di avere centinaia (o migliaia) di PC Windows che scaricano individualmente gli aggiornamenti dai server di Microsoft (sprecando tempo e larghezza di banda Internet) e li installano in momenti diversi, gli aggiornamenti possono essere scaricati una sola volta e distribuiti alle workstation e ai dispositivi mobili dopo essere stati testati con l’hardware e il software.
Patch Management di NinjaOne automatizza gli aggiornamenti di Windows e di software di terze parti, semplificandone le fasi di test e distribuzione e garantendo agli utenti finali un’esperienza di aggiornamento affidabile. Ti permette anche di eseguire il rollback di patch non riuscite o problematiche da remoto.
Con la piattaforma unificata di monitoraggio e gestione da remoto (RMM) di NinjaOne, i tuoi dispositivi Windows, Apple e Android possono essere gestiti, mantenuti aggiornati e protetti contro le minacce più recenti in maniera centralizzata, senza dover testare e distribuire manualmente gli aggiornamenti a ciascun dispositivo.