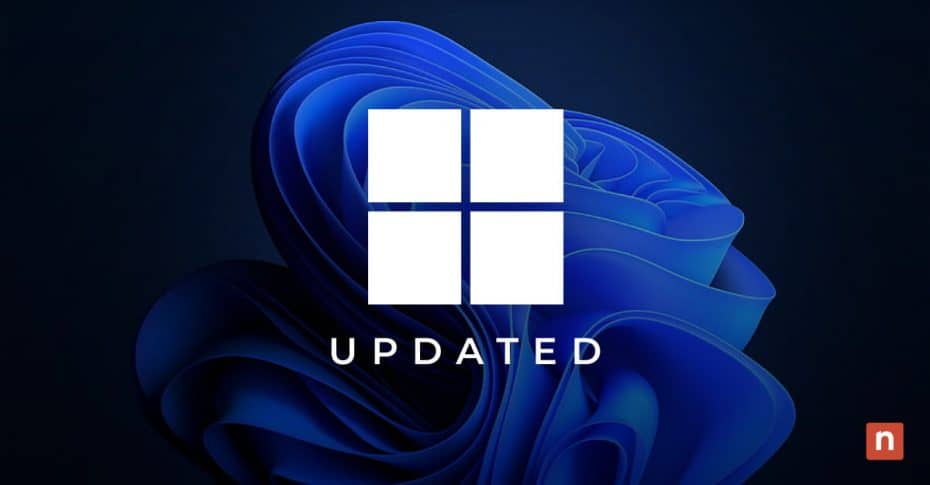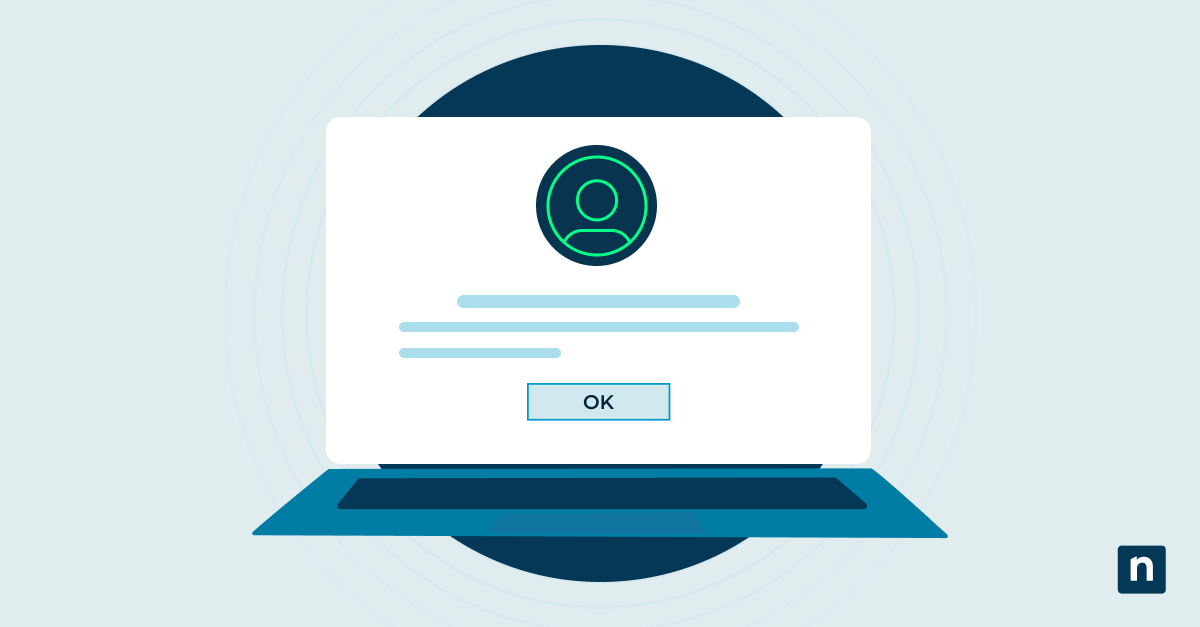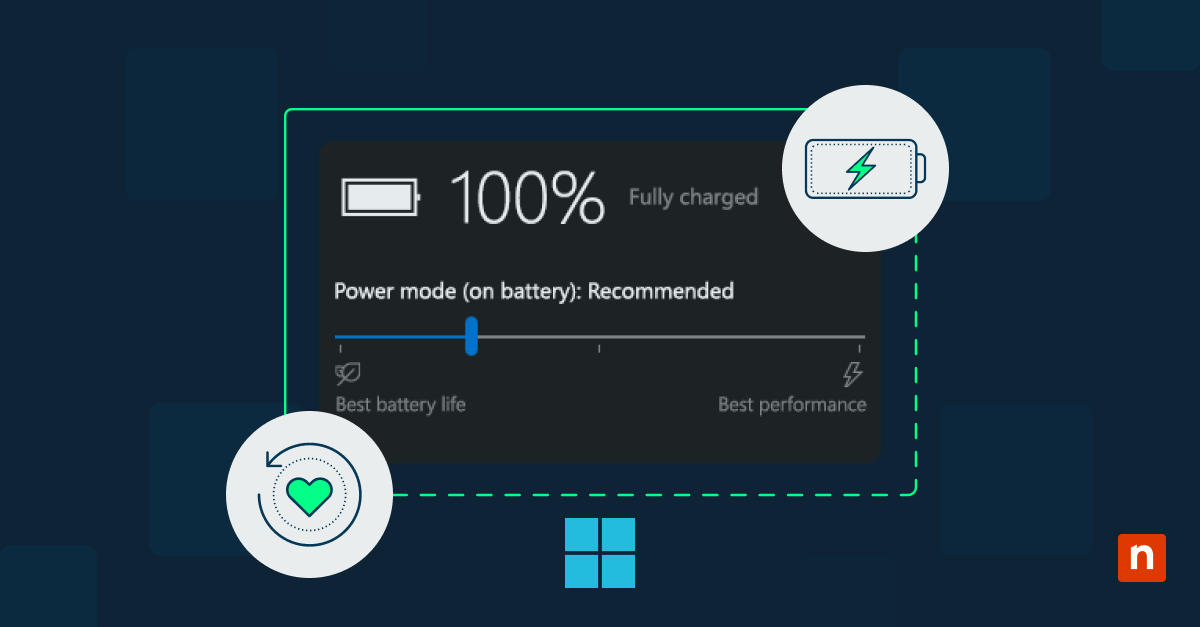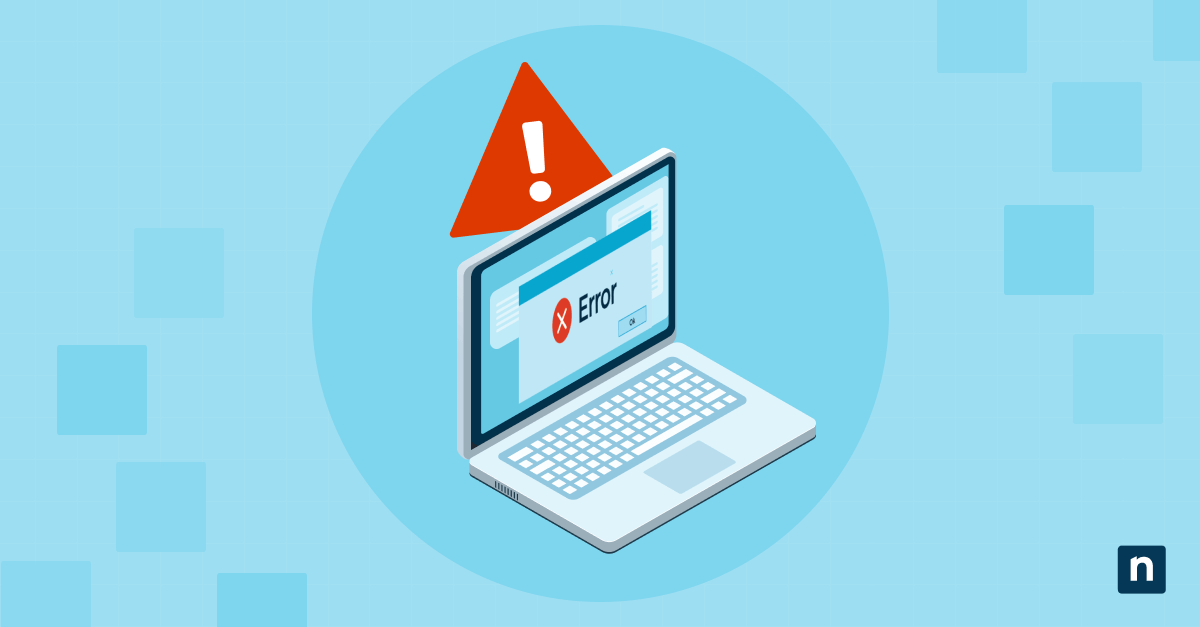Windows 11 versione 22H2 è il primo importante aggiornamento di Microsoft per il sistema operativo Windows 11, progettato per offrire agli utenti un’esperienza informatica più intuitiva ed efficiente. Che tu stia aggiornando da Windows 10 o che stia installando una nuova copia del sistema operativo, questo articolo ti guiderà attraverso i passaggi essenziali per installare Windows 11 versione 22H2.
Introduzione a Windows 11 versione 22H2
La versione 22H2 di Windows 11 offre prestazioni migliori e una serie di nuove funzionalità. Il nome “22H2” si riferisce al fatto che è stato rilasciato nella seconda metà del 2022. Questo aggiornamento non è un semplice refresh di routine, ma simboleggia l’impegno di Microsoft nel fornire un’esperienza informatica più intuitiva, efficiente e sicura.
Quali sono le caratteristiche della versione 22H2 di Windows 11?
La versione 22H2 di Windows 11 introduce numerose nuove funzionalità e miglioramenti che aumentano la produttività e rendono più fluida l’esperienza utente. Di seguito sono riportate alcune delle aggiunte alla versione 22H2 di Windows 11:
- Il menu Start è stato riprogettato con nuove funzioni per una maggiore personalizzazione.
- Nuove funzioni di accessibilità come l’accesso vocale e il live captioning.
- Miglioramenti della sicurezza come il processore di sicurezza Microsoft Pluton e una maggiore protezione contro gli attacchi di phishing.
Puoi abilitare l’aggiornamento automatico a Windows 11 utilizzando questo script PowerShell personalizzato.
Scopri lo script di NinjaOne qui.
La versione 22H2 di Windows 11 è migliore di Windows 10?
Le nuove versioni del sistema operativo, come la versione 22H2 di Windows 11, sono dotate di vari miglioramenti, aggiornamenti e nuove funzioni per le prestazioni, la sicurezza e la facilità d’uso. A meno che non abbiate ottime ragioni per rimanere con Windows 10 (come l’incompatibilità con altri hardware e software), è una buona idea installare Windows 11 versione 22H2 non appena potrai effettuare l’aggiornamento.
Ecco alcuni motivi specifici per cui le caratteristiche di Windows 11 risultano migliori di quelle di Windows 10:
- Ha un’interfaccia utente più moderna e snella
- Include funzioni di gestione delle finestre come i Layout Snap e i Gruppi per un’esperienza utente più intuitiva ed efficiente
- È stato ottimizzato per garantire velocità ed efficienza
- Dispone di funzioni di sicurezza più efficaci, progettate per offrire una migliore protezione contro le moderne minacce alla sicurezza informatica
- Include migliori funzioni di accessibilità (accesso vocale, live captioning), che potrebbero non essere disponibili in Windows 10
Installazione di Windows 11 versione 22H2: Come fare
Ora che conosci le caratteristiche e i vantaggi di Windows 11 versione 22H2, ti illustreremo i passaggi essenziali per l’installazione. Prima di procedere, assicurati di aver eseguito il backup dei file importanti per evitare la perdita di dati durante l’installazione.
Come verificare i requisiti di sistema per Windows 11 versione 22H2
Prima di installare Windows 11 versione 22H2, verifica che il computer soddisfi i requisiti minimi di sistema. Procedi come segue:
- Apri il menu Start e clicca su “Impostazioni”
- Nella finestra Impostazioni, clicca su “Sistema”
- Seleziona “Informazioni” dal menu di sinistra.
- Scorri fino alla sezione “Specifiche di Windows”.
- Cerca la voce “Tipo di sistema” e verifica che indichi “Sistema operativo a 64 bit, processore basato su x64”.
- Verifica se il computer soddisfa i requisiti minimi di processore, memoria, memoria e scheda grafica.
Come installare la versione 22H2 di Windows 11 utilizzando Windows Update
Il modo più semplice per installare la versione 22H2 di Windows 11 è attraverso Windows Update. Segui questi passaggi per aggiornare il sistema operativo:
- Apri il menu Start e clicca su “Impostazioni”
- Nella finestra delle impostazioni, clicca su “Windows Update”
- Clicca su “Verifica aggiornamenti” per cercare gli aggiornamenti disponibili.
- Se è disponibile la versione 22H2 di Windows 11, clicca su “Scarica e installa”. L’aggiornamento verrà scaricato e installato automaticamente.
- Segui le istruzioni sullo schermo e riavvia il computer se richiesto.
Durante il processo di installazione, accertati che il computer sia collegato a una connessione Internet stabile e che disponga di una batteria o di una fonte di alimentazione sufficiente.
Come installare utilizzando l’Assistente all’installazione di Windows 11
Se preferisci un metodo di installazione più manuale che offre un maggiore controllo sul processo, puoi utilizzare l’Assistente all’installazione di Windows 11. Ecco come fare:
- Visita il sito web ufficiale di Microsoft e scarica ed eseguite l’Assistente all’installazione di Windows 11.
- Accetta le condizioni di licenza e clicca su “Avanti”. L’Assistente all’installazione verificherà la compatibilità del sistema e scaricherà i file necessari.
- Segui le istruzioni sullo schermo e riavvia il computer se richiesto.
Come aggiornare utilizzando il file ISO dell’immagine disco di Windows 11
Un altro metodo per installare Windows 11 versione 22H2 è l’utilizzo di un file ISO dell’immagine disco. Questo metodo è utile se vuoi eseguire un’installazione pulita. È ideale anche per le aziende che hanno più computer da aggiornare. Segui queste istruzioni:
- Visita il sito web ufficiale di Microsoft e scarica il file ISO dell’immagine disco di Windows 11.
- Una volta scaricato il file ISO, clicca con il tasto destro del mouse e seleziona “Monta”, oppure utilizza uno strumento di terze parti per montare il file ISO.
- Apri il file ISO montato ed esegui il file setup.exe.
- Segui le istruzioni sullo schermo per completare il processo di installazione.
- Seleziona le opzioni di installazione, come la lingua, l’edizione e la partizione del disco.
- Attendi il completamento dell’installazione e riavvia il computer quando richiesto.
L’esecuzione di un’installazione pulita utilizzando il file ISO dell’immagine del disco di Windows 11 garantisce un nuovo inizio e può aiutare a risolvere eventuali problemi esistenti con il sistema operativo.
Come risolvere i problemi durante l’aggiornamento di Windows 11 versione 22H2
Durante l’aggiornamento a Windows 11 versione 22H2, potrebbero verificarsi alcuni problemi. Di seguito sono riportati alcuni passaggi per la risoluzione dei problemi più comuni.
Problemi noti in Windows 11 versione 22H2
Prima di procedere alla risoluzione dei problemi, è essenziale essere a conoscenza di eventuali problemi identificati con Windows 11 versione 22H2. Controlla il sito ufficiale di Microsoft per un elenco di problemi noti e possibili soluzioni.
Esecuzione dello strumento di risoluzione dei problemi di Windows Update
Se si verificano problemi con gli aggiornamenti Windows, puoi utilizzare lo strumento di risoluzione dei problemi di Windows Update integrato per rilevare e risolvere automaticamente i problemi più comuni. Procedi come segue:
- Apri il menu Start e clicca su “Impostazioni”
- Nella finestra delle impostazioni, clicca su “Windows Update”.
- Scorri verso il basso e clicca su “Opzioni aggiuntive di risoluzione dei problemi”.
- Seleziona “Windows Update” e clicca su “Esegui la risoluzione dei problemi”.
- Segui le istruzioni sullo schermo e consenti al programma di risoluzione dei problemi di rilevare e risolvere eventuali problemi.
Eliminazione dei file memorizzati nella cache e riavvio
Se le prestazioni sono lente o si verificano errori durante il processo di aggiornamento, l’eliminazione dei file memorizzati nella cache può aiutare a risolvere il problema. Ecco cosa puoi fare:
- Premi la combinazione di tasti Windows + R per aprire la finestra di dialogo Esegui.
- Digita “%temp%” e premi Invio.
- Seleziona tutti i file e le cartelle della cartella Temp.
- Premi la combinazione di tasti Maiusc + Canc per eliminare definitivamente i file.
- Riavvia il computer e ripeti il processo di aggiornamento.
Se il problema persiste, chiedi ulteriore assistenza al supporto Microsoft o consulta i forum online per trovare soluzioni specifiche.
NinjaOne ti aiuta a gestire la cache DNS con il suo script Powershell personalizzato.
Altre risorse utili per Windows
Dopo aver installato con successo la versione 22H2 di Windows 11, ti consigliamo di esplorare ulteriori risorse per ottimizzare l’esperienza con il sistema operativo, come per esempio:
- Supporto Microsoft: Visita il sito ufficiale del supporto Microsoft per le guide alla risoluzione dei problemi, le FAQ e i forum della community.
- Suggerimenti per Windows 11: Leggi i tutorial online e gli articoli che forniscono suggerimenti per sfruttare al meglio Windows 11.
- Microsoft Store: Nel Microsoft Store troverai un’ampia gamma di app e software compatibili con Windows 11.
- Forum online: Partecipa a forum e community online per entrare in contatto con altri utenti di Windows e scambiare conoscenze ed esperienze.
L’installazione di Windows 11 versione 22H2 è un processo abbastanza semplice che può essere eseguito in diversi modi: Tramite Windows Update, Assistente all’installazione di Windows 11 o file ISO dell’immagine disco di Windows 11. Seguendo le indicazioni essenziali contenute in questo articolo, l’installazione risulterà semplice e andrà a buon fine.
Ricordati di controllare i requisiti di sistema, di risolvere eventuali problemi e di utilizzare le risorse a tua disposizione per sfruttare al meglio la versione 22H2 di Windows 11. Se hai bisogno di ulteriore aiuto per le varie attività di Windows, puoi consultare articoli come Installare una VPN su Windows o Installazione di .NET Framework 4.
Hai bisogno di aiuto per installare Windows su più dispositivi? Valuta l’utilizzo di uno strumento di gestione degli endpoint potente, flessibile e solido come NinjaOne. Il software di gestione degli endpoint NinjaOne aiuta le organizzazioni a controllare e monitorare le loro varie risorse IT. NinjaOne può gestire tutto, dalla distribuzione dei software al patch management , passando per il monitoraggio e gli avvisi, e ti aiuterà a tenere sotto controllo tutti i tuoi dispositivi.