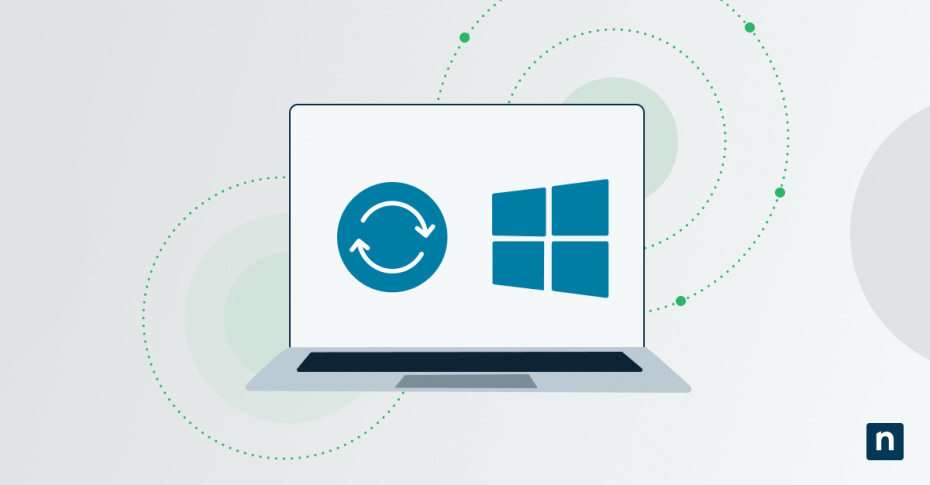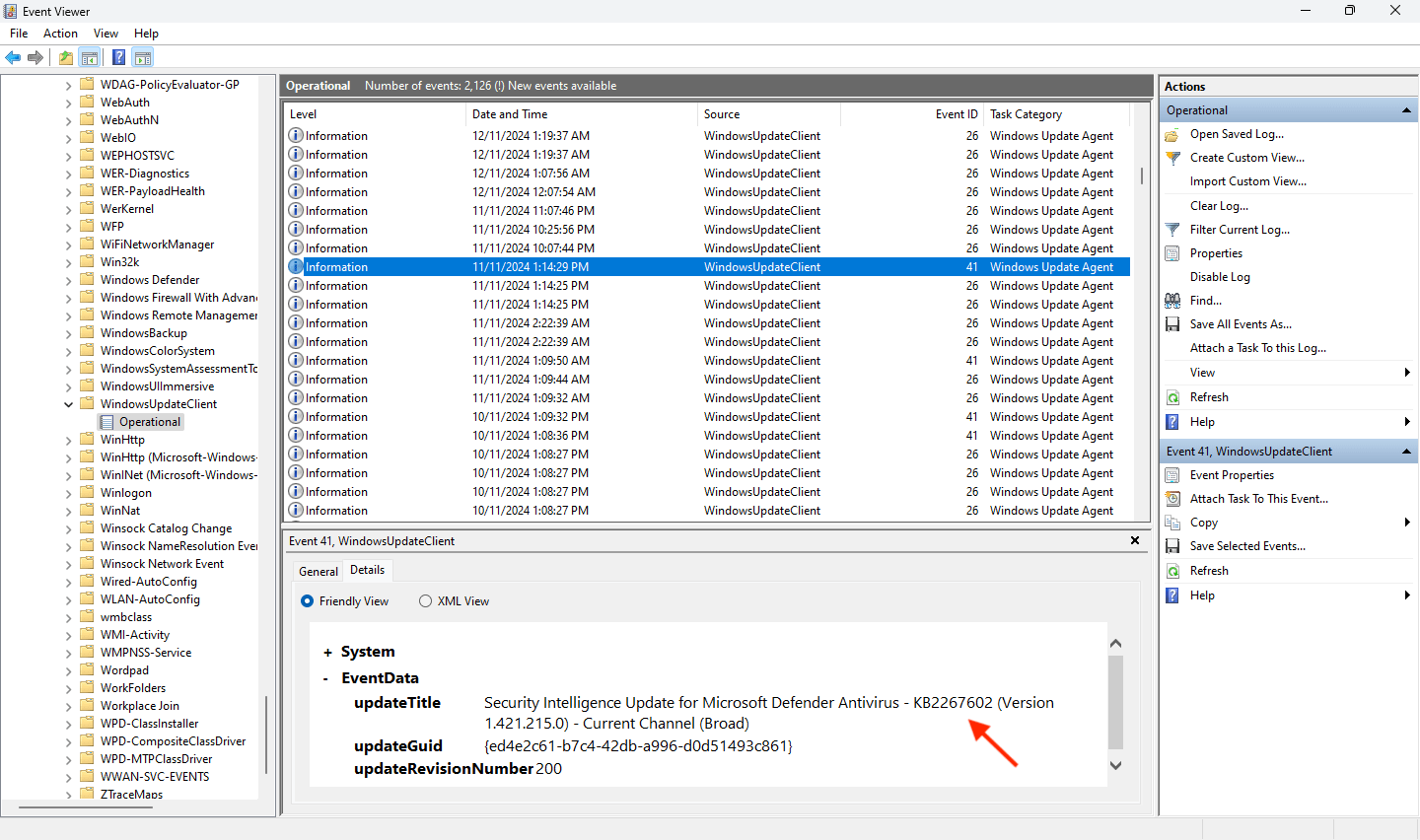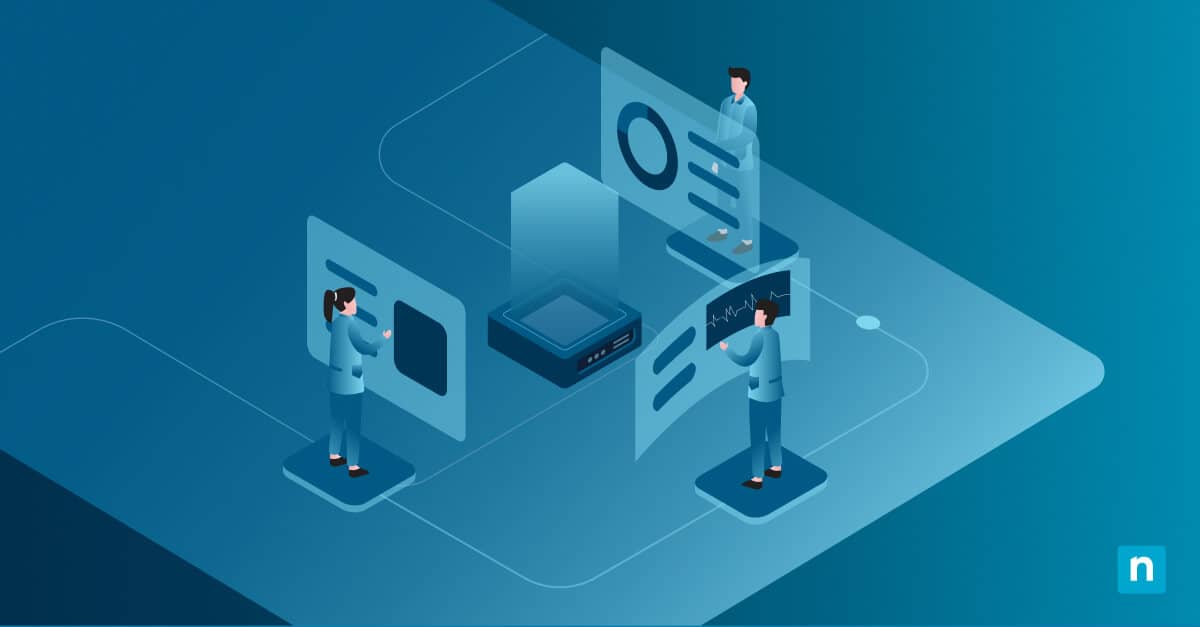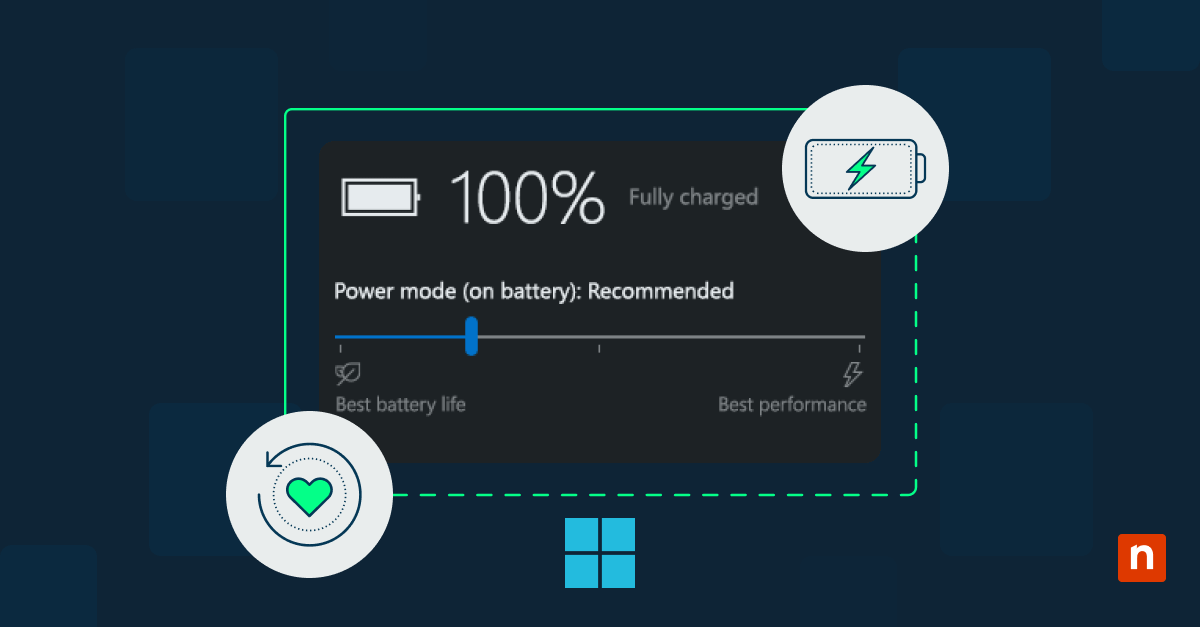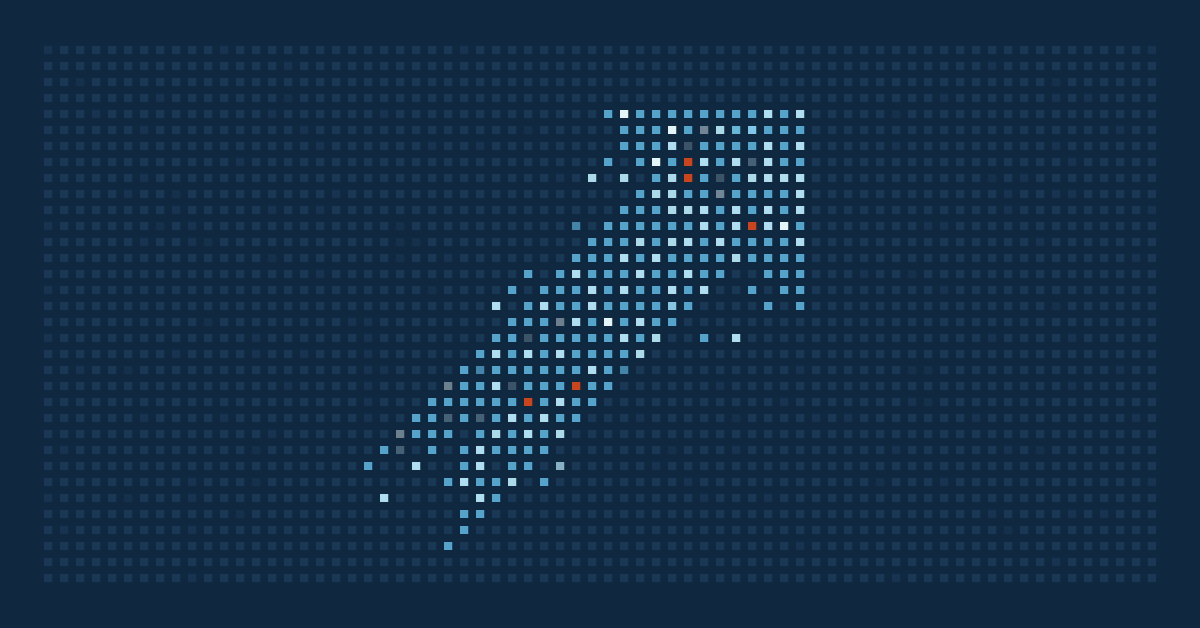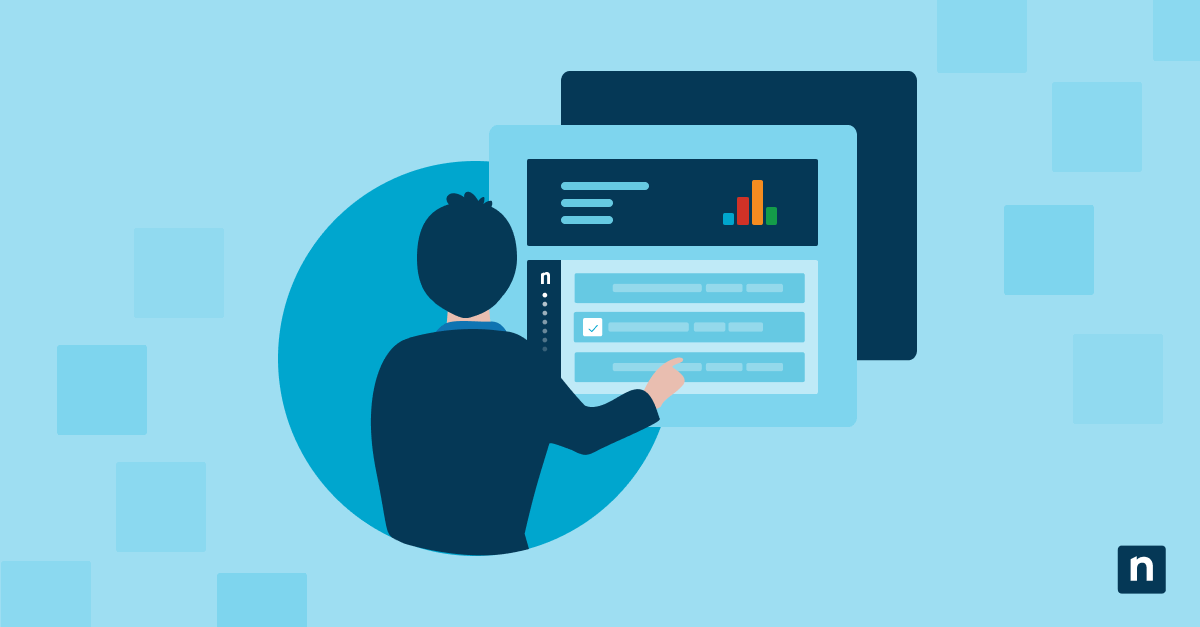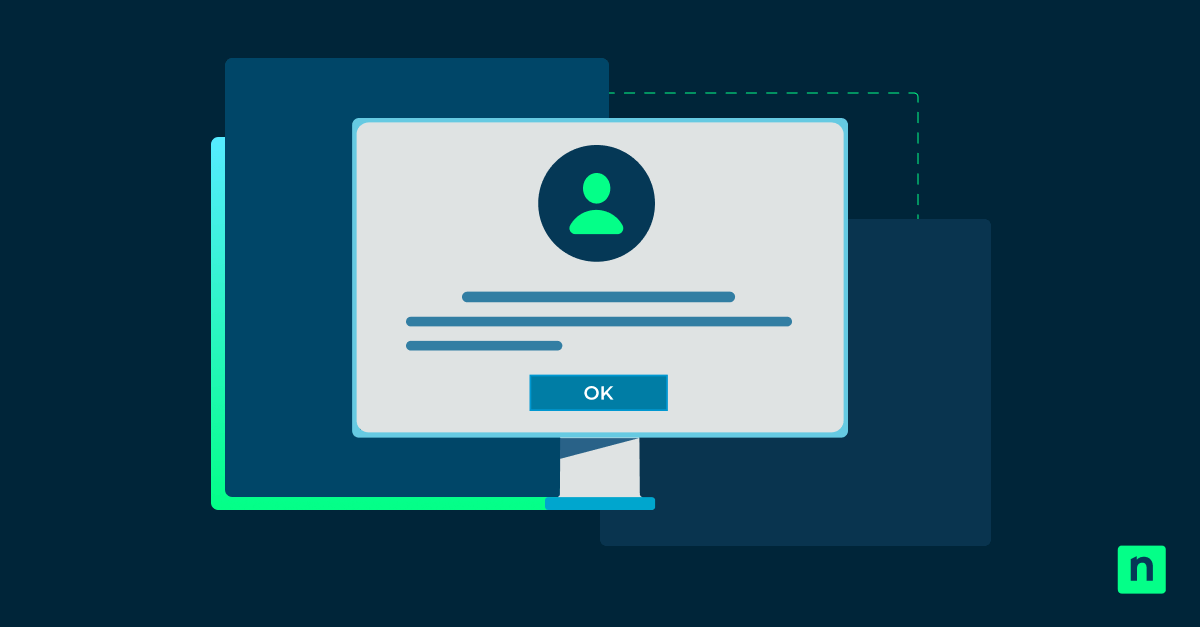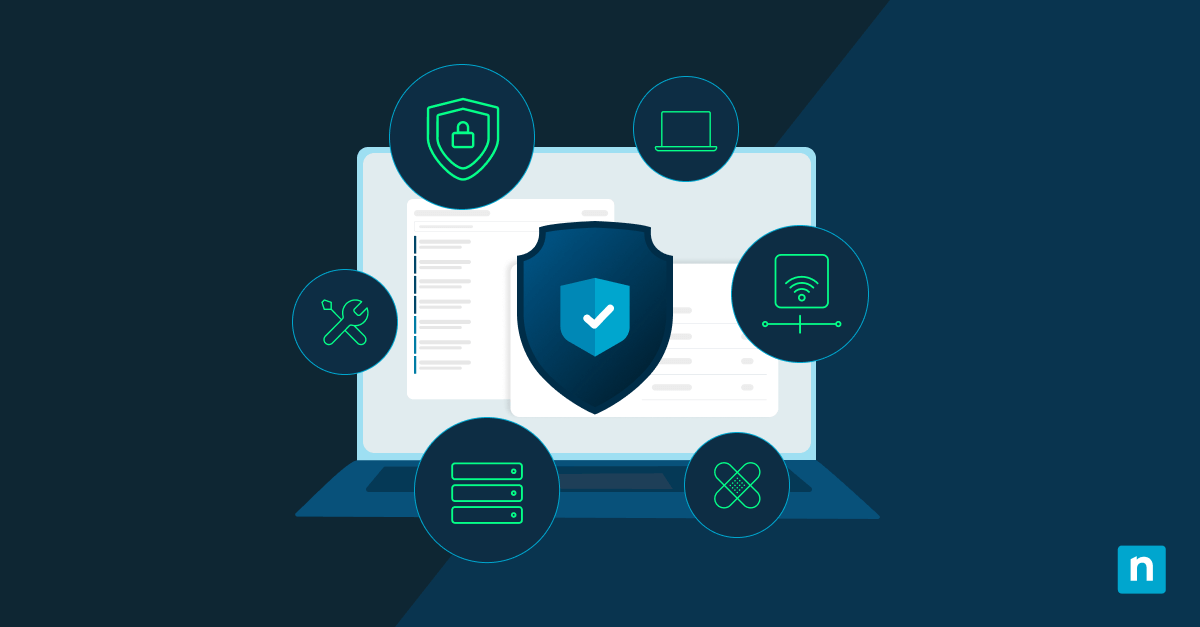Questa guida completa illustra come leggere i log di Windows Update in Windows 11 e Windows 10 e spiega come utilizzarli per risolvere i problemi dei PC Windows. Include istruzioni passo per passo per accedere ai log di Windows, informazioni sul significato dei log e suggerimenti per interpretarli.
Il troubleshooting dei problemi di Windows Update può essere complicato, ed essere in grado di leggere e comprendere il contenuto dei log di Windows Update ti aiuterà a risolvere i problemi più velocemente, con meno necessità di fare congetture e più dati concreti.
Una panoramica dei log di Windows Update e della loro importanza
Un log (o file di log) è una registrazione delle azioni intraprese da un programma informatico che può essere utilizzata in seguito per vedere cosa è successo e quando (e talvolta perché). I file di log sono solitamente file di testo semplice con una riga di testo per ogni voce di log. Le informazioni contenute nei log possono essere utilizzate in seguito per risolvere i problemi, confermare che un’azione è andata a buon fine o verificare il comportamento di programmi e utenti per monitorare eventuali attività non autorizzate o dannose.
Windows Update genera file di log che contengono informazioni dettagliate sul processo di Windows Update per agevolare il troubleshooting, tra cui ci sono i seguenti dati:
- Timestamp: La data e l’ora di creazione della voce di log.
- ID processo: L’ID del processo che ha generato la voce di log.
- ID thread: L’ID del thread che ha generato la voce di log.
- Componente: Il componente di Windows Update che ha generato la voce di log.
- Messaggio: Un messaggio che descrive l’azione intrapresa.
Ecco come appare una serie di voci di log in un file di log di Windows Update quando viene esportata come testo:
2024/11/22 10:13:34.567 12345 67890 Shared * START * Checking for updates
2024/11/22 10:13:35.678 12345 67890 Handler Downloading update KB1234567
2024/11/22 10:13:36.789 12345 67890 Handler Successfully downloaded update KB1234567
2024/11/22 10:14:10.123 12345 67890 Handler ERROR: 0x711f123f Failed to install update
Mantenere Windows aggiornato è fondamentale per proteggersi dalle minacce malware e di cybersecurity . Windows Update si occupa anche di mantenere i driver e le altre funzioni di Windows aggiornati alle versioni più recenti, assicurandoti di avere i più recenti bug fix di stabilità e permettendoti di ottenere le migliori prestazioni possibili dal tuo hardware.
Se Windows Update smette di funzionare correttamente, è importante risolvere il problema il più rapidamente possibile e i suoi file di log contengono informazioni dettagliate a questo scopo.
Come accedere ai log di Windows Update in Windows 11 e Windows 10
I passaggi per la visualizzazione dei log di Windows Update sono gli stessi sia in Windows 11 che in Windows 10.
Per eseguire le operazioni descritte di seguito, dovrai aver effettuato l’accesso come amministratore.
Visualizzazione dei log di Windows Update tramite Gestione eventi
Il Visualizzatore eventi di Windows fornisce un’interfaccia per la visualizzazione dei log di Windows e di altre applicazioni. Il Visualizzatore eventi può essere utilizzato per cercare ed esportare i log e include la possibilità di cercare e filtrare i log per data e tipo.
- Clicca con il tasto destro del mouse sul pulsante Start
- Clicca su Visualizzatore eventi
- Vai su Applications and Service Logs\Microsoft\Windows\WindowsUpdateClient nella struttura di navigazione del pannello di sinistra
- Espandi la voce WindowsUpdateClient e clicca su Operativo per visualizzare gli eventi di Windows Update nel log.
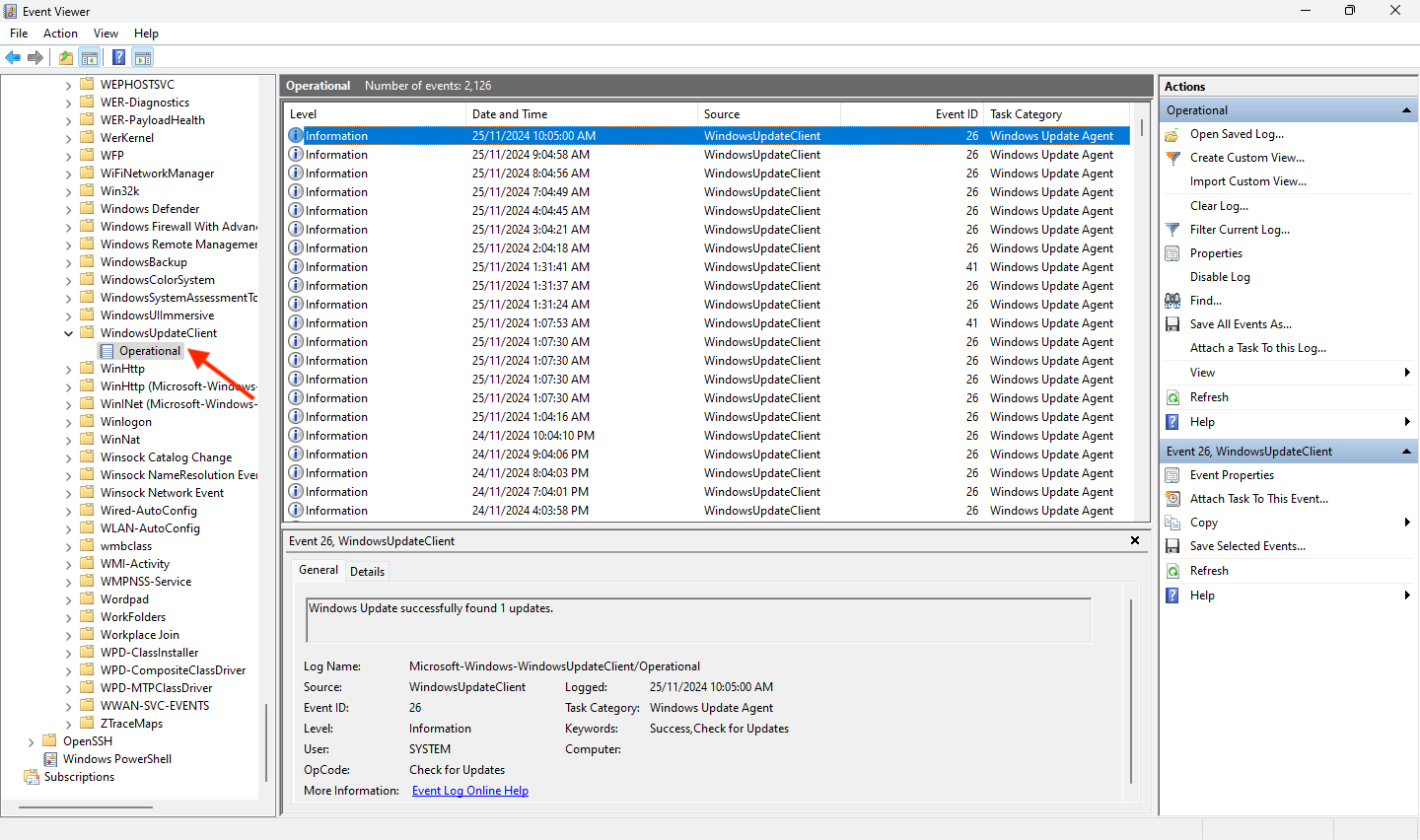
Puoi cliccare su un evento per visualizzarne i dettagli e utilizzare la funzione Filter Current Log per restringere la ricerca.
Esportazione dei file di registro di Windows Update con Get-WindowsUpdateLog (PowerShell)
Tieni presente che per utilizzare questo comando dovrai aprire un prompt di PowerShell come amministratore .
Il comando Get-WindowsUpdateLog di PowerShell unisce ed esporta i log di Windows Update in un file sul desktop:
- Clicca con il tasto destro del mouse sul pulsante Start
- Clicca su Terminal (come amministratore) se utilizzi Windows 11, oppure seleziona Windows PowerShell (come amministratore) se utilizzi Windows 10
- Nella finestra di PowerShell, immetti il comando Get-WindowsUpdateLog e poi premi Invio
- I log di Windows Update verranno esportati nel file WindowsUpdate.log sul desktop
Il formato di questo file corrisponderà all’esempio di testo di log mostrato in precedenza in questo articolo (tieni presente che il file non contiene intestazioni di colonna).
Filtro dell’output di Get-WindowsUpdateLog
Poiché il file .log generato da Get-WindowsUpdateLog è solo un file di testo, potrai usare le utiliy native di PowerShell per cercarlo rapidamente. Nell’esempio seguente, Select-String viene utilizzato per generare in output solo le righe che contengono il testo “Error”.
Get-Content “C:\WindowsUpdate.log” | Select-String “Error”
Se desideri ottenere solo le voci di log per una certa data, puoi sostituire il testo Select-String con la data richiesta. A causa del modo in cui le date sono formattate, puoi filtrare fino all’ora o al minuto espandendo la ricerca di testo. PowerShell può essere utilizzato per automatizzare molte attività di sistema, consentendo di esportare rapidamente i file di log e di analizzarli per individuare potenziali aggiornamenti non riusciti o altri problemi.
Come leggere e interpretare i log di Windows Update
Il modo più semplice per la maggior parte degli utenti di comprendere i log di Windows Update è quello di utilizzare il metodo del Visualizzatore eventi, che offre un modo grafico e intuitivo per esplorare i log, dove tutte le informazioni sono etichettate e ricercabili.
Data, Gravità, ID evento e Messaggio del log sono le informazioni più importanti incluse. Se noti che gli aggiornamenti di Windows non riescono nell’app Impostazioni di Windows, puoi utilizzare il Visualizzatore eventi per trovare gli errori relativi alla data in cui gli aggiornamenti non sono riusciti e vedere se il messaggio include ulteriori informazioni.
Le voci del log di Windows Update saranno classificati in termini di gravità come Informazione, Avviso o Errore. Dovresti iniziare a cercare gli errori che indicano un malfunzionamento e poi, se questo non rivela la causa del problema, continuare a cercare gli avvisi o le voci informative che possono indicare che qualcosa non si sta completando con successo (o che viene ripetutamente riprovato senza fallire del tutto).
Se conosci l’ID dell’aggiornamento non riuscito (che dovrebbe essere visibile da qualsiasi errore visualizzato in Windows Update nell’app Impostazioni), potrai cercare direttamente quell’ID (per esempio KB0123456) per determinare il motivo dell’errore. Nel visualizzatore eventi, puoi vedere l’ID di aggiornamento relativo a un evento nella scheda Dettagli .
Risoluzione dei problemi più comuni utilizzando i log di aggiornamento
Se le informazioni trovate nel log degli errori sono ambigue e non indicano chiaramente cosa è andato storto, puoi cercare l’ID dell’aggiornamento online per ottenere maggiori informazioni.
La ricerca dell’ ID evento e della Fonte dell’errore mostrato nel Visualizzatore eventi ti aiuterà anche a identificare i potenziali problemi e la fase del processo di aggiornamento in cui si sono verificati. Se decidi di condividere online il contenuto dei tuoi log in modo che altri possano aiutarti a risolvere i problemi, assicurati di limitarti alle sole voci di log pertinenti e di leggerle attentamente per assicurarti che non siano incluse informazioni private.
Di seguito sono riportati alcuni errori comuni di Windows Update che possono essere identificati utilizzando il Visualizzatore eventi:
- Problemi di connettività di rete: Il controllo e l’installazione degli aggiornamenti non funzionano se la connessione a Internet non è affidabile.
- Spazio su disco insufficiente: Gli aggiornamenti non verranno installati se lo spazio su disco non è sufficiente.
- File di sistema di Windows mancanti o danneggiati: Se il sistema operativo di Windows è danneggiato, gli aggiornamenti potrebbero non funzionare. Puoi tentare di risolvere il problema eseguendo sfc /scannow da un prompt di PowerShell con permessi di amministratore.
- Conflitto software o driver obsoleti: I vecchi driver possono entrare in conflitto con l’installazione dei nuovi driver. I software in conflitto possono essere disinstallati se un aggiornamento sta cercando di sostituirli ma non riesce.
- In attesa di riavvio: L’aggiornamento può fallire se gli aggiornamenti precedenti attendono il riavvio del sistema per completare l’installazione.
La soluzione specifica per un aggiornamento non riuscito dipende dall’aggiornamento e dal motivo per cui non è riuscito. Di solito, la risoluzione può essere trovata online. Se l’aggiornamento di un driver non è riuscito, il download del driver più recente direttamente dal produttore può risolvere il problema. Gli aggiornamenti di Windows possono anche essere scaricati manualmente se i problemi di connettività in corso causano il fallimento di Windows Update.
Risoluzione dei problemi relativi a un gran numero di dispositivi Windows con logging centralizzato
Prevenire i problemi di sistema monitorando i log di Windows Update, e risolverli quando qualcosa non va, può ridurre notevolmente il tempo e l’impegno necessari per mantenere integro un parco dispositivi Windows.
Sebbene PowerShell possa essere sfruttato per automatizzare il processo in una certa misura, richiede comunque scripting e manutenzione manuali, oltre a un’infrastruttura aggiuntiva per la raccolta dei file di log.
NinjaOne offre una soluzione completa per la gestione degli endpoint che ti consente di monitorare e gestire centralmente decine o migliaia di dispositivi Windows, Apple e Android, anche attraverso la gestione delle patch , per garantire che ogni dispositivo sia aggiornato e che eventuali problemi di aggiornamento vengano immediatamente segnalati e rapidamente risolti.