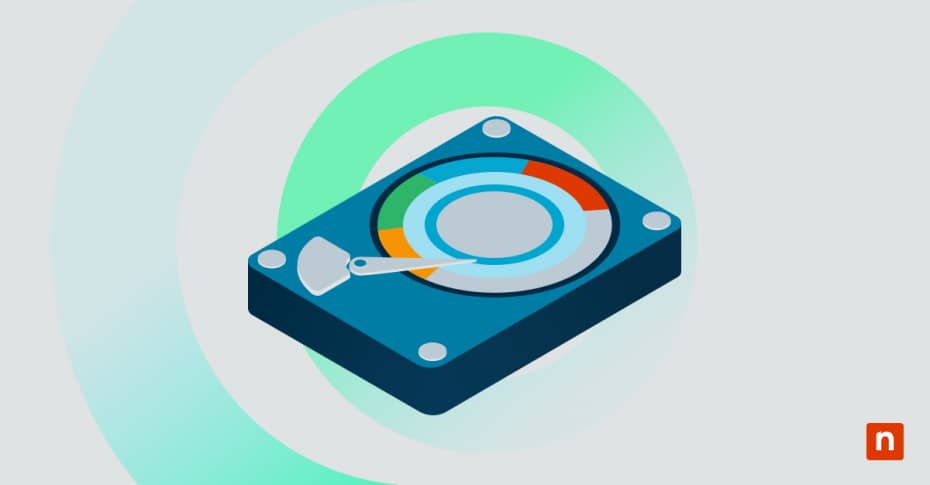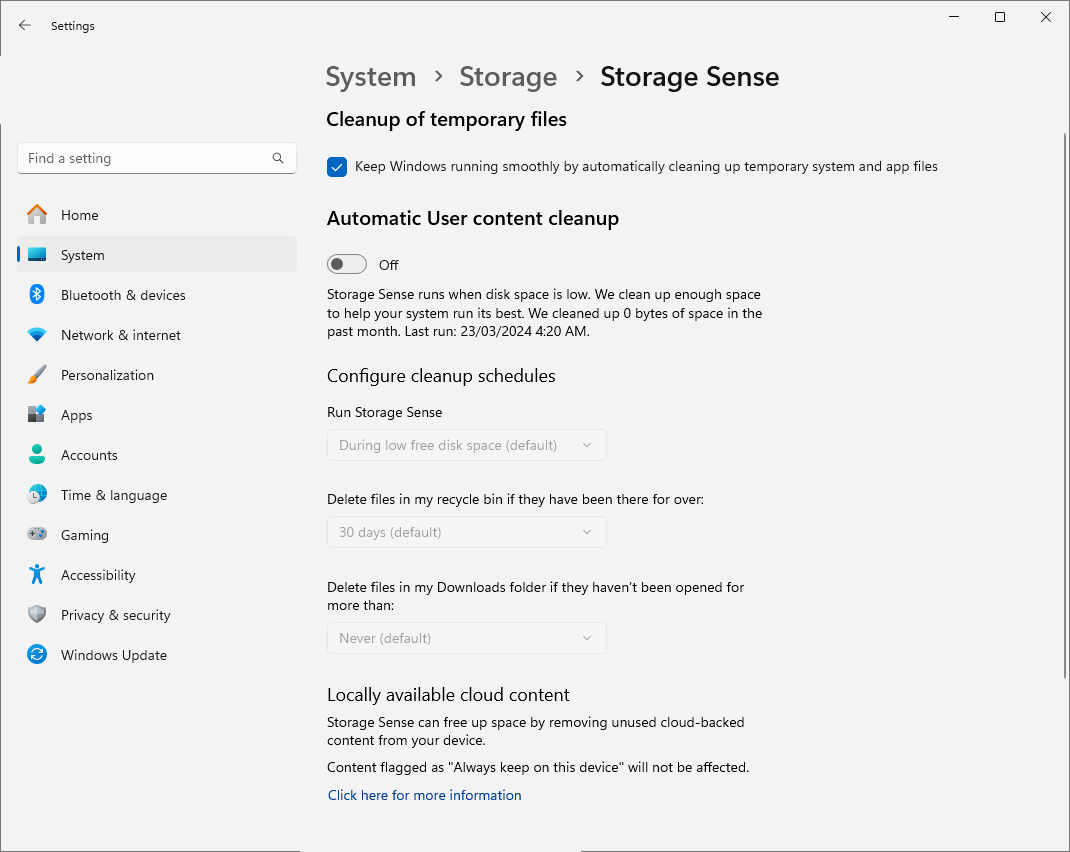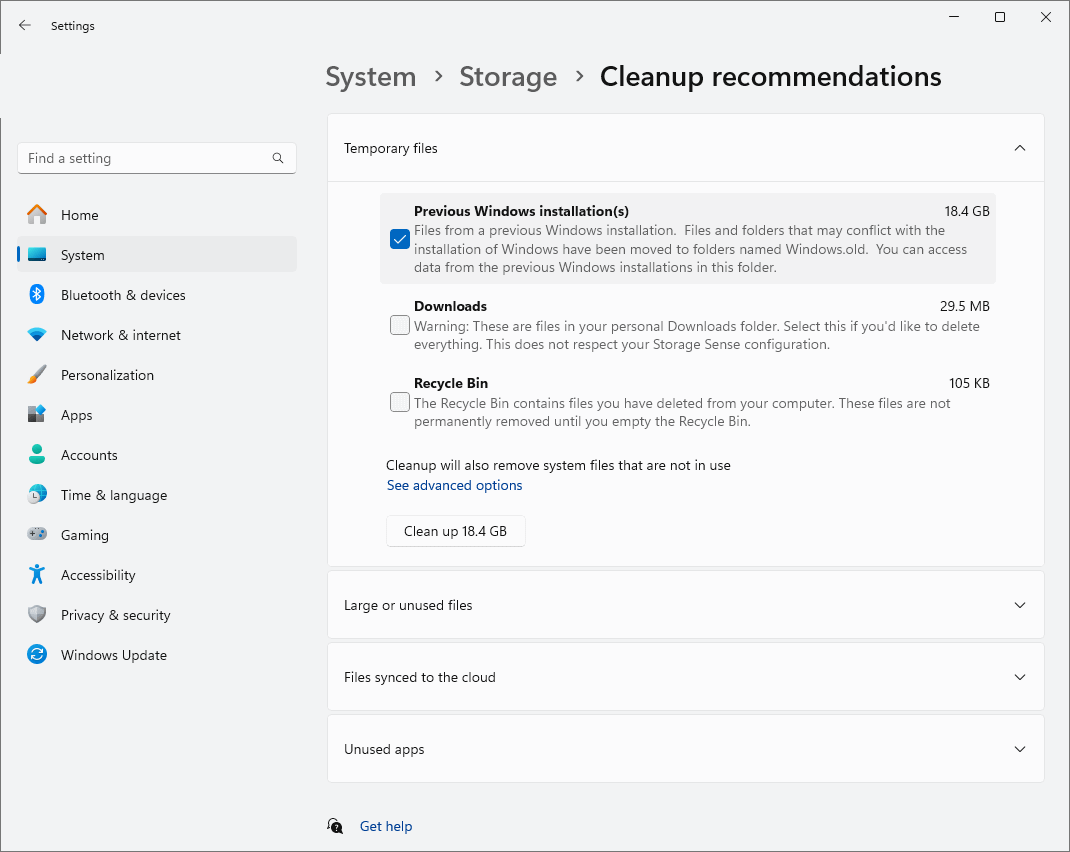In questo articolo capiremo come liberare automaticamente spazio su disco in Windows 10 e 11. In questa guida parleremo di come attivare il Sensore Memoria in Windows 10 e Windows 11 per ripulire automaticamente lo spazio su disco. Spiegheremo cos’è il Sensore Memoria, come funziona e come libera lo spazio che potrebbe essere utilizzato male sul PC Windows.
Che cos’è il Sensore Memoria in Windows 10 e Windows 11?
Il Sensore Memoria è una funzione dei PC Windows 10 e Windows 11 che consente di liberare spazio su disco eliminando la cache nascosta e i file temporanei (compresi i vecchi file di Windows Update), di svuotare facoltativamente il contenuto del Cestino ed eliminare tutto ciò che si trova nella cartella Download.
Questa funzione può essere eseguita manualmente o impostata per essere eseguita automaticamente in base a una pianificazione. Offre agli utenti un’alternativa agli strumenti di gestione manuale dell’archiviazione come Pulizia disco che richiede di controllare periodicamente i file che potrebbero dover essere eliminati per liberare spazio.
Vantaggi dell’utilizzo del Sensore Memoria
Il Sesore Memoria di Windows aiuta a garantire la massima disponibilità di spazio su disco. Ciò offre diversi vantaggi fondamentali:
- Avrai più spazio a disposizione per i tuoi file, in quanto lo storage non verrà sprecato per archiviare i file temporanei e di cache non più necessari
- Il PC funzionerà meglio perché avrà più spazio per i nuovi file di cache
- Sarà meno probabile che tu esaurisca completamente lo spazio a tua disposizione, cosa che potrebbe influire sulla stabilità del sistema
- Se impostato per l’esecuzione automatica, il sensore ridurrà la quantità di manutenzione periodica del PC che devi eseguire personalmente
- Potrai utilizzare una maggiore quantità di spazio su disco
Come attivare Sensore Memoria in Windows 10 e Windows 11
Prima di abilitare il Sensore Memoria, dovresti eseguire un backup completo del tuo PC Windows. In questo modo sarà possibile ripristinare eventuali modifiche alla configurazione o, se il Sensore Memoria non si comporta nel modo previsto, recuperare i file rimossi.
Questo strumento presenta una serie di opzioni di configurazione. Puoi impostarlo in modo da rimuovere solo i file che vuoi che vengano rimossi, con possibilità di eliminare soltanto i file temporanei fino all’abilitazione completa per eliminare il contenuto del Cestino e i file dalla cartella Download e per spostare i file nel cloud.
Prima di continuare, tieni presente che l’attivazione del Sensore Memoria con alcune opzioni eliminerà automaticamente (e in modo permanente) i file dalla cartella Download e dal Cestino.
L’eliminazione automatica della cartella Download potrebbe non essere una scelta valida per molti utenti e dovrebbe essere valutata con attenzione: se per esempio di dovessi dimenticare di aver impostato il Sensore Memoria per eliminare periodicamente la cartella Download e lasciassi lì qualcosa di importante, rischieresti di perderlo.
Attivare il Sensore Memoria in Windows 10 e Windows 11
In Windows 10 e Windows 11, puoi attivare il Sensore Memoria seguendo questa procedura:
- Apri l’applicazione Impostazioni dal menu Start
- Vai su Sistema > Archiviazione
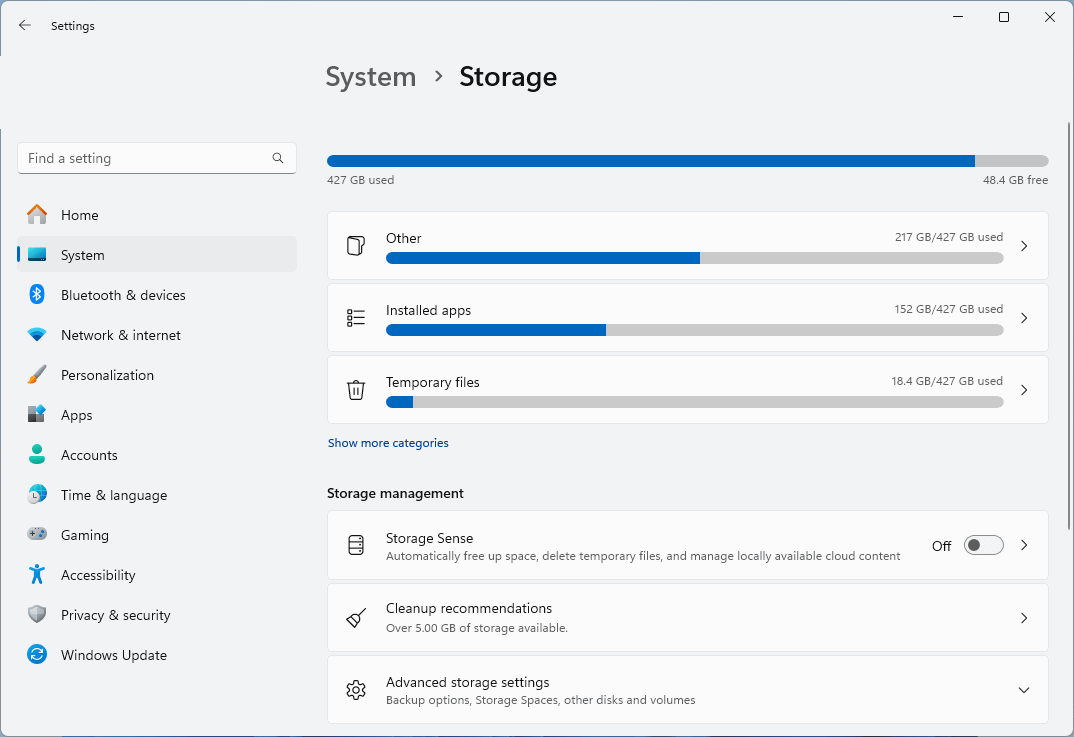
- Attiva il Sensore Memoria
- Per visualizzare le opzioni avanzate, clicca su Sensore Memoria nell’elenco delle impostazioni (Windows 11) o su Configura Sensore Memoria (Windows 10)
Nelle opzioni del sensore potrai configurare vuoi che la cartella Download e il Cestino vengano svuotati automaticamente e con quale frequenza (per esempio, eliminando i file più vecchi di 14, 30 o 60 giorni). Potrai anche pianificare quando lo strumento viene eseguito e se deve eliminare i file temporanei.
Tieni a mente che le impostazioni di Windows 11 per eliminare automaticamente solo i file temporanei sono leggermente diverse, come illustrato di seguito.
Impostare il Sensore Memoria per la pulizia dei soli file temporanei in Windows 11
In Windows 11, puoi impostare il Sensore Memoria in modo che cancelli solo i file temporanei, utilizzando la seguente procedura:
- Apri l’applicazione Impostazioni dal menu Start
- Vai su Sistema > Archiviazione
- Disattiva il Sensore Memoria
- Clicca su Sensore Memoria per visualizzare le opzioni avanzate
- Spunta la casella Mantieni il corretto funzionamento di Windows eseguendo la pulizia automatica dei file di sistema e delle app
Questo non abiliterà completamente il Sensore Memoria, ma ti permetterà di eliminare solo i file temporanei del sistema e delle applicazioni. In questo modo potrai ancora gestire i tuoi file e assicurarti che nessuno di essi venga eliminato automaticamente.
Ottimizza lo spazio di archiviazione in Windows spostando i file nel cloud
Sia in Windows 10 che in Windows 11, il Sensore Memoria offre la possibilità di eliminare il Contenuto del cloud disponibile localmente. In questo modo si eliminano le copie locali dei file archiviati in OneDrive se non accedi ai file per un determinato periodo di tempo, lasciandone una copia su OneDrive nel cloud che verrà scaricata quando ne avrai bisogno.
Se da un lato questa funzione può aiutare a liberare spazio su disco per i file che non utilizzi spesso, dall’altro mantenere una copia dei file solo nel cloud comporta dei rischi. Per esempio, se perdessi l’accesso al tuo account Microsoft, perderesti anche l’accesso ai tuoi file in OneDrive. In molti casi, è consigliabile assicurarsi di avere un backup di tutti i file importanti su un disco rigido separato, conservato in un luogo sicuro.
Risoluzione dei problemi comuni
Se il Sensore Memoria non sembra eliminare i file, puoi eliminare manualmente i file gestiti dallo strumento accedendo a Sistema > Archiviazione > Consigli per la pulizia all’interno delle Impostazioni .
Se il Sensore Memoria e altre funzioni di gestione dello spazio di archiviazione non appaiono su un dispositivo Windows gestito dal tuo datore di lavoro o da un’altra organizzazione, verifica con gli amministratori IT se le opzioni in questioni sono state disabilitate.
Puoi anche risolvere i problemi del sistema e del disco utilizzando i comandi chkdsk e sfc /scannow .
Gestire il Sensore Memoria ed eseguire a manutenzione del sistema su più PC
NinjaOne Endpoint Management consente di monitorare lo spazio su disco e di liberarlo da remoto anche su un gran numero di dispositivi Windows. Puoi assicurarti che tutti i dispositivi della tua organizzazione siano completamente aggiornati e funzionino in modo ottimale, evitando che gli utenti contattino l’assistenza per segnalare di aver esaurito lo spazio per i loro file. Puoi inoltre gestire in modo centralizzato l’accesso remoto ai dispositivi per attività di manutenzione specifiche e gestire il backup dei file critici per l’azienda.