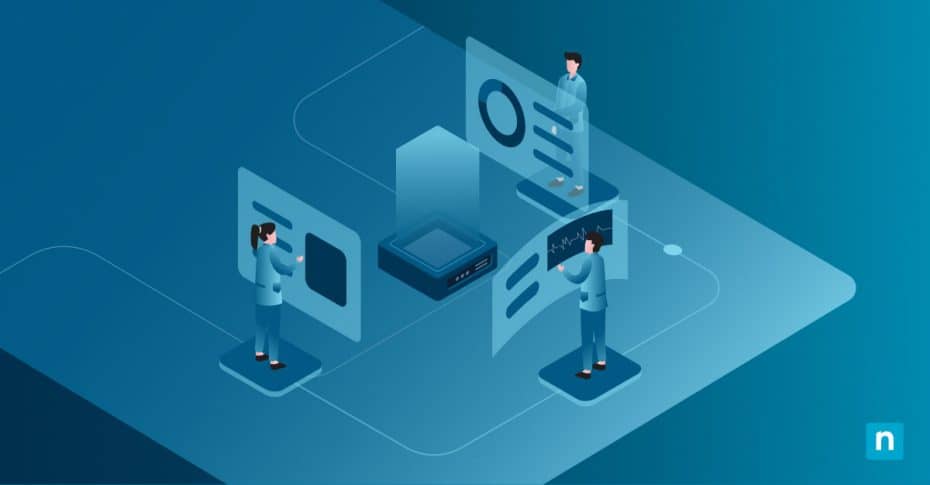Capire come nascondere elementi del Pannello di controllo in Windows 10/11 consente ai team IT di mantenere sicurezza e coerenza dei dispositivi. Se lavori in una grande azienda, gestisci computer pubblici o ti occupi dei sistemi dei clienti come Managed Service Provider (MSP), nascondere elementi del Pannello di controllo ti assicura che gli utenti non autorizzati non possano modificare le impostazioni essenziali.
In questa guida alla limitazione dell’accesso al Pannello di controllo, imparerai a nascondere elementi del Pannello di controllo senza utilizzare strumenti di terze parti.
Guida passo per passo per nascondere elementi del Pannello di controllo
Prima di iniziare a nascondere elementi del Pannello di controllo sui dispositivi Windows, dovrai disporre dell’accesso a livello di amministratore per apportare queste modifiche. I modi migliori per limitare l’accesso al Pannello di controllo sono i Criteri di gruppo e il Registro di Windows.
Tieni presente che lo strumento nativo di Microsoft, l’editor dei criteri di gruppo locali è disponibile solo nelle edizioni Windows 10 Pro, Enterprise ed Education. Se la tua versione di Windows non rientra tra queste, dovrai utilizzare il metodo dell’Editor del Registro di sistema per nascondere elementi del pannello di controllo.
Criteri di gruppo di Windows per nascondere elementi del Pannello di controllo
- Apri il comando Esegui premendo la combinazione di tasti “Win + R”.
- Accedi a Configurazioni utente > Modelli amministrativi > Pannello di controllo.
- Vai al criterio “Nascondi elementi del Pannello di controllo “.
- Clicca su Abilitato, quindi tocca il pulsante Mostra sotto “Opzioni“.
- Inserisci i nomi standard degli elementi del Pannello di controllo che desideri nascondere. In genere, i nomi standard sono gli stessi delle icone nella vista icone del Pannello di controllo. Alcuni esempi sono “Microsoft.NetworkAndSharingCenter” o “Microsoft.WindowsUpdate“. Se l’icona ha (32-bit) nel nome standard, dovrei omettere questa parte.
- Applica il nuovo criterio di gruppo su più dispositivi distribuendo il criterio di gruppo ai gruppi di utenti pertinenti tramite Active Directory.
Nascondere elementi del Pannello di controllo utilizzando il Registro di Windows
- Vai al menu ad albero delle chiavi e cerca la chiave “DisallowCpl DWORD” (in alcune versioni all’interno della chiave Explorer).
- In alcuni casi, potrebbe non essere presente la chiave “DisallowCpl DWORD”. In quei casi dovrai crearne una cliccando con il pulsante destro del mouse su un punto vuoto del menu ad albero. Quindi, clicca su “DWORD (32 bit)” e assegna il nome “DisallowCpl”.
- Digita “1” per nascondere le voci del Pannello di controllo o “0” per disattivare questa funzione.
- Vai su: HKEY_CURRENT_USER\Software\Microsoft\Windows\CurrentVersion\Policies\Explorer\DisallowCpl
- Vai al riquadro destro della chiave DisallowCpl.
- Digita il nome standard degli elementi del Pannello di controllo da nascondere e applicare le modifiche.
Utilizzo di strumenti di terze parti
Gli strumenti di terze parti semplificano il processo per nascondere elementi del pannello di controllo per gli esperti IT che gestiscono ambienti di grandi dimensioni. Per personalizzare completamente il tuo pannello di controllo, puoi affidarti agli strumenti di gestione degli endpoint, come NinjaOne, per semplificare la gestione dei dispositivi Windows e ottenere visibilità e controllo completi su tutti i tuoi sistemi.
Come annullare o modificare gli elementi nascosti del Pannello di controllo
Nel caso in cui avessi bisogno di abilitare nuovamente gli elementi nascosti del pannello di controllo, puoi seguire la seguente procedura:
Riabilitare elementi nascosti del Pannello di controllo utilizzando le modifiche ai Criteri di gruppo
- Premi la combinazione di tasti Win + R, quindi digita “gpedit.msc” nella finestra di dialogo.
- Accedi a Configurazione utente > Modelli amministrativi > Pannello di controllo.
- Individua il criterio “Nascondi elementi specificati del Pannello di controllo” e cliccaci due volte.
- Seleziona Disabilitato o modifica l’elenco degli elementi nascosti sotto il pulsante Mostra.
- Aggiorna le impostazioni utilizzando il comando “gpupdate /force” sui computer interessati.
Riabilitare elementi nascosti del Pannello di controllo utilizzando le modifiche al registro
- Usa la combinazione di tasti Win + R, quindi digita “regedit” nella finestra di dialogo.
- Vai su: HKEY_CURRENT_USER\Software\Microsoft\Windows\CurrentVersion\Policies\Explorer
- Elimina o modifica la chiave “DisallowCpl” e le chiavi associate per riabilitare le voci del Pannello di controllo richieste.
- Riavvia il computer per applicare le modifiche.
Perché nascondere elementi del Pannello di controllo?
-
Sicurezza
Nascondere elementi del Pannello di controllo impedisce agli utenti di manomettere le impostazioni di rete sensibili, i firewall di Windows o le configurazioni antivirus.
-
Conformità
Puoi nascondere elementi del Pannello di controllo di Windows per limitare l’accesso alle impostazioni in conformità alle normative di settore e ai criteri organizzativi.
-
Modifiche non autorizzate
Gli amministratori IT possono ridurre il rischio che gli utenti possano accidentalmente configurare in modo errato le impostazioni del sistema attraverso il Pannello di controllo.
Sfrutta il controllo granulare dei dispositivi per personalizzare i tuoi sistemi Windows e migliorare la sicurezza e l’efficienza con NinjaOne.
Risoluzione dei problemi più comuni
-
I criteri di restrizione non vengono applicati
Verifica che l’oggetto dei Criteri di gruppo (GPO) corretto sia assegnato all’utente o al gruppo di dispositivi desiderato. Esegui “gpresult /h report.html” per diagnosticare i problemi del criterio.
-
Modifiche del registro inefficaci
Ricontrolla i percorsi del registro e i nomi delle chiavi per verificarne l’accuratezza. Anche la mancata assegnazione dei livelli di autorizzazione corretti alle cartelle del Registro di sistema può causare problemi.
-
Conflitto con strumenti di terze parti
L’utilizzo di applicazioni di terze parti può portare all’esistenza di più criteri contemporaneamente. Questo può causare una sovrascrittura o una duplicazione dei criteri. Che a loro volta possono causare problemi, quindi assicurati che non ci siano conflitti con gli altri strumenti. Scegli fornitori di terze parti che offrano una perfetta integrazione con gli strumenti esistenti.
Best practice per la gestione degli elementi nascosti del pannello di controllo
-
Assicurati della corretta applicazione dei criteri
Verifica le modifiche apportate per nascondere le impostazioni nel Pannello di controllo. Verifica sempre che i criteri siano stati applicati testandoli subito dopo la distribuzione.
-
Testa le modifiche prima dell’implementazione in tutta l’organizzazione
Prima di applicare le restrizioni a tutti i dispositivi, distribuisci i criteri su un piccolo gruppo di macchine per vedere l’impatto delle modifiche su questi sistemi. Questa pratica consente di evitare interruzioni diffuse causate da configurazioni errate del pannello di controllo.
-
Revisione e aggiornamento delle restrizioni
Esamina regolarmente le voci nascoste del Pannello di controllo per determinarne la rilevanza. Poiché Microsoft sta spostando le funzionalità dal Pannello di controllo all’app Impostazioni, alcune restrizioni potrebbero non essere più necessarie.
Con NinjaOne il tuo team IT può proteggere e gestire i dispositivi Windows in modo più semplice e rapido.
Scopri cosa può fare NinjaOne Endpoint Management per Windows.
Casi d’uso in cui è utile nascondere elementi del pannello di controllo
Ambienti enterprise e di impresa
-
Scalabilità
I team IT che gestiscono un gran numero di dispositivi endpoint possono limitare l’accesso alle impostazioni sensibili anche su vasta scala.
-
Prevenire le modifiche non autorizzate
I dipendenti possono modificare accidentalmente le impostazioni critiche del sistema, causando interruzioni della rete o vulnerabilità della sicurezza.
-
Mantenimento della conformità
Molti settori richiedono che i dispositivi rispettino rigorosi standard di conformità. Limitare l’accesso aiuta a far rispettare questi requisiti.
-
Semplificare la risoluzione dei problemi
Le configurazioni standardizzate riducono la complessità della diagnosi e della risoluzione dei problemi IT.
Computer pubblici e condivisi
-
Sicurezza migliorata
Per i professionisti IT che gestiscono ambienti come biblioteche o chioschi digitali che richiedono misure di sicurezza rigorose, nascondere le voci del Pannello di controllo impedisce agli utenti di accedere alle impostazioni o di modificarle.
-
Mantenere le risorse con determinate configurazioni
Nascondendo le voci del Pannello di controllo si riducono le configurazioni errate sui sistemi condivisi, riducendo i tempi di inattività.
MSP
-
Applicare i criteri in base al cliente
Gli MSP possono personalizzare l’accesso al pannello di controllo in base alle esigenze e alle preferenze di ciascun cliente.
-
Semplificare il monitoraggio e l’assistenza remota
Un accesso coerente al pannello di controllo in tutto l’ambiente IT facilita la gestione dei dispositivi e la risoluzione dei problemi.
Come Windows organizza gli elementi del Pannello di controllo
Il Pannello di controllo di Windows è suddiviso in varie categorie che consentono agli utenti di accedere e modificare aspetti della funzionalità del computer. Ogni categoria crea una struttura che consente agli utenti di trovare le opzioni. Tuttavia, l’accesso diretto degli utenti a queste opzioni non è sempre auspicabile per gli amministratori IT.
Differenze tra il Pannello di controllo e applicazione Impostazioni
A partire da Windows 10, Microsoft ha gradualmente trasferito molte opzioni di configurazione dal tradizionale Pannello di controllo all’app Impostazioni. Entrambi gli strumenti servono allo stesso scopo, ma l’app Impostazioni offre un’esperienza d’uso più moderna e semplice. L’app Impostazioni si integra con le nuove funzionalità di Windows, ma non tutte le opzioni tradizionali sono state migrate dal Pannello di controllo. Ciò significa che gli amministratori IT devono tenere conto anche dell’applicazione Impostazioni quando implementano le restrizioni.
Gestisci con facilità i dispositivi endpoint Windows
La limitazione dell’accesso al pannello di controllo protegge i dispositivi da manomissioni e rischi di conformità. Che si tratti di gestire centinaia di endpoint in una grande azienda enterprise o di lavorare in un piccolo ambiente dinamico, la scelta dell’approccio giusto può essere utile. L’Editor dei criteri di gruppo locali è disponibile per le edizioni Pro, Enterprise ed Education di Windows 10, quindi gli utenti con altre versioni di Windows dovranno affidarsi all’Editor del Registro di sistema. Per la gestione su larga scala, gli utenti dovrebbero considerare di affidarsi ad applicazioni di terze parti come NinjaOne.
Il software di gestione degli endpoint Windows di NinjaOne rende più semplice per gli utenti la gestione di workstation, laptop, virtual machine e server Windows. Grazie ai suoi potenti strumenti di automazione, NinjaOne ottimizza i processi, consentendo agli amministratori IT di concentrarsi su progetti più strategici. NinjaOne centralizza anche tutti gli strumenti necessari per monitorare, gestire, patchare e proteggere i dispositivi Windows, eliminando le perdite di tempo necessarie per passare da uno strumento all’altro. Scopri la piattaforma NinjaOne in azione oggi stesso. Inizia con una prova gratuita di 14 giorni o guarda una demo.