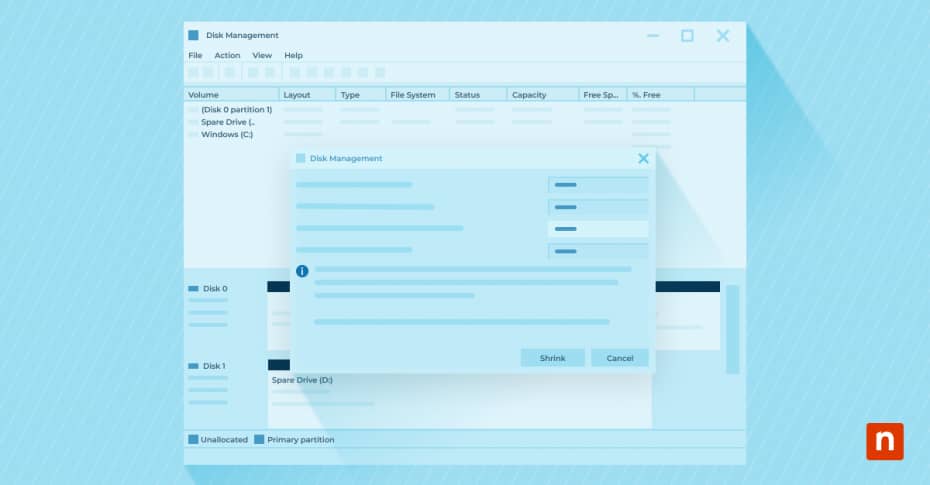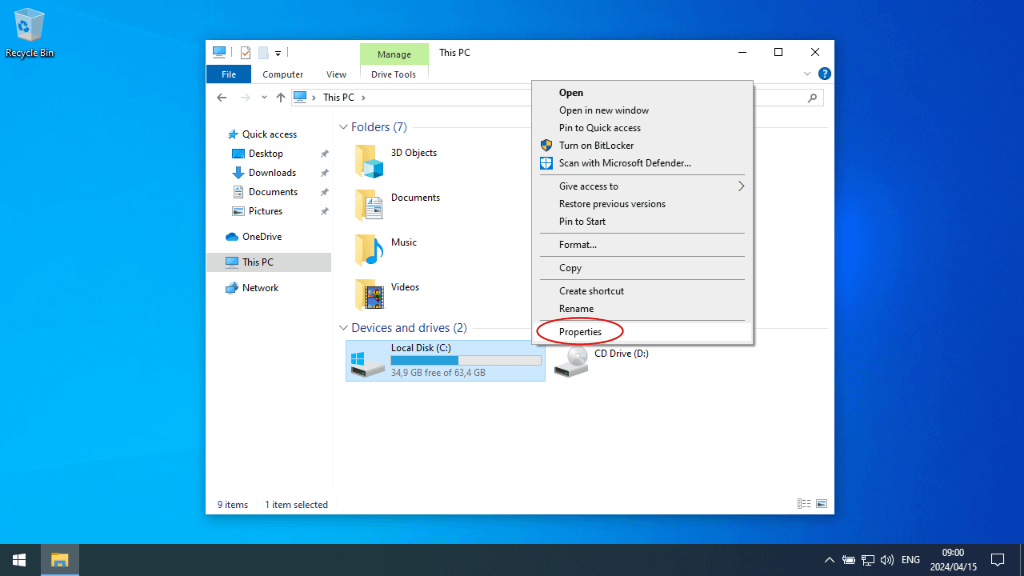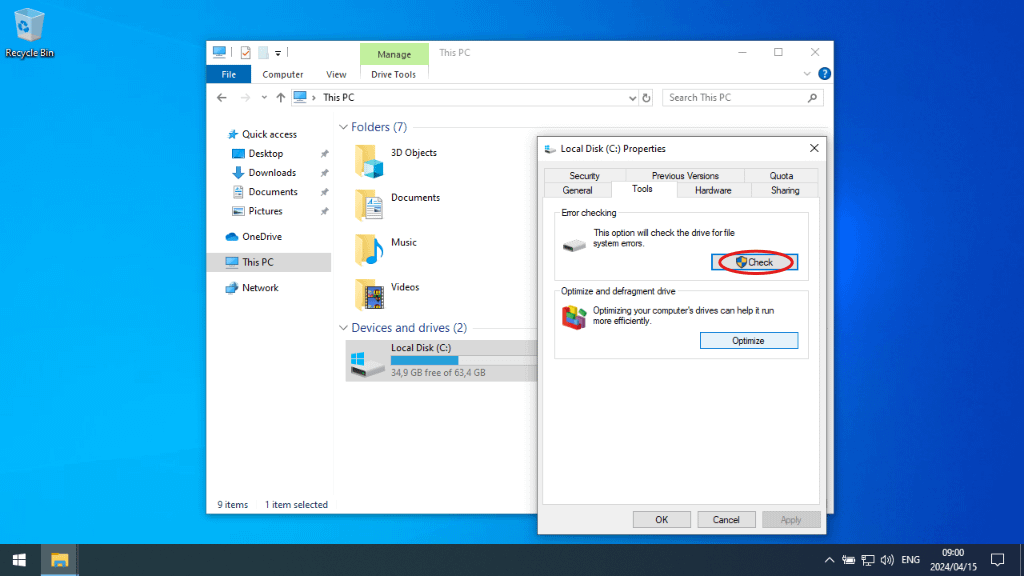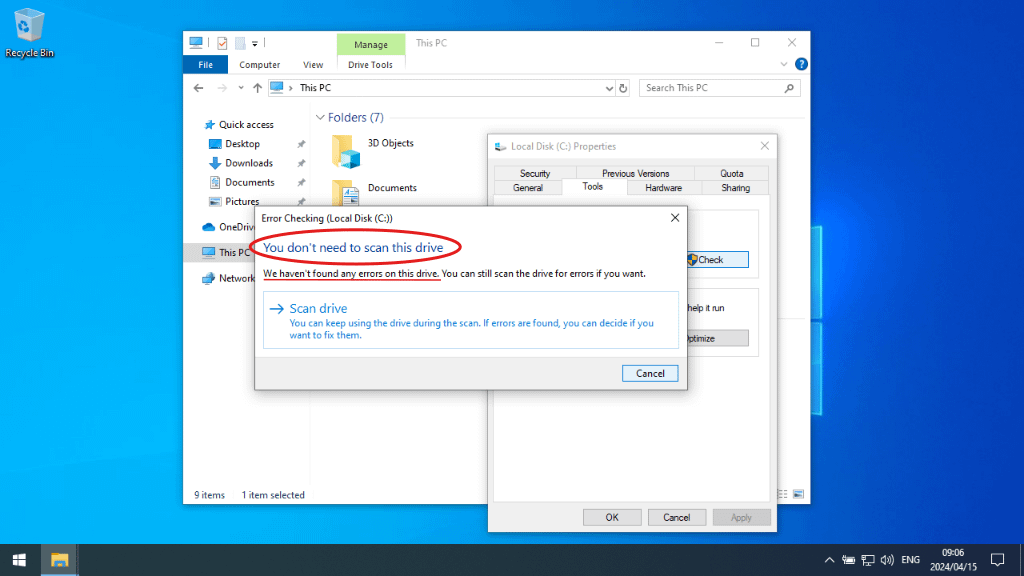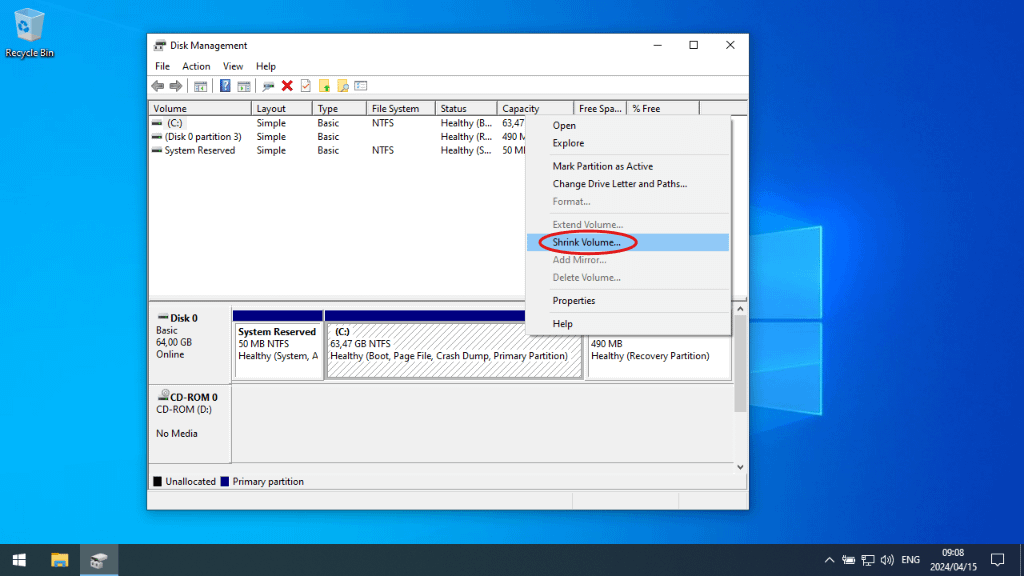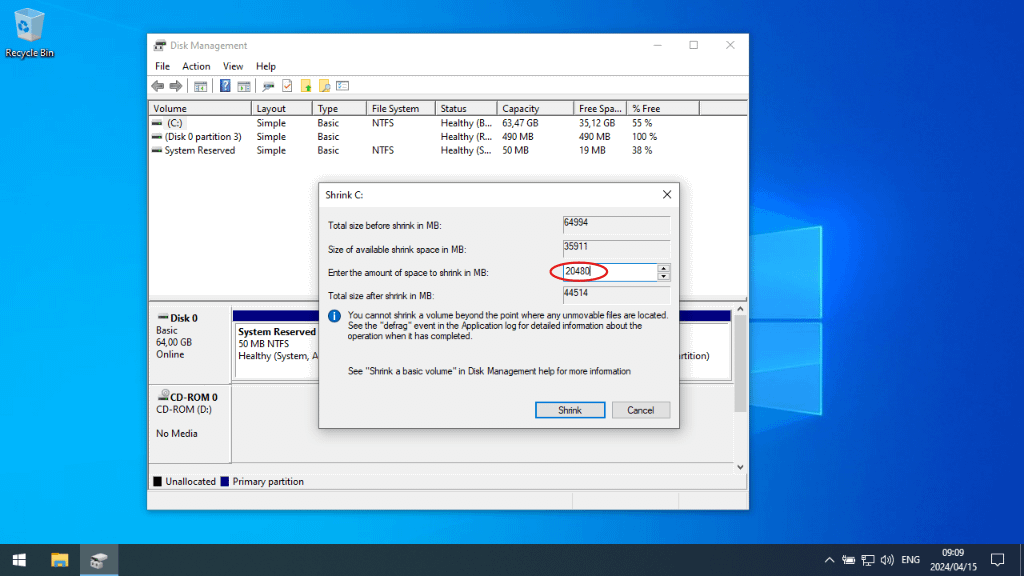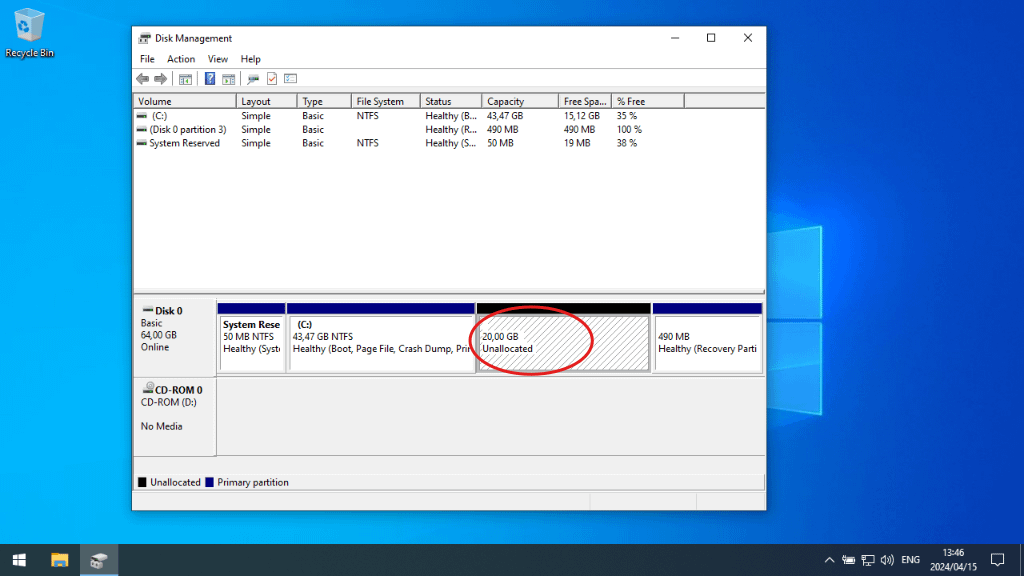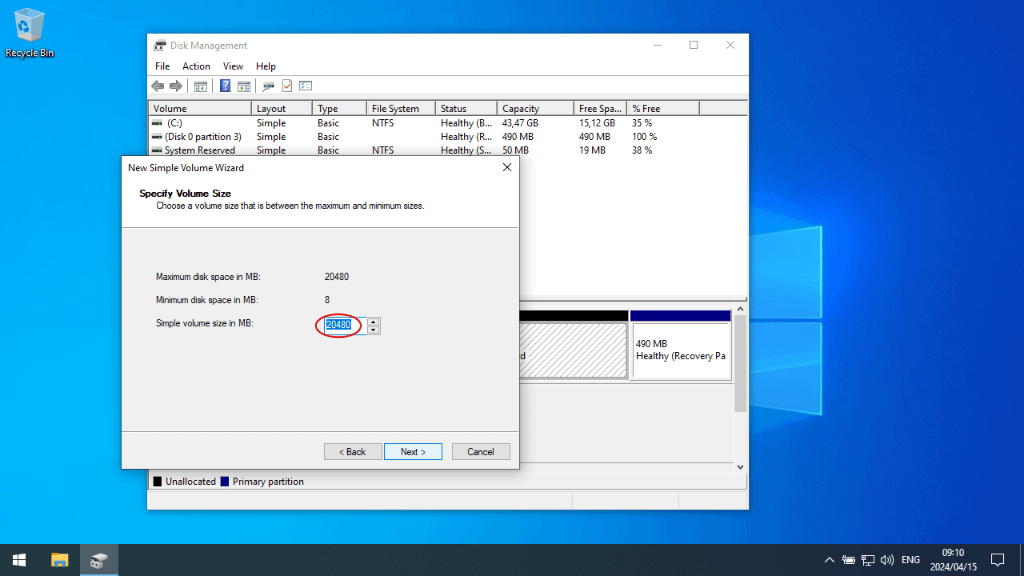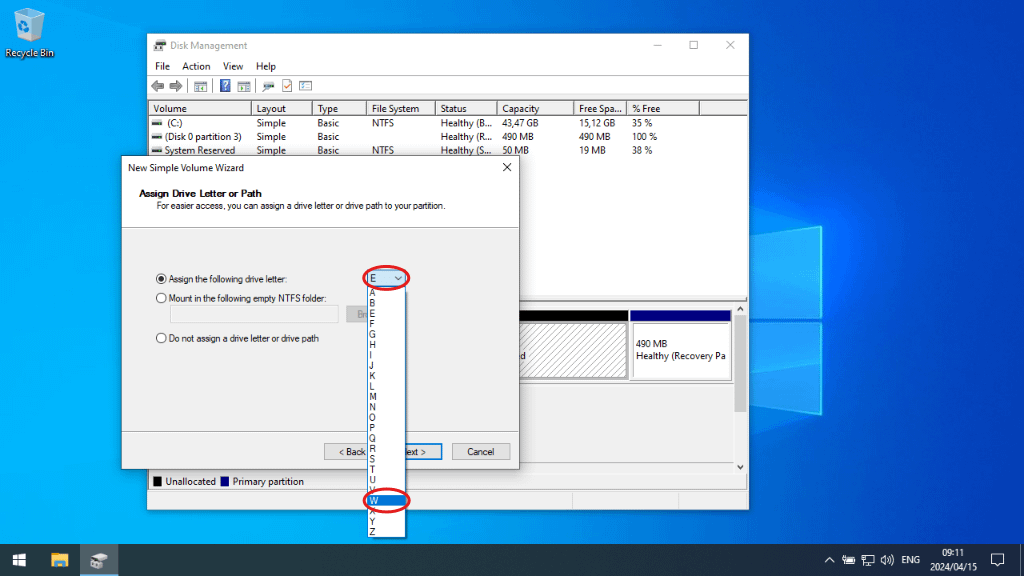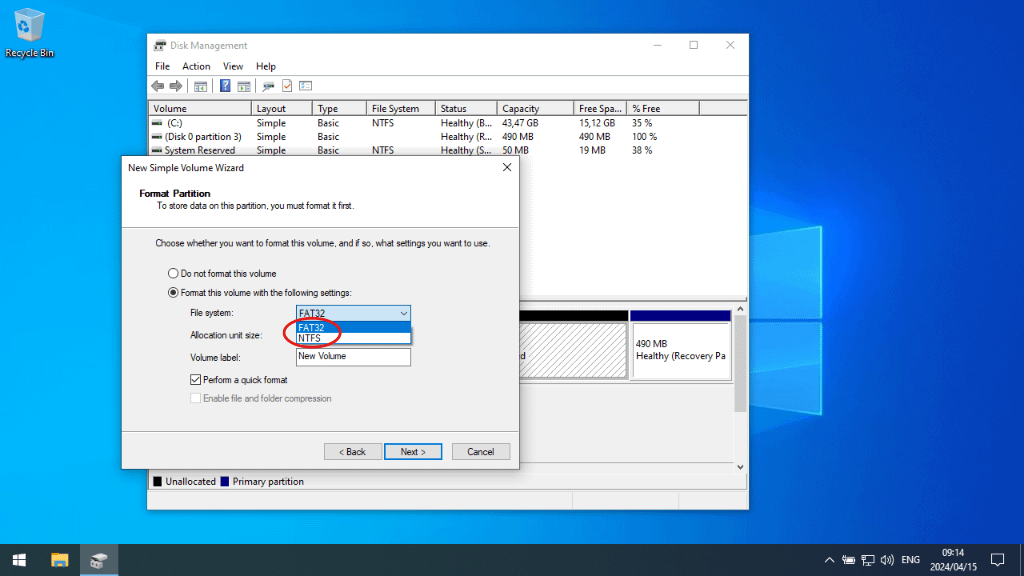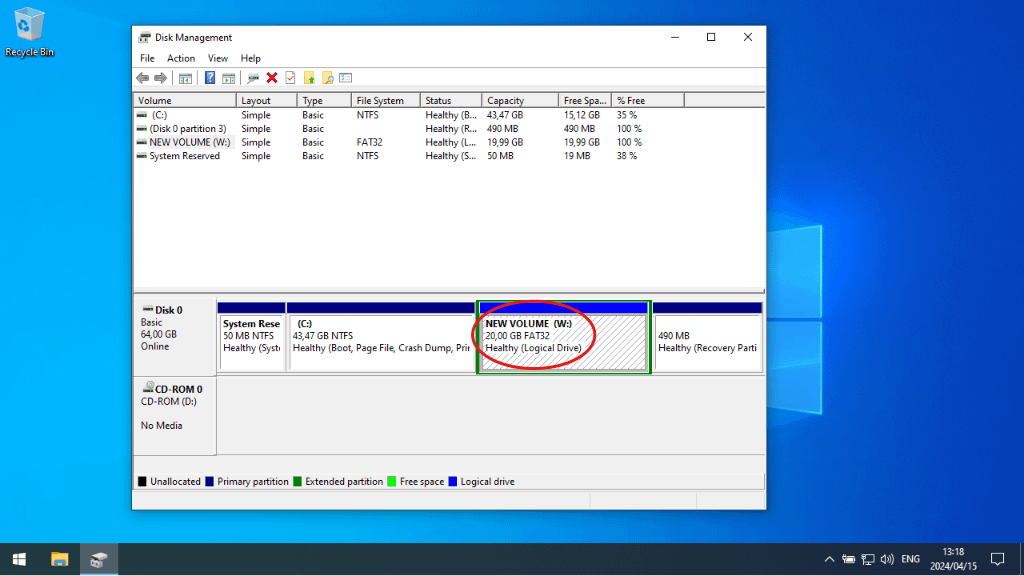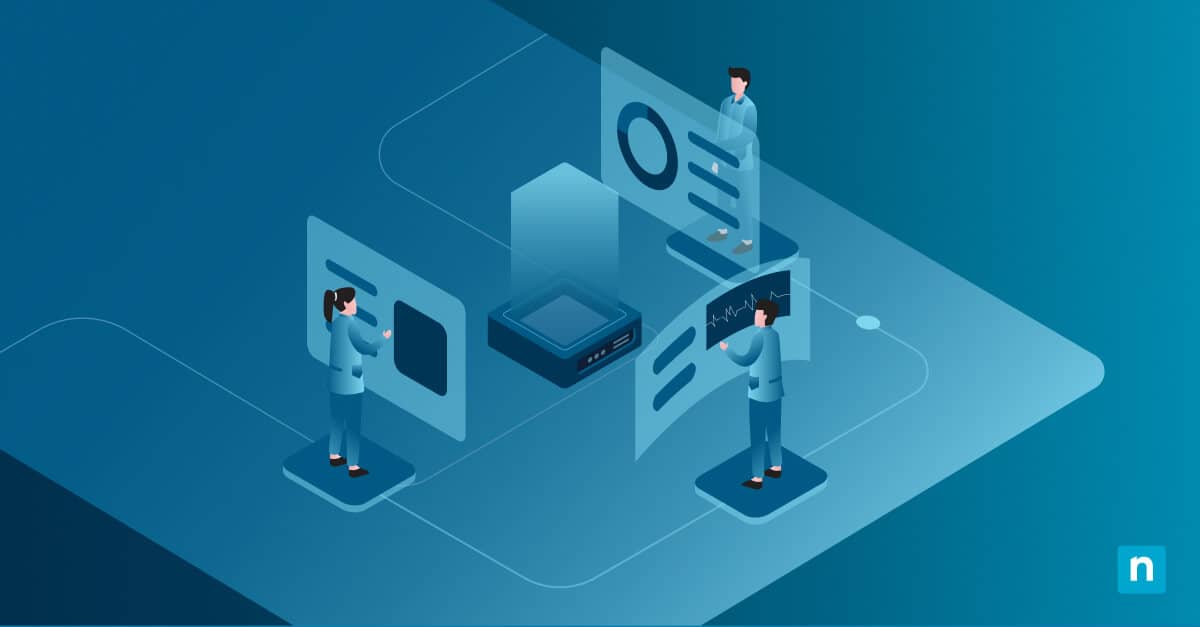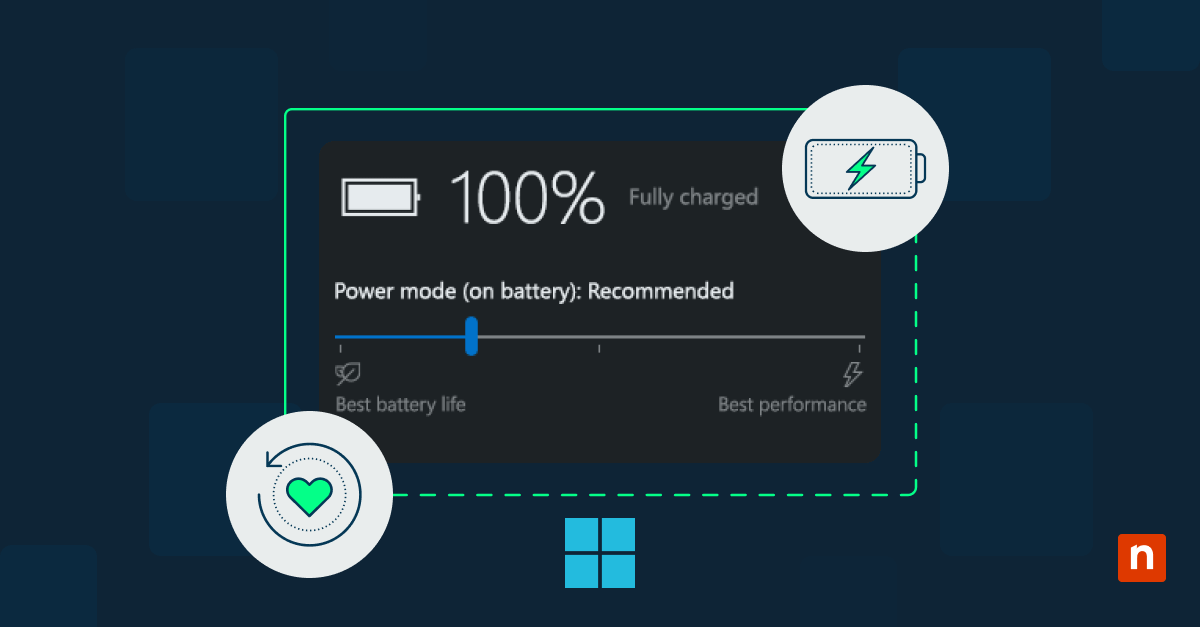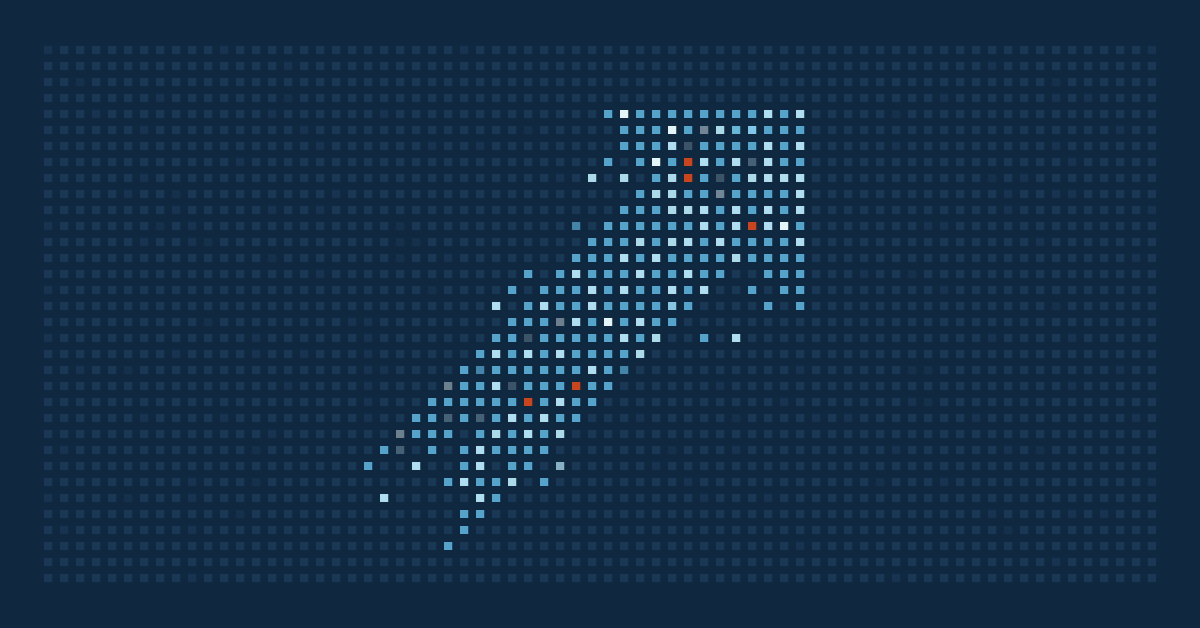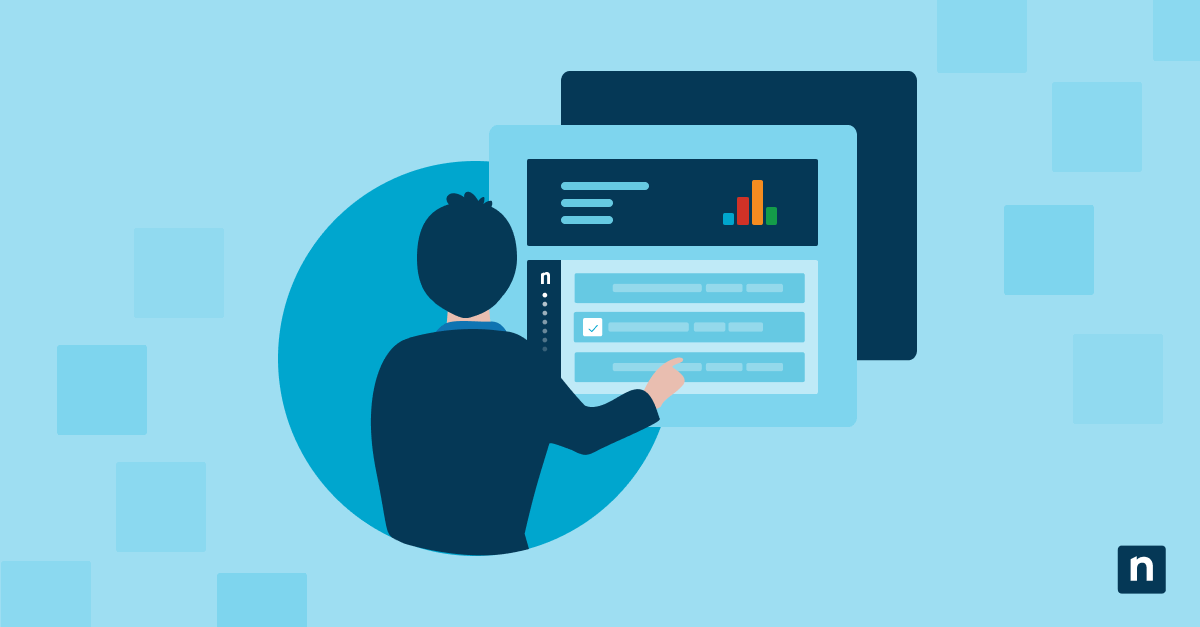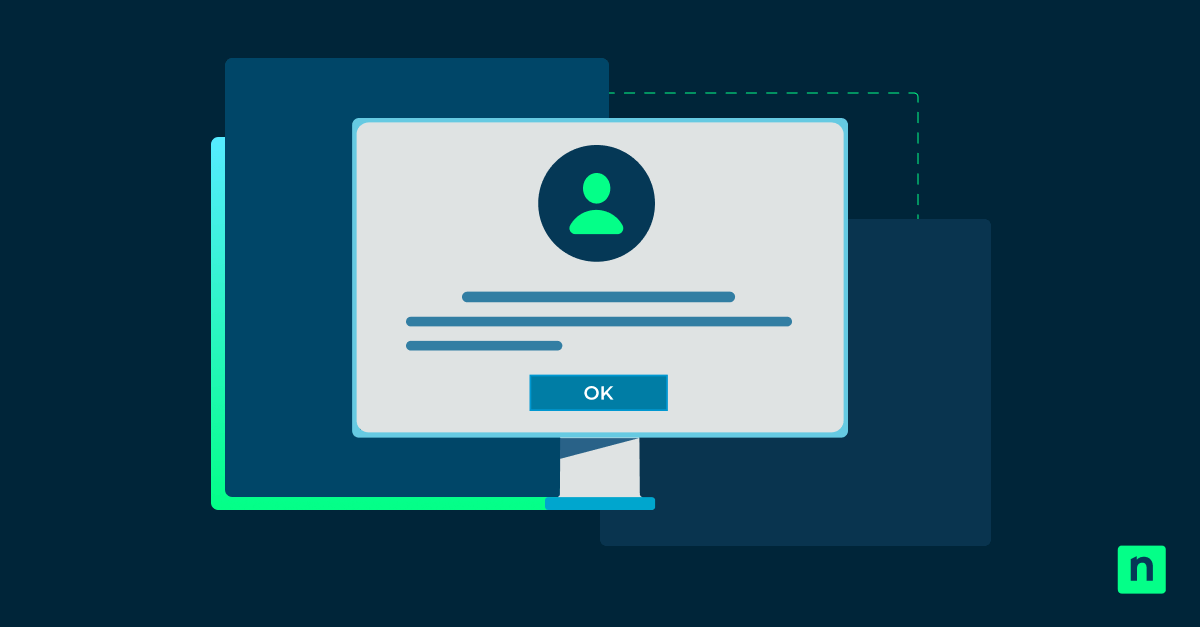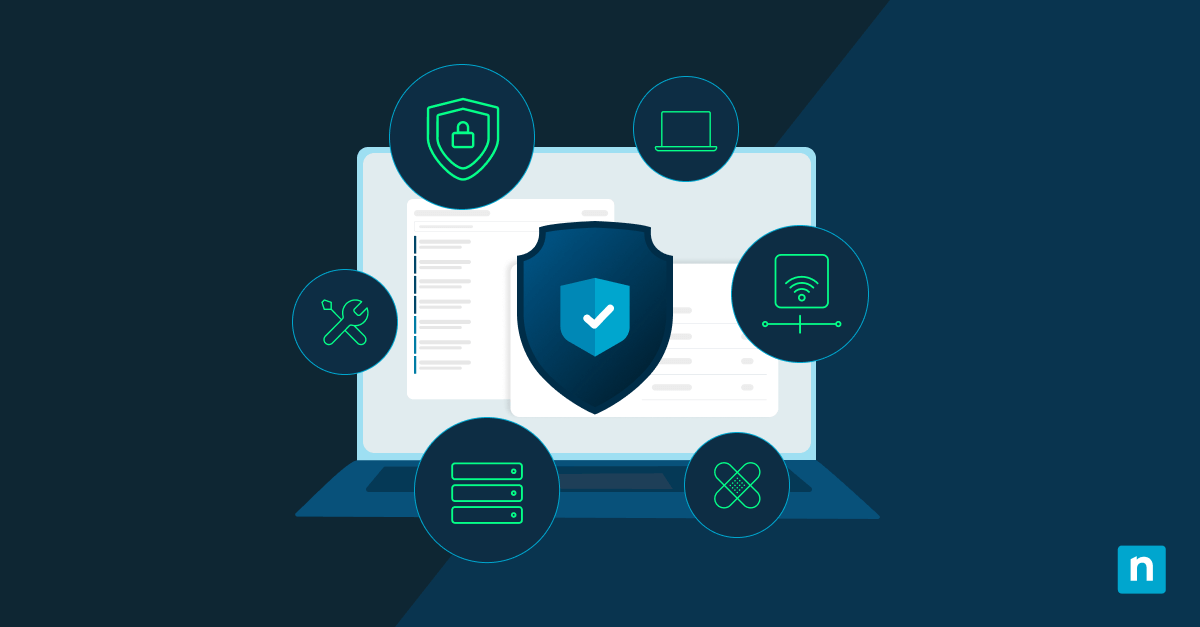Il partizionamento del disco rigido è un processo fondamentale per tutti gli utenti di Windows 10 che desiderano ottimizzare le prestazioni del sistema e la gestione dei dati. Il partizionamento del disco rigido consente di dividere un singolo disco fisico in diverse sezioni separate, ognuna delle quali agisce come unità disco indipendente. Questa tecnica è particolarmente utile per organizzare i file, eseguire diversi sistemi operativi o segmentare un’unità di grandi dimensioni in parti gestibili.
Questa guida si propone di essere un tutorial completo su come partizionare un disco rigido in Windows 10. Il documento analizza le motivazioni alla base della scelta di suddivisione, i vantaggi e i rischi potenziali che essa comporta. L’obiettivo è quello di fornire ai lettori le conoscenze necessarie per partizionare efficacemente il proprio disco rigido, scegliere le dimensioni adeguate delle partizioni e gestire in modo efficiente lo spazio di archiviazione.
I vantaggi di partizionare un disco rigido
- Archiviazione organizzata dei dati: Separando i file del sistema operativo da applicazioni e dati personali, puoi semplificare i backup e migliorare il recupero dei dati.
- Miglioramento delle prestazioni del sistema: Il partizionamento può portare a una gestione più efficiente del file system, accelerando potenzialmente le operazioni di ricerca e i tempi di risposta del sistema.
- Maggiore sicurezza dei dati: Separare i dati di sistema dai file personali può fornire un ulteriore livello di sicurezza in caso di guasto del sistema o di attacchi malware.
- Aumento della resilienza del sistema: Il partizionamento consente l’installazione di altri sistemi operativi, fornendo un sistema operativo di backup in caso di guasto del sistema o di attacchi malware.
Che cos’è il partizionamento del disco rigido
Per partizionamento del disco rigido si intende il processo di suddivisione di un disco rigido in più zone indipendenti, ciascuna formattata in modo da apparire come un disco rigido separato. Questa organizzazione non solo ottimizza le prestazioni, ma migliora anche la capacità dell’utente di gestire i dati in modo efficace su tutti i sistemi Windows 10.
Tipi di partizioni del disco rigido
- Primaria: Le partizioni principali utilizzate per avviare i sistemi operativi e memorizzare i file di sistema. La quantità di partizioni primarie dei dischi rigidi è limitata. Questo dipende anche dallo schema di partizione utilizzato:
- Master Boot Record (MBR): Il limite per le partizioni primarie su un moderno HDD (Hard Disk Drive) o SSD (Solid State Drive) è di quattro, quando si utilizza lo schema di partizionamento Master Boot Record (MBR). Questa limitazione deriva dalla struttura stessa dell’MBR, che ha solo quattro voci nella tabella delle partizioni per le partizioni primarie.
- Tabella delle partizioni GUID (GPT): Il numero massimo qui è decisamente più alto. GPT supporta fino a 128 partizioni per impostazione predefinita in Windows e Linux, senza la necessità di partizioni estese o unità logiche. Questa flessibilità rende GPT una scelta migliore per i sistemi moderni con grandi capacità di archiviazione e la necessità di partizioni multiple.
- Estesa: Una partizione che funge da contenitore per le unità logiche, utile quando hai bisogno di qualcosa in più rispetto al limite tipico delle partizioni primarie. Viene utilizzata meno spesso, i sistemi operativi più moderni supportano lo schema GPT per impostazione predefinita.
- Logica: Annidate all’interno di una partizione estesa, le partizioni logiche possono essere utilizzate per separare e gestire efficacemente i dati.
Il partizionamento e la formattazione di un’unità vengono spesso confusi, ma hanno scopi diversi e complementari:
- Il partizionamento divide il disco rigido in segmenti, ognuno dei quali può essere formattato e utilizzato in modo indipendente.
- La formattazione prepara la partizione impostando un file system e rendendola pronta per l’archiviazione dei dati.
Preparazione per il partizionamento
Prima di partizionare il disco rigido, dovrai effettuare i seguenti preparativi per garantire un processo sicuro e senza intoppi:
1. Esegui il backup dei dati: Esegui sempre il backup dei dati esistenti per evitare perdite durante il partizionamento. Utilizza i servizi cloud, le unità esterne o gli strumenti integrati di Windows 10 come Cronologia file.
2. Deframmenta i dati:
a) Se si tratta di un’unità SSD: NON FARLO! Le unità a stato solido non richiedono la deframmentazione poiché accedono alle celle di memoria in modo casuale, pertanto la deframmentazione può ridurne il ciclo di vita.
b) Se si tratta di un’unità disco: Prima di iniziare il processo di partizionamento, è utile deframmentare il disco rigido. La deframmentazione consolida i file e gli spazi frammentati sull’unità, migliorando le prestazioni e la velocità del processo di partizionamento. Questo passaggio è fondamentale per garantire che i dati esistenti sul disco rigido siano organizzati in blocchi contigui, rendendo più facile e sicuro il ridimensionamento e la manipolazione delle partizioni.
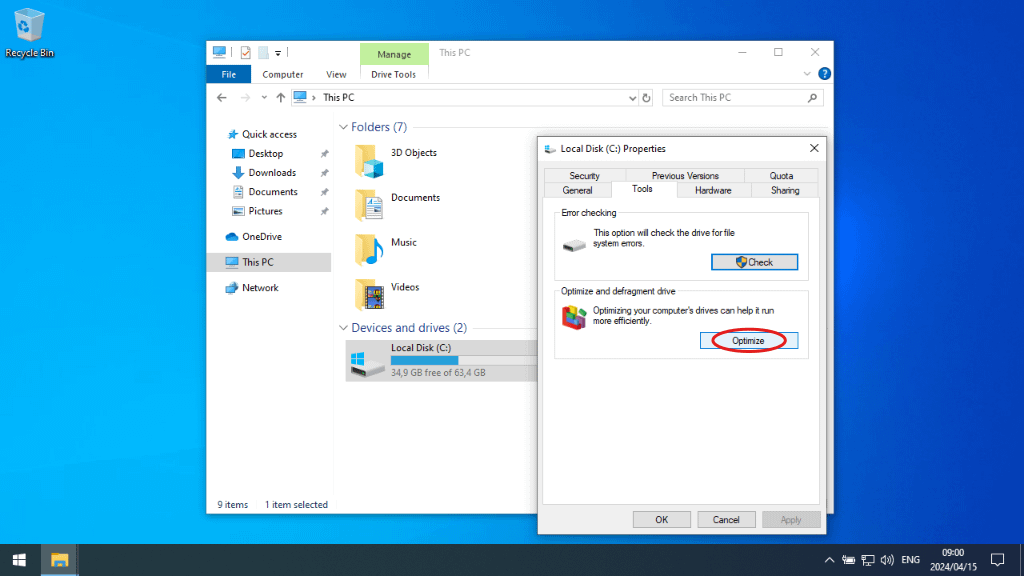
3. Quali sono gli strumenti necessari: Le risorse essenziali per il partizionamento in Windows 10 includono lo strumento Gestione disco, una soluzione affidabile per il backup dei dati ed eventualmente un software di gestione delle partizioni di terze parti per gli scenari più complessi.
Guida passo per passo al partizionamento in Windows 10
1. Controlla lo stato di integrità delle partizioni esistenti: Apri Esplora risorse (Win + E) -> “Questo PC” -> Clicca con il pulsante destro del mouse sull’unità che vuoi ripartizionare -> Proprietà -> Scheda Strumenti -> “Controlla…”:
Il disco deve essere privo di errori prima di procedere, altrimenti potresti rischiare di danneggiare i dati.
NOTA: Se la verifica del disco tramite GUI non riesce, esegui CHKDSK dalla riga di comando:
- Premi Win + R, digita “cmd”, premi Ctrl + Shift + Invio e clicca su “Sì” per confermare la modalità amministratore.
- Esegui il comando “chkdsk c: /F” (sostituisci c: con la lettera dell’unità) per forzare la correzione degli errori.
- Se l’unità richiesta è in uso, al successivo riavvio verrà eseguito un controllo e una correzione del disco. Se è così, riavvia ora prima di procedere.
2. Riduci la partizione esistente: Potresti dover fare spazio sull’unità esistente. (Passa al punto 3 se stai partizionando una nuova unità)
a) Clicca con il tasto destro del mouse sul pulsante Start (o premi Win + X) e clicca su Gestione disco:
b) Clicca con il tasto destro del mouse sulla partizione da ridurre e poi clicca su “Riduci volume…”
c) Assegna alla partizione una nuova dimensione per la riduzione. (Per impostazione predefinita, viene selezionato il massimo spazio che può essere liberato; è altamente consigliabile lasciare un buon margine rispetto al numero predefinito, se stai partizionando l’unità C:, per non rischiare di causare instabilità nel sistema):
d) Se stai effettuando il ripartizionamento per installare un altro sistema operativo, puoi procedere al riavvio.
3. Crea la nuova partizione: Se sei arrivato a leggere qui, o stai partizionando una nuova unità, oppure il passaggio 2 è andato a buon fine.
a) Clicca con il pulsante destro del mouse sullo spazio non allocato che vuoi utilizzare -> “Nuovo volume semplice…”:
b) Specifica una dimensione per la sottopartizione o accetta l’impostazione predefinita completa:
c) Scegli una lettera di unità per la nuova partizione:
d) Scegli un filesystem: Le tue esigenze determineranno l’opzione migliore in questo caso. Se desideri una maggiore compatibilità con MacOS o Linux, scegli FAT32; se invece vuoi accedere alla partizione solo con Windows, è meglio scegliere NTFS. Puoi anche assegnare un nome (etichetta) al nuovo volume.
e) La nuova partizione è pronta per essere utilizzata!
Gestione e manutenzione delle partizioni
La manutenzione delle partizioni può comportare controlli e modifiche regolari
- Ridimensionamento ed eliminazione delle partizioni: Puoi regolare le dimensioni delle partizioni o rimuovere le partizioni stesse, se necessario, utilizzando Gestione disco o strumenti di terze parti.
- Deframmentazione: Se utilizzi dischi rigidi (a piatti), esegui regolarmente lo strumento di deframmentazione di Windows per garantire che le partizioni funzionino in modo efficiente.
- Gestione delle etichette e delle lettere di unità: Mantieni organizzate le lettere delle unità e le etichette per garantire una facile navigazione e gestione dei file.
- Esecuzione di controlli regolari del disco: Utilizza regolarmente il controllo del disco di Windows per garantire l’integrità dei tuoi file system come indicato al punto 1 sopra.
Le best practice per il partizionamento del disco rigido
Quando decidi di partizionare il disco rigido, tieni presenti le seguenti best practice:
- Pianifica le dimensioni delle partizioni in base ai tipi di archiviazione dei dati e ai requisiti di sistema, nonché alle esigenze di compatibilità multipiattaforma.
- Effettua back up: Esegui regolarmente il backup dei dati importanti per ridurre il rischio di perdita.
- Aggiornamenti regolari: Mantieni aggiornati il software e i driver del sistema per supportare efficacemente le nuove configurazioni hardware e software. Prendi in considerazione la possibilità di passare a un altro sistema operativo prima che il supporto di Windows 10 finisca nell’ottobre 2025, quando raggiungerà lo stato di EOL (End-Of-Life).
Il partizionamento: il tuo percorso verso la libertà dei sistemi
Il partizionamento del disco rigido è un approccio strategico per migliorare l’esperienza di elaborazione su Windows 10. Non solo aiuta a organizzare i dati, ma migliora anche le prestazioni e la sicurezza del sistema. Seguendo i passaggi e le best practice descritte, ti assicurerai di gestire in modo efficace le partizioni del disco rigido, ottenendo un sistema più efficiente e sicuro.