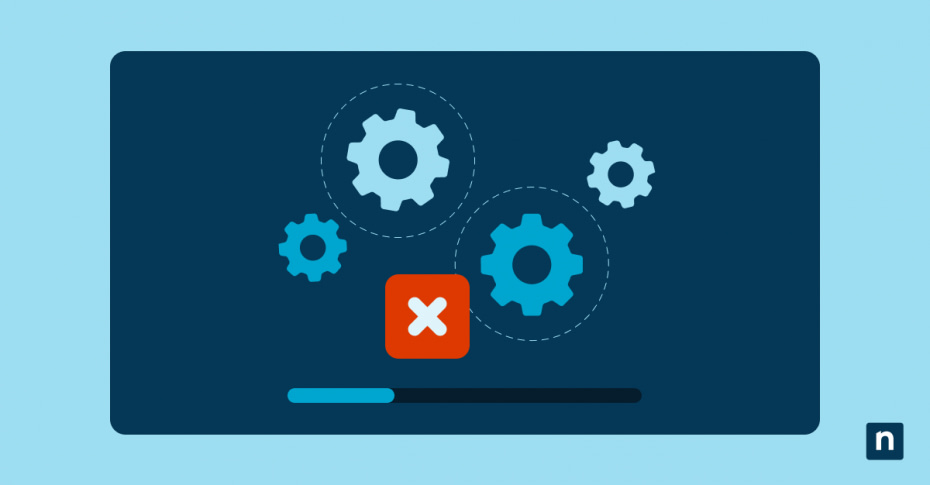La gestione dei programmi non reattivi o che consumano eccessive risorse di CPU o di memoria può migliorare le prestazioni del computer o risolvere i problemi da essi causati. Se incontri dei problemi con Task Manager, il comando taskkill nel Prompt dei comandi ti permette di terminare uno o più processi per avere il controllo sulle risorse del computer e mantenerlo in funzione senza problemi.
Perché è necessario conoscere il processo di arresto di Windows
L’arresto dei processi di Windows può risolvere alcuni problemi di prestazioni del sistema, come i programmi non reattivi o che consumano eccessive risorse di sistema. Terminare un processo in Windows può liberare risorse di memoria e CPU per ripristinare la stabilità e la velocità del sistema.
Tuttavia, l’arresto improvviso dei processi di sistema critici o delle applicazioni importanti può causare l’instabilità del sistema o la perdita di dati. Ad esempio, terminare un processo che sta scrivendo dati sul disco potrebbe danneggiare il file in elaborazione o, peggio, causare errori di sistema.
Pertanto, se da un lato è utile sapere come terminare un processo in Windows utilizzando strumenti come Task Manager, dall’altro è altrettanto importante capire quali processi sono sicuri da terminare e quali potrebbero avere conseguenze critiche se interrotti prematuramente, per assicurarti di evitare problemi inutili.
Risolvi i problemi degli endpoint Windows con il Task Manager di NinjaOne in background
Scopri più sulla soluzione NinjaOne Endpoint Management.
Comprendere gli ID di processo (PID)
Il PID è un numero decimale unico assegnato a ciascun processo in esecuzione in Windows. Questo identificatore è fondamentale quando è necessario specificare un processo, ad esempio quando si collega un debugger o si gestiscono le risorse di sistema. I PID assicurano che ogni processo possa essere affrontato individualmente, anche se sono in esecuzione più istanze dello stesso programma.
Puoi trovare un PID in Windows in uno dei seguenti modi:
- Task Manager: Accedi a Task Manager e clicca sulla scheda “Dettagli” per visualizzare il PID di ciascun processo.
- Prompt dei comandi: Apri il Prompt dei comandi ed esegui il comando “tasklist” per visualizzare i PID di tutti i processi in esecuzione.
- PowerShell: Esegui il comando “Get-Process” in PowerShell per specificare un processo e visualizzarne il PID.
Come terminare un processo in Windows
Se hai bisogno di terminare processi di Windows per risolvere un problema, gestire le risorse o perché desideri installare un’altra applicazione, è opportuno conoscere i diversi modi per farlo.
1. Esegui il processo di arresto di Windows con Task Manager
Utilizza Task Manager di Windows per monitorare le prestazioni del sistema e gestire e terminare le attività che non rispondono più o che consumano troppe risorse. Segui questi passaggi per terminare tali processi:
- Apri Task Manager cliccando su Ctrl + Alt + Canc e selezionando “Task Manager” dalle opzioni. Un’altra opzione è premere Windows + X e scegliere “Task Manager” dal menu.
- Una volta aperto, assicurati di essere nella scheda “Processi” per visualizzare l’elenco di tutti i processi in esecuzione.
- Per terminare un processo, selezionalo e clicca sul pulsante “Termina attività” in basso a destra della finestra. In alternativa, è possibile cliccare con il tasto destro del mouse sul processo e selezionare “Termina attività” dal menu contestuale.
Se il processo non risponde, apri Task Manager e utilizza la funzione “Termina attività” per chiudere forzatamente il programma e liberare le risorse del sistema. Prima di eseguire questa operazione, assicurati che il processo che stai terminando sia sicuro da interrompere e che non causi instabilità del sistema.
2. Esegui il processo di arresto di Windows utilizzando il Prompt dei comandi con “taskkill”
Termina le attività o i processi usando il comando taskkill in Windows con questi passaggi:
- Apri il Prompt dei comandi cliccando sul pulsante Start e digitando “Prompt dei comandi” o digitando “cmd” nella casella di ricerca. Seleziona “Esegui come amministratore”.
- Digita “tasklist” per visualizzare tutti i processi in esecuzione con i relativi PID.
- Se disponi del PID di un processo, termina l’attività con il comando: “taskkill /F /PID numero_pid”, sostituendo numero_pid con il PID effettivo del processo che desideri terminare.
- Per terminare un processo in base al suo nome, utilizza il comando: “taskkill /IM nome processo /F” sostituendo “nome processo” con il nome del file eseguibile del processo.
Questo comando può terminare un processo se Task Manager non lo termina e non vuoi riavviare il dispositivo.
3. Esegui il processo di arresto di Windows con PowerShell
Ecco come terminare le attività di Windows utilizzando il cmdlet Stop-Process di PowerShell:
- Apri un PowerShell elevato cliccando con il pulsante destro del mouse sul menu Start, selezionando “Windows PowerShell (Admin)” e confermando qualsiasi richiesta di controllo utente.
- Digita “Get-Process” per visualizzare un elenco di tutti i processi in esecuzione, i loro nomi e PID.
- Se conosci il nome del processo, puoi terminarlo con il comando PowerShell Stop-Process digitando Stop-Process -Name “ProcessName” -Force. Sostituisci “ProcessName” con il nome effettivo del processo.
- Se disponi dell’ID del processo, digita Stop-Process -ID PID -Force, sostituendo PID con l’ID numerico effettivo del processo.
- Per arrestare tutte le istanze di un processo specifico, ad esempio quando sono aperte più finestre della stessa applicazione, utilizza Stop-Process -Name “ProcessName” -Force.
Ricorda che l’arresto involontario di processi di sistema essenziali può rendere il sistema instabile o bloccarlo.
4. Crea collegamenti sul desktop per terminare i processi in Windows
Puoi creare dei collegamenti sul desktop per eseguire l’arresto di un processo in Windows direttamente dal desktop:
- Clicca con il tasto destro del mouse su un’area vuota del desktop, passa su “Nuovo” e seleziona “Collegamento” dal menu contestuale.
- Nella creazione guidata del collegamento, digita il comando taskkill /f /fi “status eq not responding” nel campo del percorso.
- Clicca su “Avanti” e assegna un nome al collegamento. Scegli un nome che indichi chiaramente la funzione del collegamento, ad esempio “Termina i processi non reattivi”.
- Clicca su “Fine” per creare il collegamento sul desktop.
- Una volta creato il collegamento sul desktop, clicca con il pulsante destro del mouse sul collegamento e seleziona “Proprietà”.
- Nella scheda Scelta rapida, clicca sul campo “Tasto di scelta rapida” e premi la combinazione di tasti che desideri utilizzare per questa scelta rapida. Windows aggiungerà automaticamente “Ctrl + Alt”, rendendo la scelta rapida completa. Ad esempio, se premi “K”, la scelta rapida completa diventa “Ctrl + Alt + K”.
- Clicca su “OK” per salvare le tue impostazioni.
Questi passaggi ti consentono di impostare rapidamente un collegamento sul desktop che ti permette di terminare i processi non reattivi con un semplice doppio clic o una scelta rapida da tastiera.
Risparmia tempo e automatizza l’arresto dei processi non necessari sui sistemi Windows con l’automazione di NinjaOne.
Come terminare un processo in Windows con strumenti di terze parti
Gli strumenti di terze parti ti consentono di gestire e terminare i processi sul sistema Windows, fornendo informazioni dettagliate e funzionalità estese. Alcune applicazioni di terze parti da prendere in considerazione sono:
Process Explorer: Un programma gratuito di Microsoft, Process Explorer fornisce una visione dettagliata dei file o delle directory aperte da diversi programmi.
Process Hacker: Questo strumento gratuito offre una visualizzazione ad albero dei processi con codice colore, gestisce i servizi e le connessioni di rete e fornisce una diagnostica in tempo reale.
MiTeC Task Manager DeLuxe: Task Manager DeLuxe è un’applicazione portatile che presenta le caratteristiche di Task Manager con ulteriori miglioramenti e un monitor di processo che consente di visualizzare più processi contemporaneamente.
System Explorer: Questo eseguibile open source portatile funge da sostituto del Task Manager e fornisce una visione dettagliata di attività, processi, moduli e altro in Windows.
AnVir Task Manager: Questo programma gratuito fornisce dettagli completi sulle risorse del sistema e include funzionalità di rimozione dello spyware.
Daphne Portable: Si tratta di un’applicazione gratuita per il controllo, il debug e l’arresto dei processi di Windows.
Moo0 SystemMonitor: Grazie al monitoraggio in tempo reale delle risorse di sistema, questo strumento freeware consente di tenere sotto controllo l’integrità e le prestazioni del tuo PC.
Gestione delle risorse di sistema di Windows
Tra il Prompt dei comandi e il processo di arresto di Windows, il Task Manager e gli strumenti di terze parti, hai diverse opzioni per gestire i processi. Che si tratti dell’arresto di un singolo processo o di informazioni diagnostiche dettagliate o di un maggiore controllo sui processi in esecuzione, queste applicazioni possono offrire le funzionalità necessarie per ottimizzare le prestazioni del tuo sistema.