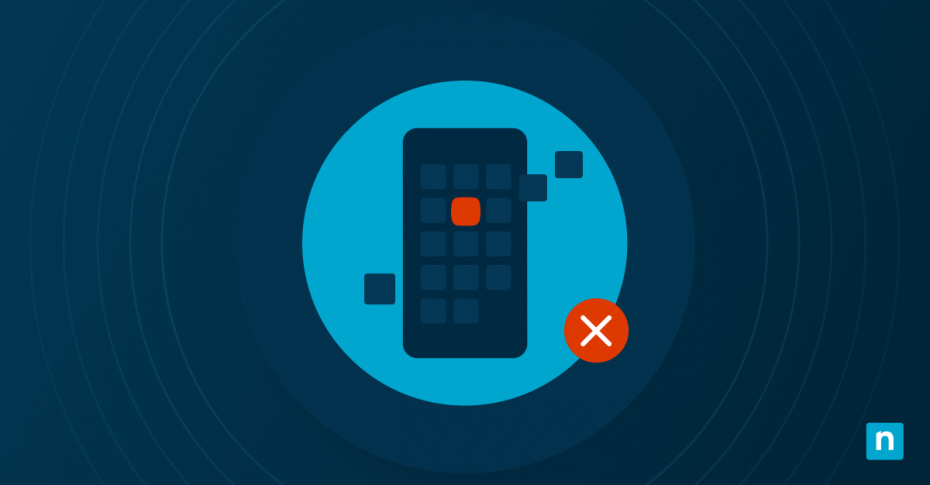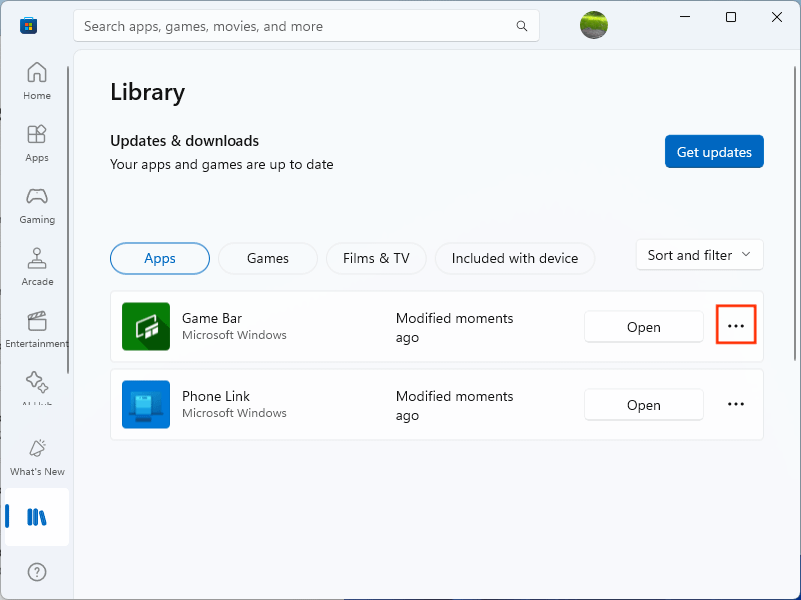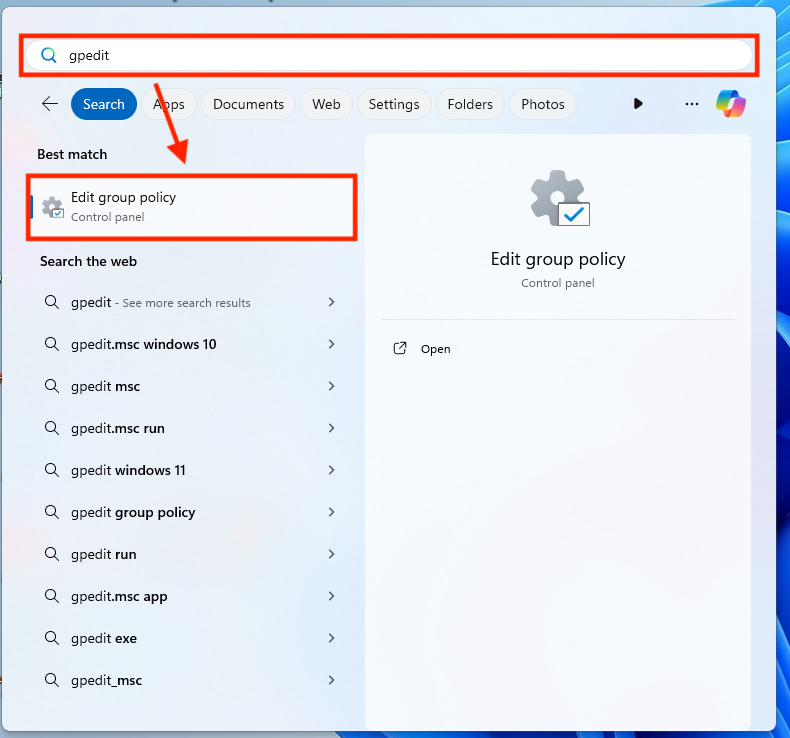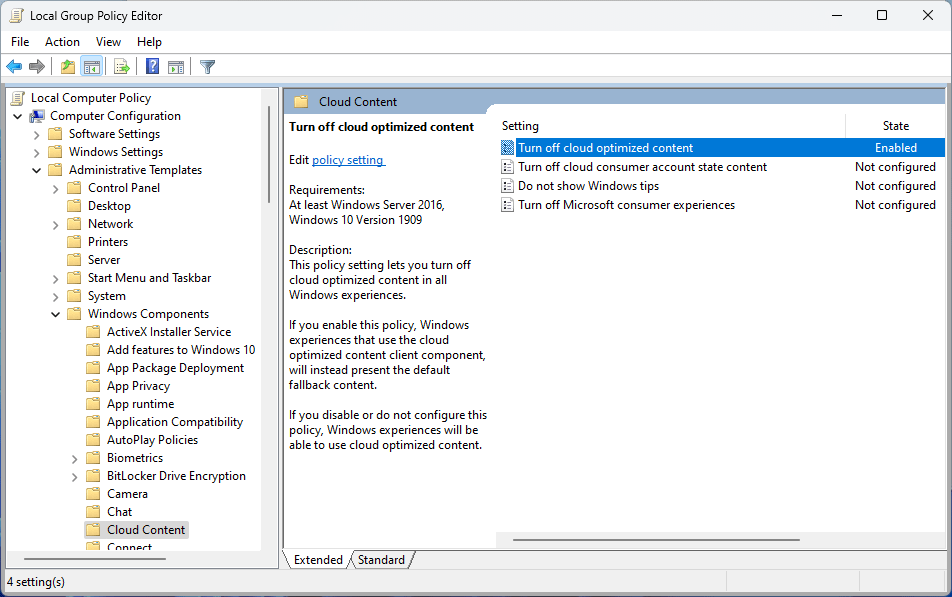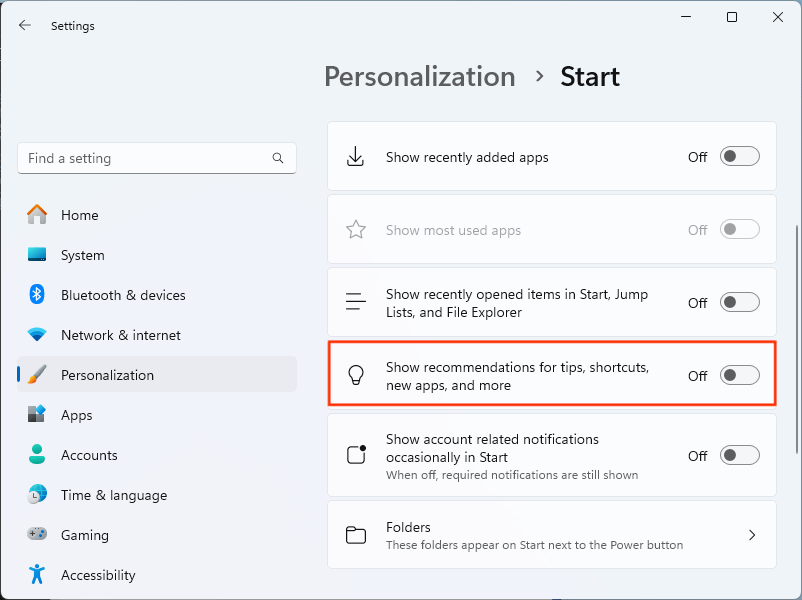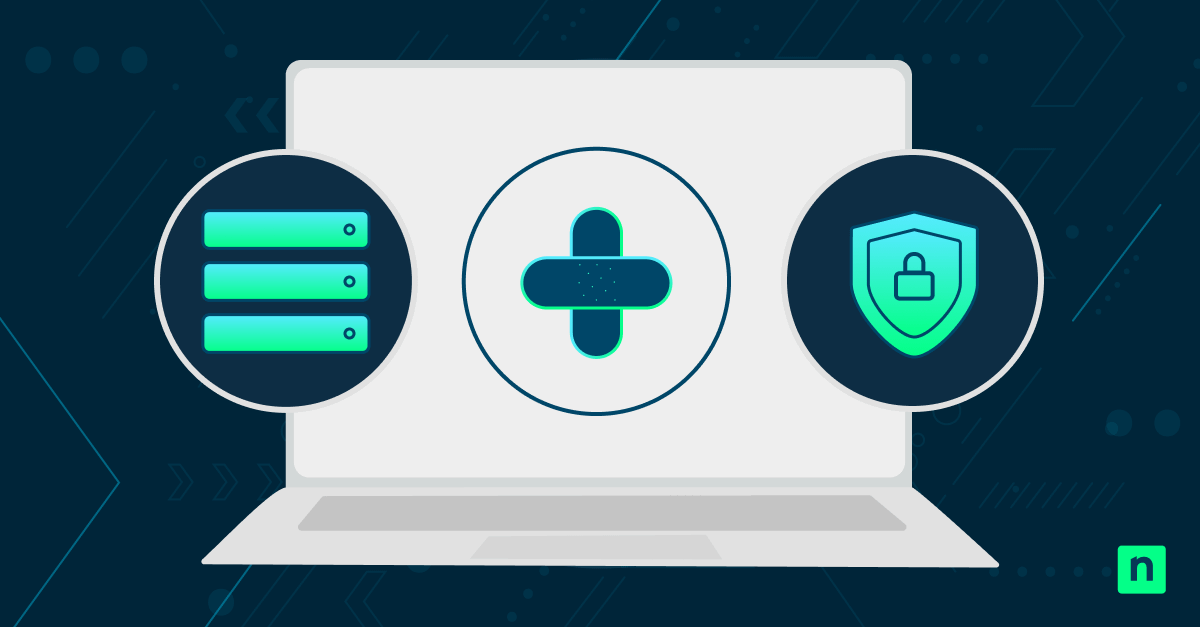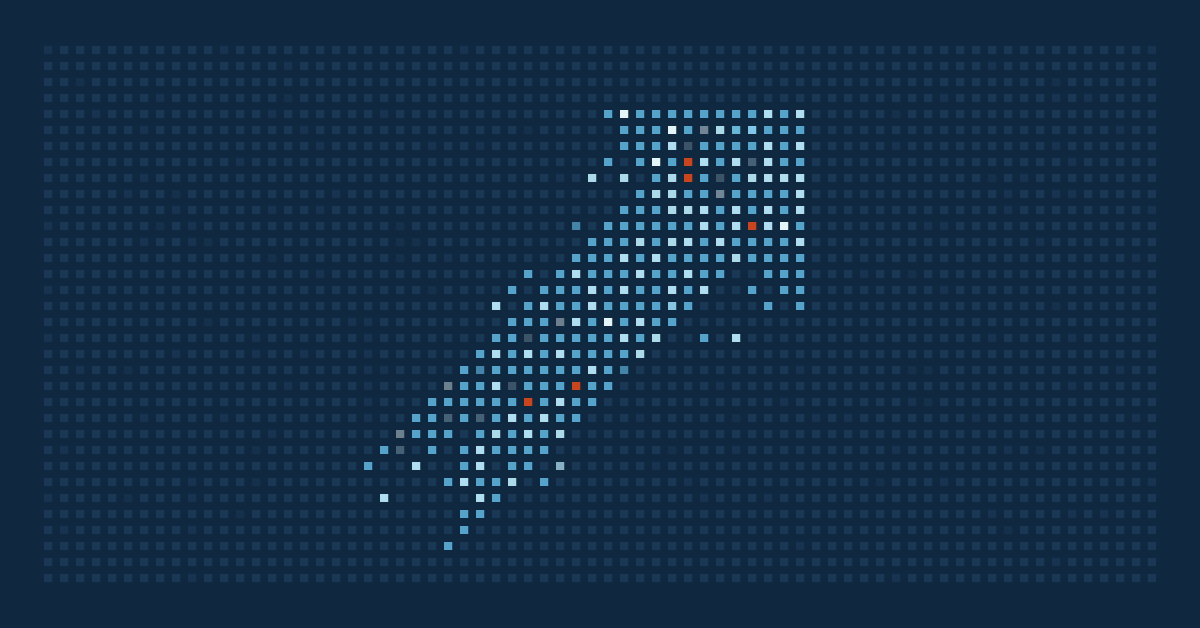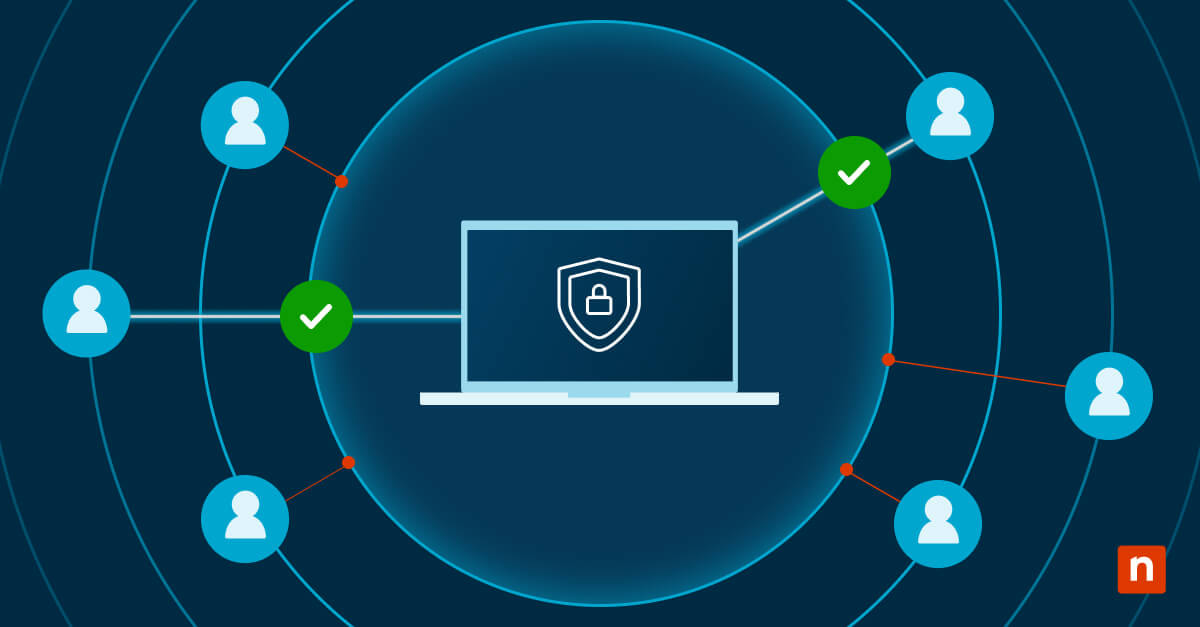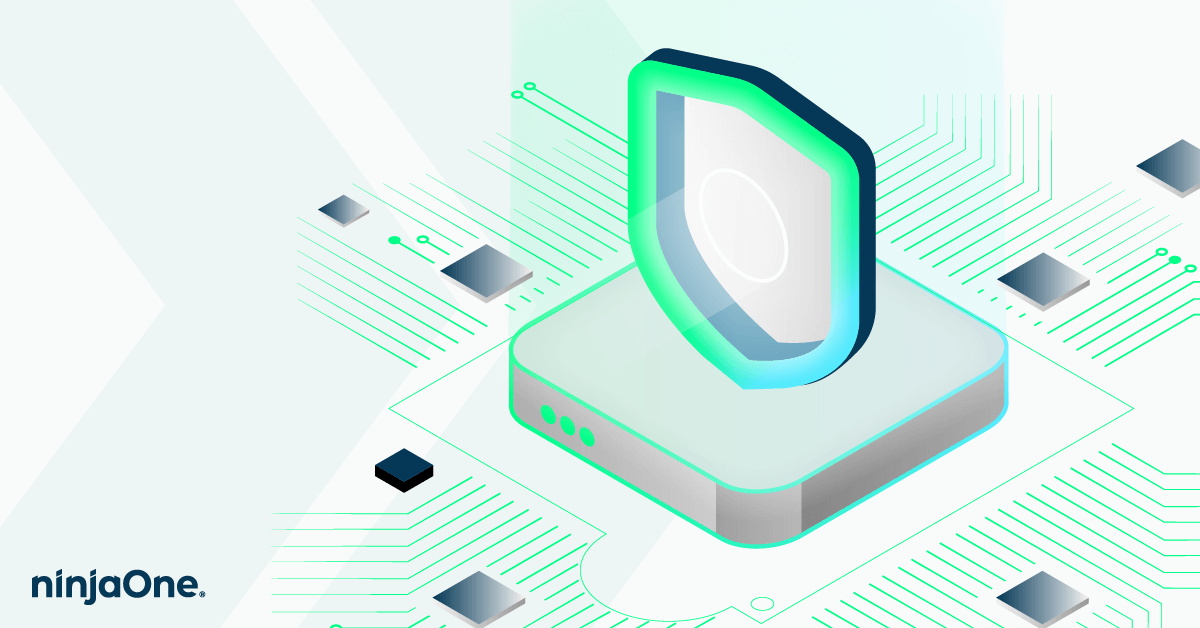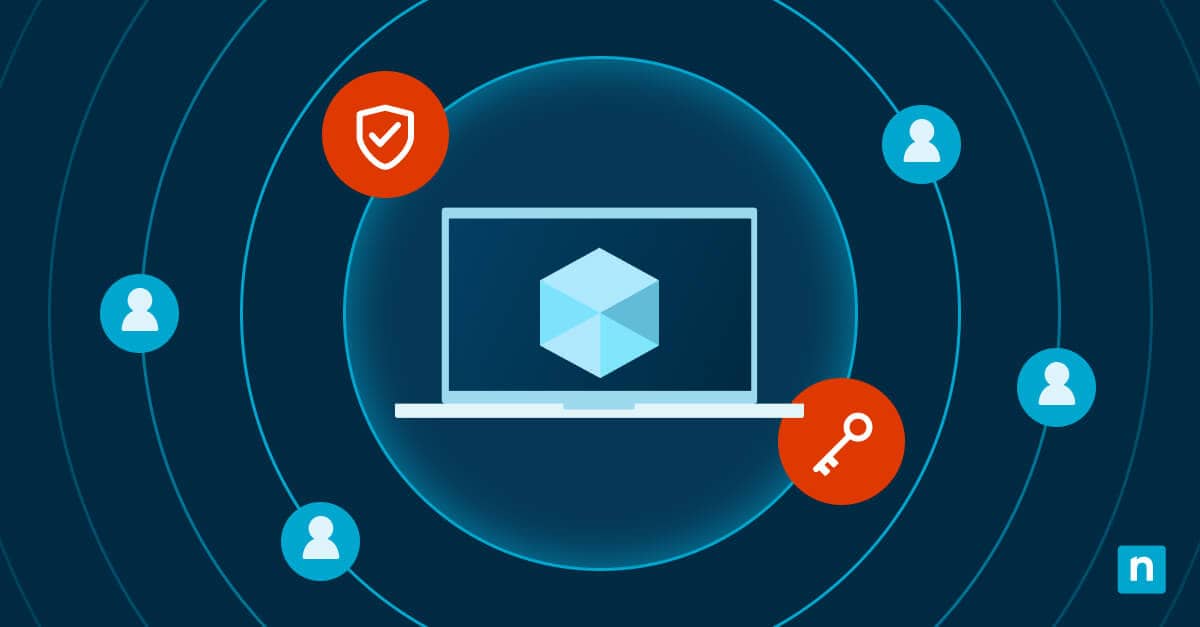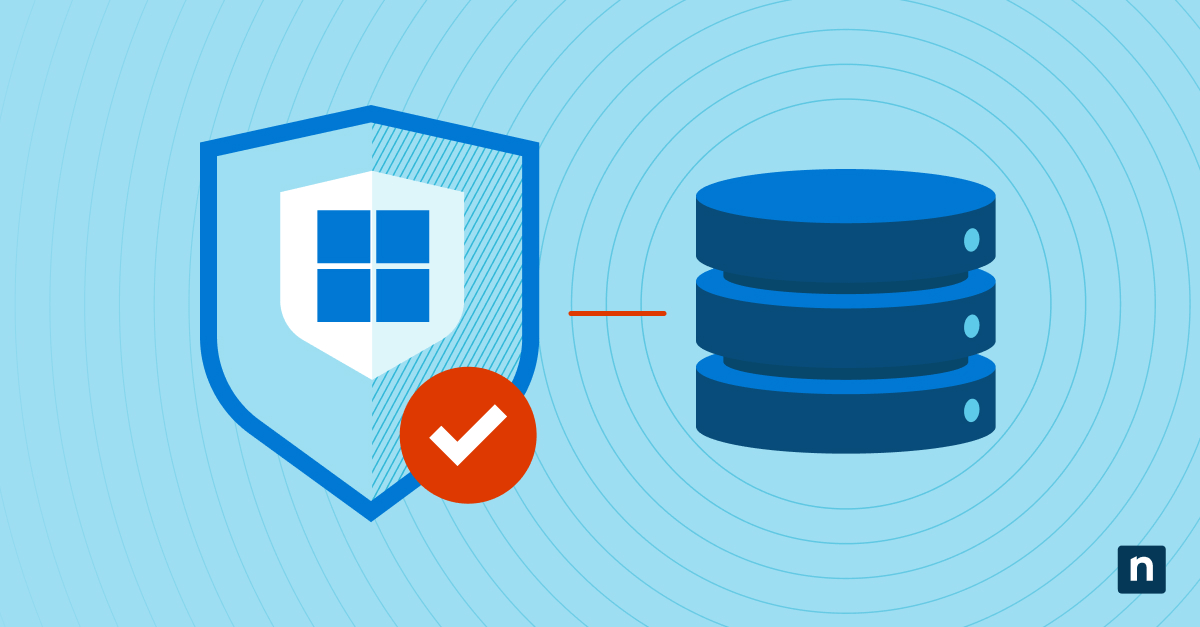Stai cercando di capire come trovare e rimuovere il bloatware da Windows 11? È necessario sapere che Windows 11 viene fornito con una quantità significativa di bloatware, sia da Microsoft che dal produttore. Anche dopo averlo ripulito, nuove app indesiderate possono arrivare dagli aggiornamenti del sistema e in bundle con altri software installati.
I bloatware (combinazione di “bloat” e “software”) sono applicazioni che non vorresti o non dovresti installare sul tuo computer. I programmi non necessari occupano spazio sul disco, rallentano il funzionamento del tuo computer e possono persino essere utilizzati per spiare l’utente a fini pubblicitari. Ecco come trovare e rimuovere il bloatware da Windows 11.
Accedi ai tuoi endpoint e rimuovi il bloatware da remoto con NinjaOne!
Che cos’è il bloatware?
Per bloatware si intende il software che gli utenti non hanno installato volontariamente e che influisce negativamente sulle prestazioni del dispositivo. Non offre alcun vantaggio agli utenti e anzi consuma spazio di archiviazione, degrada le prestazioni e consuma inutilmente la batteria. Inoltre, il bloatware rende il dispositivo sfruttabile attraverso vulnerabilità di sicurezza non patchate.
Tipi di bloatware
1. Junkware
Il junkware si presenta in genere sotto forma di applicazioni di utilità come quelle per la musica, i giochi, il calendario o il meteo. Alcuni produttori preinstallano il junkware sui dispositivi per fornire funzionalità aggiuntive, anche se gli utenti preferirebbero utilizzare altri software.
2. Trialware
Alcuni produttori installano un software che offre all’utente una prova gratuita al primo avvio del dispositivo. Una volta terminato il periodo di prova, questo tipo di bloatware ricorda aggressivamente all’utente di acquistare un abbonamento per continuare a utilizzare l’applicazione.
3. Adware
Gli adware si riferiscono a programmi che creano continui pop-up per pubblicizzare un prodotto o un servizio agli utenti. Questi pop-up possono interrompere i flussi di lavoro e persino manipolare le impostazioni di sistema, come ad esempio la modifica di una homepage.
4. Barre degli strumenti
Le barre degli strumenti indesiderate, ad esempio nei browser Internet, rallentano le prestazioni del software e possono persino comportare rischi per la sicurezza, modificando le impostazioni senza il consenso dell’utente.
Come rilevare e rimuovere il bloatware
Il significato di “bloatware” varia da utente a utente, ma in linea di massima si tratta di qualsiasi applicazione non desiderata o non utilizzata, installata sul tuo dispositivo Windows 11. Alcuni utenti troveranno utili alcune delle app preinstallate sul proprio PC, mentre altri non le apriranno mai.
Tuttavia, ci sono dei elementi da tenere in considerazione per identificare il bloatware:
- Chiede un abbonamento per funzionalità che sono già incluse in Windows o disponibili gratuitamente (ad esempio, abbonamenti antivirus invadenti)?
- Funziona continuamente in background senza fornire alcun beneficio?
- Mostra annunci pubblicitari?
- Registra la tua attività a fini pubblicitari?
Se utilizzi applicazioni che svolgono questo tipo di attività, valuta la possibilità di trovare alternative che rispettino maggiormente il tuo tempo, la tua privacy e il tuo portafoglio.
Esempi comuni di bloatware di Windows sono:
- Software antivirus e VPN installato dal produttore del computer: Spesso questi programmi spingono l’utente a sottoscrivere un abbonamento, ma non offrono alcun vantaggio rispetto all’antivirus integrato di Windows.
- Applicazioni di comunicazione: Le applicazioni di messaggistica istantanea e di videochiamata sono spesso incluse nei nuovi PC, anche se la maggior parte degli utenti ha già la sua preferita e non ha bisogno di altre.
- Prove di software di produttività: I software creativi e per l’ufficio sono spesso forniti in bundle e cercheranno di farti sottoscrivere un abbonamento.
- Piattaforme di streaming musicale e video: Simili alle prove di software, intasano il sistema e possono incoraggiarti a iscriverti al loro servizio.
- Giochi: I videogiochi sono fantastici. La maggior parte di quelli incluse nel tuo PC sono applicazioni per il gioco d’azzardo, poco visibili e piene di pubblicità.
Poiché il bloatware ha l’abitudine di insinuarsi nel tuo sistema attraverso gli aggiornamenti (e a volte anche all’interno dei programmi di installazione di altri programmi di cui si ha effettivamente bisogno), è necessario controllare periodicamente la presenza di applicazioni indesiderate e rimuoverle seguendo i passaggi indicati in questo articolo.
Come eseguire il debloat manuale di Windows 11
Il primo luogo in cui si dovrebbe verificare la presenza di bloatware da rimuovere è l’app Impostazioni di Windows. Apri l’applicazione Impostazioni dal menu Start, clicca su Applicazioni nella barra laterale sinistra e poi su Applicazioni installate.
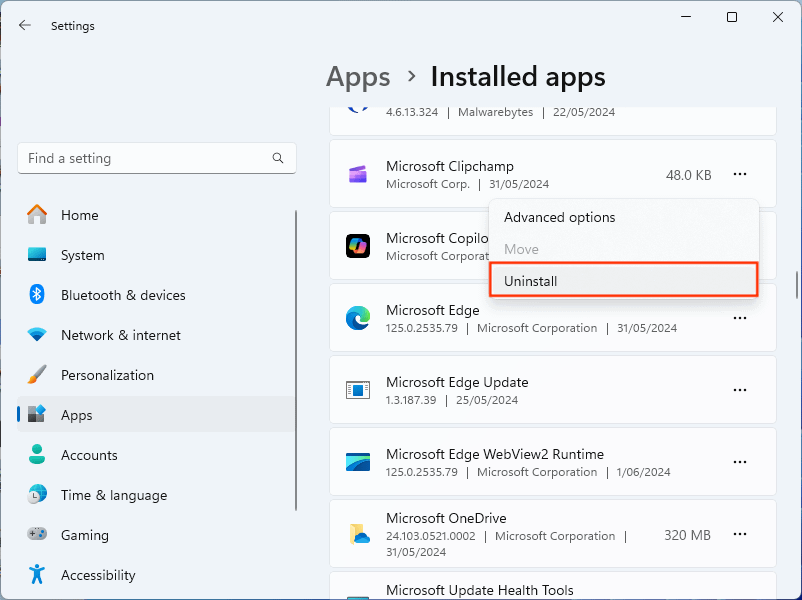
Da qui, clicca sui puntini accanto a ciascuna applicazione per visualizzare le opzioni di disinstallazione.
Il prossimo punto in cui verificare la presenza di bloatware è l’applicazione Microsoft Store. Aprila dal menu Start, quindi clicca su Raccolta nella barra laterale sinistra.
Anche in questo caso, clicca sui puntini accanto a ciascuna applicazione elencata per verificare se è possibile disinstallarla (alcune potrebbero non consentirlo se fanno parte di Windows 11).
Utilizzo dei Criteri di gruppo e di PowerShell per rimuovere il bloatware
È possibile utilizzare un Criterio di gruppo locale (le impostazioni solitamente utilizzate dagli amministratori di sistema per controllare i computer aziendali) per applicare alcune regole che dovrebbero ridurre la comparsa del bloatware sul computer Windows 11. Probabilmente non è necessario per la maggior parte degli utenti, ma se vuoi provare, segui questi passaggi:
Apri il menu Start e cerca gpedit, e dopo apri il risultato della ricerca di Modifica criteri di gruppo.
Successivamente, passa a Configurazione computer/Modelli amministrativi/Componenti di Windows/Contenuto cloud nella barra laterale sinistra dell’editor dei criteri di gruppo e modificare il valore di Disattiva il contenuto ottimizzato per il cloud in Abilitato facendo doppio clic su di esso.
Infine, per rimuovere tutti i collegamenti esistenti, spostati nella directory %localAppData%PackagesMicrosoft.Windows.StartMenuExperienceHost_cw5n1h2txyewy (puoi copiare e incollare questo indirizzo nella barra degli indirizzi di Explorer o nel prompt di Esegui del menu Start) ed elimina la cartella LocalState da questa directory.
PowerShell può anche essere utilizzato per aggiornare le opzioni di configurazione di Windows 11, per rimuovere e scoraggiare l’installazione di bloatware e altre funzionalità di Windows che tendono a intralciare il lavoro. Di seguito è riportato uno script che puoi adattare per rimuovere o disattivare il software e le funzioni integrate di Windows 11 non necessarie.
Come per qualsiasi script, dovrai esaminarlo attentamente prima di eseguirlo, in modo che non rimuova nulla o esegua azioni non previste.
# Function to prompt the user for confirmation
function Confirm-Action {
param (
[string]$Message
)
$confirmation = Read-Host "$Message (y/n)"
return $confirmation -eq 'y'
}
# Function to remove a given app
function Remove-App {
param (
[string]$AppName
)
if (Confirm-Action "Do you want to remove $AppName ?") {
Get-AppxPackage -Name $AppName | Remove-AppxPackage
Write-Output "$AppName removed."
} else {
Write-Output "Skipped removing $AppName"
}
}
# List apps to remove (The below example contains some default Windows apps, feel free to add your own, or remove entries)
$appsToRemove = @(
"Microsoft.3DBuilder",
"Microsoft.BingWeather",
"Microsoft.GetHelp",
"Microsoft.Getstarted",
"Microsoft.Microsoft3DViewer",
"Microsoft.MicrosoftOfficeHub",
"Microsoft.MicrosoftSolitaireCollection",
"Microsoft.MicrosoftStickyNotes",
"Microsoft.MixedReality.Portal",
"Microsoft.MSPaint",
"Microsoft.Office.OneNote",
"Microsoft.People",
"Microsoft.Print3D",
"Microsoft.SkypeApp",
"Microsoft.WindowsAlarms",
"Microsoft.WindowsCamera",
"Microsoft.WindowsFeedbackHub",
"Microsoft.WindowsMaps",
"Microsoft.WindowsSoundRecorder",
"Microsoft.XboxApp",
"Microsoft.XboxGameOverlay",
"Microsoft.XboxGamingOverlay",
"Microsoft.XboxIdentityProvider",
"Microsoft.XboxSpeechToTextOverlay",
"Microsoft.YourPhone"
)
# Loop through app list and prompt for removal
foreach ($app in $appsToRemove) {
Remove-App -AppName $app
}
# Function to set a registry key value
function Set-RegistryKey {
param (
[string]$Path,
[string]$Name,
[string]$Value
)
if (Confirm-Action "Do you want to set $Name in $Path to $Value ?") {
Set-ItemProperty -Path $Path -Name $Name -Value $Value
Write-Output "Set $Name in $Path to $Value"
} else {
Write-Output "Skipped setting $Name in $Path"
}
}
# Disable telemetry in using the registry
Set-RegistryKey -Path "HKLM:\SOFTWARE\Policies\Microsoft\Windows\DataCollection" -Name "AllowTelemetry" -Value 0
Write-Output "Windows Debloat completed"
Prevenire l’installazione di bloatware
Oltre a utilizzare i criteri di gruppo per cercare di impedire l’installazione di bloatware con gli aggiornamenti di Windows 11, la disattivazione degli annunci e dei suggerimenti del menu Start ridurrà il numero di icone di applicazioni indesiderate nel menu Start e renderà meno probabile l’installazione involontaria di un’applicazione indesiderata.
A tal fine, apri l’app Impostazioni, clicca su Personalizzazione nel menu a sinistra, clicca su Start e disattiva Mostra consigli per suggerimenti, collegamenti, nuove app e altro.
Dovresti anche esaminare attentamente le opzioni presentate quando utilizzi programmi di installazione di terze parti per installare il software. Deseleziona tutti i componenti o le applicazioni in bundle che non vuoi installare e verifica gli accordi con l’utente per assicurarti di aver acconsentito solo all’installazione del software che intendi installare.
Ninite è un fantastico strumento per l’installazione dei più diffusi pacchetti gratuiti di software. Installa e aggiorna un’ampia gamma di strumenti di produttività e di sistema, eliminando tutto il bloatware non necessario che spesso è incluso in questi strumenti.
Semplifica la gestione dei dispositivi con la rimozione automatica del bloatware con NinjaOne.
Rischi e considerazioni sulla rimozione del bloatware
Ci sono alcune considerazioni (e rischi) quando rimuovi un software dal tuo computer Windows. Spesso, la cancellazione di un’applicazione la rimuove solo per l’utente corrente, quindi se hai più utenti, potresti dover eseguire il debloat di ogni account. Alcuni bloatware si ripresentano anche nello stesso account (OneDrive, in particolare, ha l’abitudine di ripresentarsi anche se è stato disinstallato più volte).
È necessario fare attenzione quando disinstalli le applicazioni se non sei sicuro del loro scopo: alcune possono includere driver per il dispositivo che, se rimossi, ne impediscono il corretto funzionamento o rendono il sistema instabile. Dovresti anche assicurarti di non pagare per il software che stai rimuovendo (ad esempio attraverso un abbonamento) e, se decidi di farlo, cancella l’abbonamento prima di rimuoverlo. Se hai pagato un software e consideri di volerlo riutilizzare un giorno, assicurati di avere una copia della licenza del software o i dati di accesso per ripristinare l’acquisto prima di disinstallarlo.
In caso di dubbio, dovresti rivolgerti a un professionista dell’informatica locale per farti aiutare a liberare il tuo computer. Il computer contiene tutta la tua vita digitale, quindi è un piccolo prezzo da pagare per assicurarti che funzioni correttamente.
Best practice di manutenzione e ottimizzazione di Windows 11 dopo la rimozione del floatware
Esistono alcune best practice da seguire per mantenere il sistema Windows 11 ottimizzato e funzionante come il giorno dell’acquisto:
- Esegui regolarmente una pulizia del disco per rimuovere i file temporanei e aumentare lo spazio disponibile sul disco.
- Tieni d’occhio le prestazioni del tuo computer e se sembra che funzioni più lentamente del solito, indaga e identifica quale programma potrebbe essere la causa.
- Rimani vigile e controlla regolarmente che non vi siano applicazioni indesiderate installate automaticamente.
- Se il tuo computer sta diventando inutilizzabile a causa di bloatware o malware, considera l’idea di resettarlo per rimuovere tutto il software installato o di contattare un professionista IT che ti aiuti a farlo senza perdere alcun file.
Una volta terminata la rimozione del bloatware da Windows 11 (manualmente o utilizzando i criteri di gruppo o PowerShell), potresti desiderare di ripulire i propri file per recuperare un po’ di spazio extra su disco. Se incontri dei problemi nel trovarli, consulta la nostra guida per mostrare i file e le cartelle nascoste in Windows 11.
Gestione del bloatware sui sistemi Windows 11 su larga scala
Sebbene la rimozione del bloatware da un dispositivo possa aumentarne significativamente le prestazioni, le organizzazioni e i fornitori di servizi gestiti (MSP) possono scoprire che il debloating su larga scala può essere impegnativo e richiedere molto tempo. Inoltre, gli utenti finali possono rendere inutilizzabili i loro dispositivi se disinstallano il software sbagliato. Per questo motivo i reparti IT e gli MSP dovrebbero considerare di investire in un software come NinjaOne per la gestione degli endpoint Windows.
NinjaOne si distingue per la facilità di apprendimento e di utilizzo della piattaforma e per l’assistenza clienti leader a livello mondiale. Grazie a NinjaOne, gli amministratori ottengono il pieno controllo sulla distribuzione dei software sui dispositivi Windows, consentendo loro di gestire le applicazioni e disinstallare il bloatware. I tecnici possono rimuovere manualmente e inserire nella whitelist le applicazioni o automatizzare i processi di gestione del software nel tuo intero ambiente IT. Ottimizza le prestazioni e la produttività dei dispositivi Windows con il software di gestione degli endpoint numero 1 secondo G2.
Domande frequenti
Come posso disinstallare i programmi non necessari da Windows 11?
Puoi iniziare a rimuovere il bloatware aprendo l’applicazione Impostazioni di Windows. Quindi, clicca su App dal menu a discesa a sinistra. Naviga nell’elenco delle applicazioni installate e disinstalla quelle non necessarie cliccando sui tre punti in alto a destra. Per le applicazioni che vengono avviate ed eseguite in background dopo l’avvio del dispositivo, seleziona Avvio invece di App installate. Spostate il pulsante su “Disattivto” per evitare che le app vengano avviate all’avvio del dispositivo Windows.
La disinstallazione del bloatware da Windows 11 è sicura?
In generale, il debloating è sicuro, a condizione che l’utente sappia quali programmi sono essenziali per il funzionamento del sistema. Gli utenti potrebbero eliminare driver o programmi che causano problemi ad altre applicazioni o rendono il sistema inutilizzabile. Prendi in considerazione l’utilizzo di un software di backup prima di eseguire il debloating di Windows 11 per garantire che i dati critici non vadano persi se qualcosa va storto. Le aziende possono scoprire che investire in strumenti IT che forniscono visibilità su tutto l’hardware e il software, come le soluzioni di gestione delle risorse IT (ITAM), può essere un’alternativa più sicura rispetto alla rimozione manuale del bloatware da parte degli utenti e al miglioramento delle prestazioni dei dispositivi.
La rimozione del bloatware in Windows 11 migliora le prestazioni?
Sì, la disinstallazione del bloatware elimina il carico inutile sulle risorse del sistema. Il debloating libera la RAM e migliora la reattività e le prestazioni del dispositivo. Inoltre, la rimozione del bloatware libera spazio di memoria che può essere utilizzato per file o software più importanti. Poiché il bloatware può creare pop-up e interrompere i flussi di lavoro, il debloating aiuta anche a snellire le interfacce utente e a migliorare l’efficienza IT.