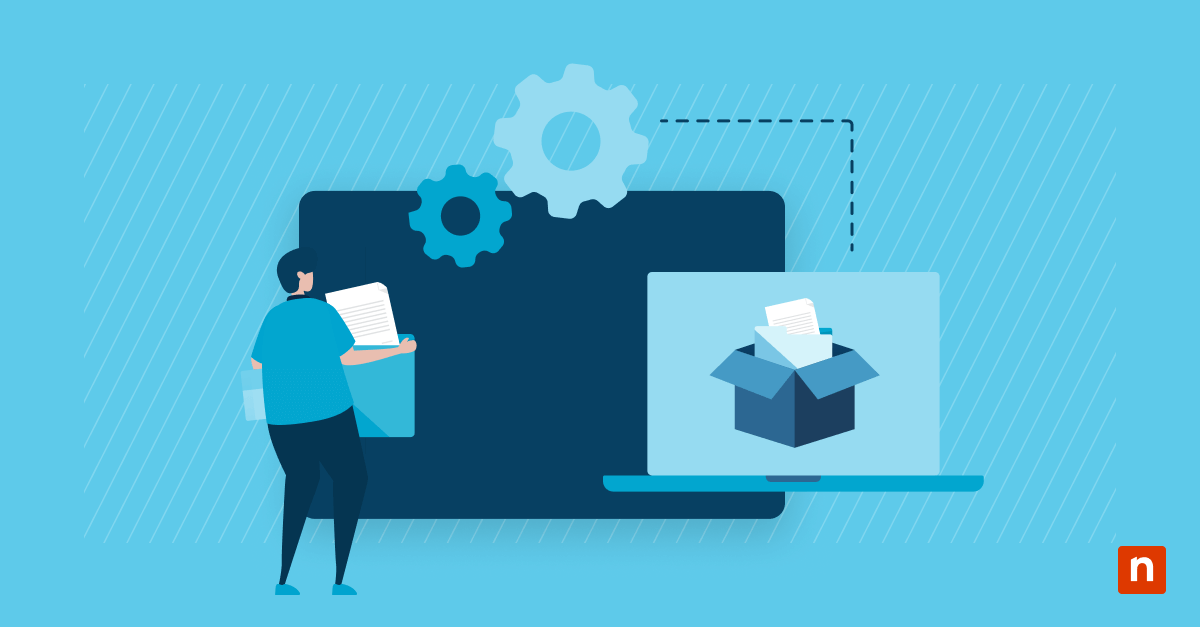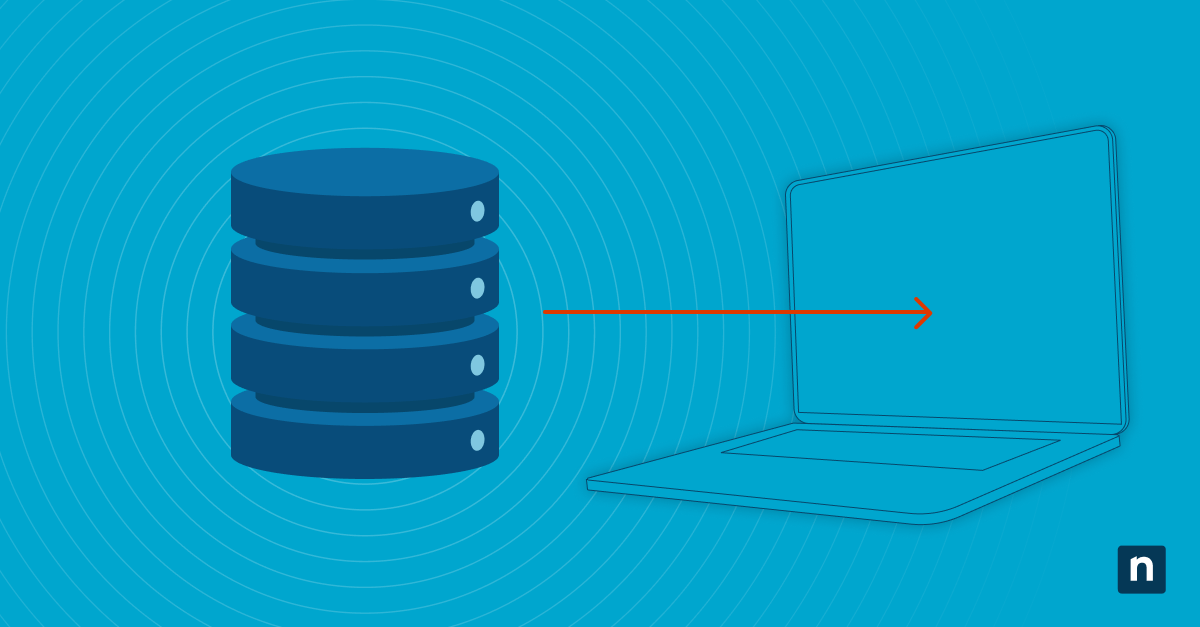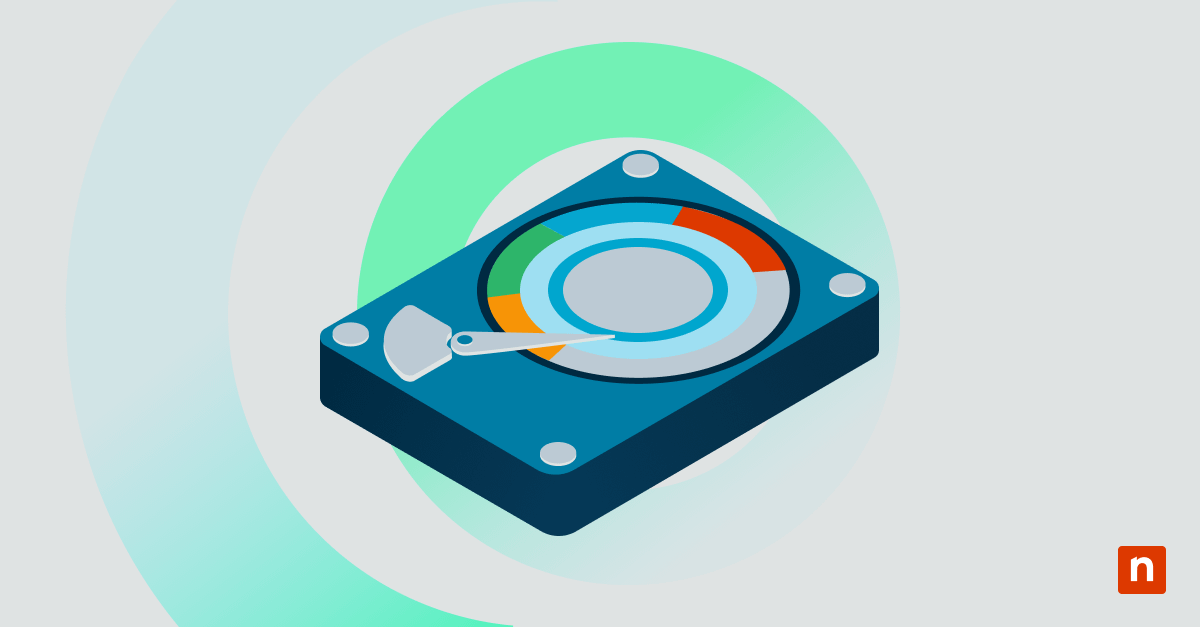Il feedback visivo del touchscreen fornisce agli utenti indicazioni visive immediate quando interagiscono con dispositivi con touchscreen abilitato, come un laptop o un tablet touchscreen. L’attivazione del feedback visivo del touchscreen per i dispositivi Windows consente agli utenti di vedere con precisione dove è stato rilevato l’input tattile.
Sebbene questa funzionalità faciliti la conferma della rilevazione del tocco da parte del sistema, potresti volerla attivare o disattivare. Questa guida illustra la procedura passo-passo per aiutarti a disattivare o attivare il feedback visivo del touchscreen in Windows e risolvere eventuali problemi correlati. Troverai anche tutte le informazioni necessarie sul feedback visivo del touchscreen in Windows 10 e 11.
Come attivare il feedback visivo del touchscreen su un dispositivo Windows
Abilita il feedback tattile in Windows tramite le Impostazioni
Questo è il metodo più semplice per abilitare il feedback visivo del touchscreen su un dispositivo Windows.
- Vai su Impostazioni.
- Quindi, clicca su Accessibilità > Puntatore del mouse e tocco.
- Attiva “Modifica la risposta tocco”.
- Per rendere più evidente il feedback visivo del touchscreen, puoi selezionare la casella nella sezione “Rendi la risposta visiva più scura e più grande”.
Abilita il feedback visivo del touchscreen in Windows tramite l’Editor del Registro di sistema
Se hai bisogno di un controllo più granulare, puoi modificare il Registro di Windows. Tieni presente che l’uso di questo metodo può essere rischioso, perché le configurazioni errate possono causare crash, errori di avvio o instabilità del sistema. Crea un backup del sistema prima di apportare modifiche, in modo da poter ripristinare il sistema allo stato precedente alle modifiche.
- Inizia premendo Win + R, quindi inserisci “regedit” per aprire l’Editor del Registro di sistema.
- Vai su: HKEY_CURRENT_USER\Control Panel\Cursors
- Individua la chiave “EnableCursorSuppression”.
- Puoi impostare il valore su 0 per attivare il feedback visivo del touchscreen. Se invece vuoi disabilitare il feedback visivo del touchscreen in Windows, dovrai impostare questo valore su 1.
- Riavvia il dispositivo per applicare le modifiche.
Abilita il feedback visivo del touchscreen in Windows tramite l’Editor Criteri di gruppo
L’apertura dell’Editor Criteri di gruppo locali consente agli utenti di gestire più dispositivi con criteri. Tuttavia, l’Editor Criteri di gruppo richiede l’accesso a livello di amministratore ed è disponibile solo nelle versioni Pro, Enterprise ed Education di Windows 10 e 11.
- Premi Win + R per aprire il comando Esegui. Quindi, inserisci “gpedit.msc” per aprire l’Editor criteri di gruppo locali. Ricorda che solo le edizioni Windows Pro, Enterprise ed Education hanno questa funzione facilmente disponibile.
- Spostati su Configurazione utente > Modelli amministrativi > Pannello di controllo > Feedback tattile.
- Fai doppio clic su Mostra feedback visivo.
- Scegli “Abilita” o “Disabilita”, quindi clicca su Applica.
Risoluzione dei problemi del feedback visivo del touchscreen
Feedback visivo del touchscreen poco reattivo
Se il feedback visivo del touchscreen non viene visualizzato nonostante sia abilitato, verifica che i driver del touchscreen non siano obsoleti. I driver del touchscreen obsoleti o danneggiati sono una delle cause principali dei problemi del feedback del tocco. Segui questi passaggi per aggiornare il driver del touchscreen:
- Premi Win + X e seleziona Gestione dispositivi.
- Espandi la sezione “Human Interface Device” o “Touchscreen”.
- Fai clic con il tasto destro del mouse sul driver del touchscreen e scegli Aggiorna driver.
- Seleziona “Cerca automaticamente i driver” per installare la versione più recente.
- Se l’aggiornamento non è sufficiente, ti consigliamo di disinstallare il driver e riavviare il sistema. Windows reinstallerà il driver predefinito al riavvio.
Installa gli aggiornamenti di Windows
Le funzionalità e le caratteristiche del touchscreen, come il feedback del tocco, spesso non funzionano se la versione di Windows è obsoleta. Installa eventuali aggiornamenti in sospeso per risolvere problemi di compatibilità con l’hardware o le impostazioni.
Impostazione non disponibile a causa dei Criteri di gruppo
Su alcuni dispositivi, l’impostazione del feedback visivo del touchscreen potrebbe essere del tutto assente. Se le impostazioni non rispondono o non sono disponibili, ciò potrebbe essere dovuto a restrizioni dei Criteri di gruppo. Gli utenti con accesso amministrativo possono verificare ciò utilizzando l’Editor Criteri di gruppo.
- Premi Win + R e digita “gpedit.msc”. Quindi, premi Invio.
- Vai su Configurazione utente > Modelli amministrativi > Pannello di controllo > Feedback del tocco.
- Verifica se il criterio Mostra feedback visuale è abilitato, disabilitato o non configurato, quindi modifica l’impostazione in base alle esigenze dell’utente.
Hardware incompatibile
Verifica se l’hardware del dispositivo supporta il feedback visivo del touchscreen. Alcuni vecchi dispositivi touchscreen hanno una compatibilità limitata con le nuove funzioni di Windows. Consulta la documentazione di supporto del produttore del dispositivo per confermare le sue funzionalità.
Perché attivare o disattivare il feedback visivo del touchscreen?
Il feedback visivo del touchscreen è uno strumento fondamentale per l’accessibilità. Gli utenti con disabilità motorie o con ridotte capacità motorie fini traggono vantaggio dalla possibilità di vedere esattamente il punto in cui avviene il tocco. Inoltre, aiuta gli educatori o gli sviluppatori durante le dimostrazioni dello schermo o la formazione degli utenti, offrendo un chiaro riferimento visivo per gli input tattili. La decisione di attivare o disattivare il feedback visivo tattile dipende in larga parte dalle tue esigenze specifiche o dalle politiche dell’organizzazione.
Vantaggi dell’attivazione del feedback visivo del touchscreen per i sistemi Windows
1. Accessibilità
Il feedback visivo del touchscreen è uno strumento di accessibilità fondamentale per gli utenti con disabilità motorie o con ridotte capacità motorie fini. Questa funzione aiuta gli utenti a vedere esattamente dove avviene il tocco.
2. Guida visiva e formazione
Il feedback visivo tattile può essere utile per dimostrazioni, esercitazioni o sessioni di condivisione dello schermo per evidenziare visivamente gli input tattili.
3. Prestazioni del sistema
La disattivazione del feedback visivo del touchscreen può liberare risorse di sistema minori. I processi di feedback visivo del touchscreen vengono eseguiti insieme agli input dell’utente e, sebbene il consumo di risorse sia minimo, può aumentare quando vengono eseguite contemporaneamente diverse applicazioni ad alte risorse.
4. Efficienza della batteria
Anche se l’impatto è relativamente minore, la riduzione degli effetti non necessari sullo schermo può aumentare leggermente la durata della batteria.
Configura le impostazioni del dispositivo per migliorare l’accessibilità e l’esperienza con NinjaOne.
Ottenere un controllo completo dei dispositivi Windows
L’attivazione del feedback visivo del touchscreen per i dispositivi Windows migliora l’accessibilità e facilita la visualizzazione delle interazioni tattili. Capire come attivare o disattivare il feedback visivo del touchscreen consente agli utenti finali e ai team IT di ottimizzare i dispositivi per ottenere la migliore esperienza possibile.
Se hai bisogno di configurare il feedback visivo del touchscreen e altre funzioni di accessibilità su larga scala, prendi in considerazione l’utilizzo di uno strumento di gestione degli endpoint. Puoi personalizzare le interfacce dei dispositivi Windows per soddisfare efficacemente le esigenze degli utenti su larga scala. Un software di gestione degli endpoint Windows come NinjaOne offre visibilità e controllo completi sui dispositivi.
La scelta di punta di G2 per l’endpoint managment, NinjaOne centralizza tutti gli strumenti necessari per monitorare, gestire e proteggere i dispositivi Windows. I tecnici possono anche configurare le impostazioni dei dispositivi e risolvere gli errori da remoto, aumentando l’ efficienza IT dell’azienda. Scopri come NinjaOne consente ai team IT di gestire rapidamente i dispositivi Windows. Guarda una demo o registrati per una prova gratuita di 14 giorni.