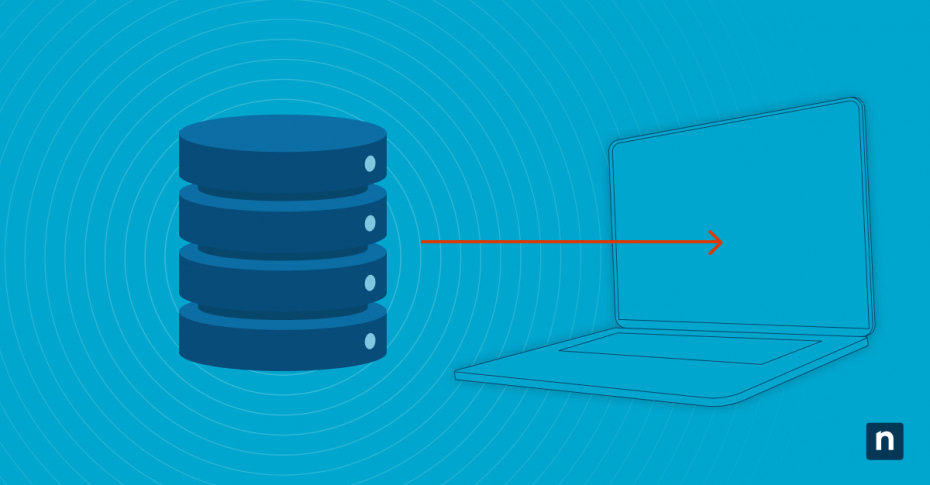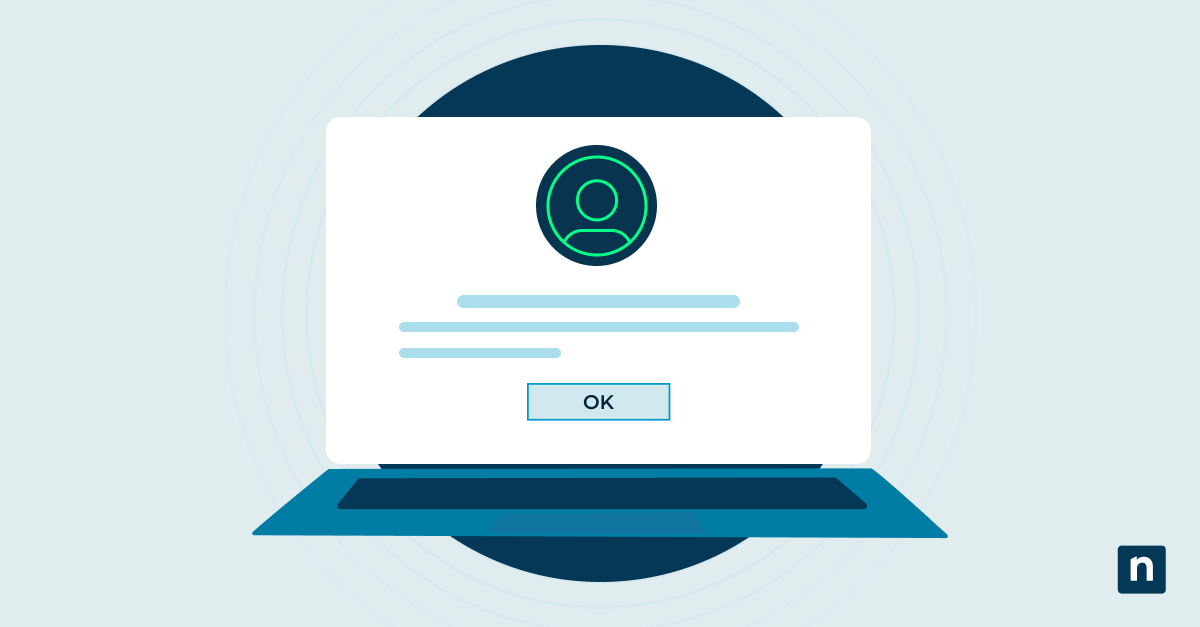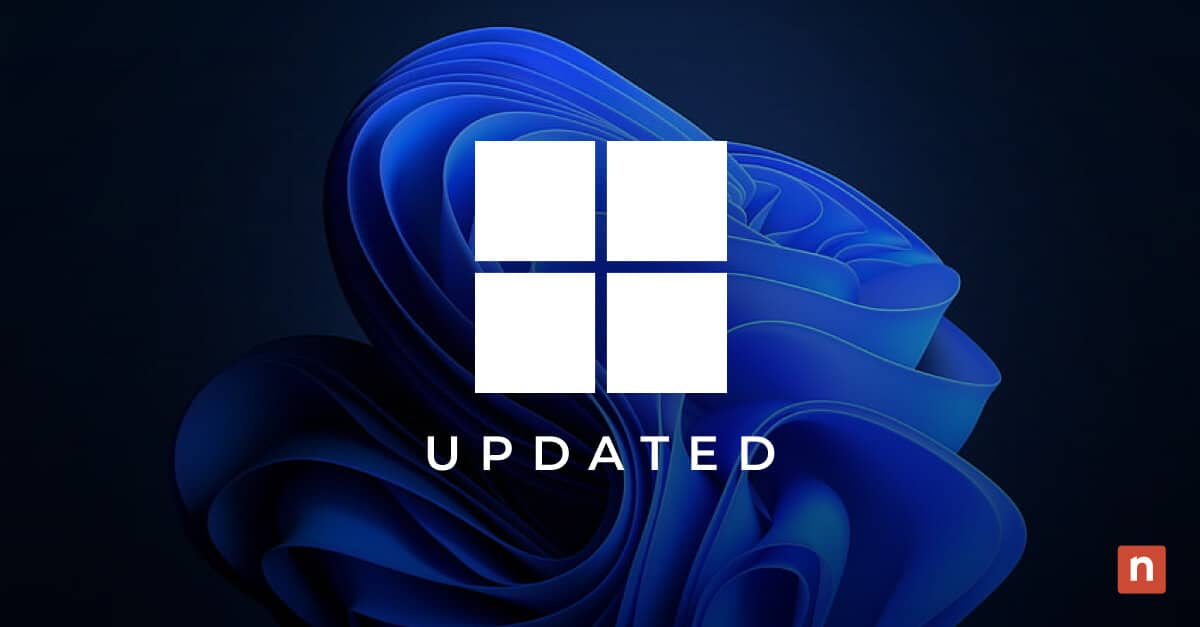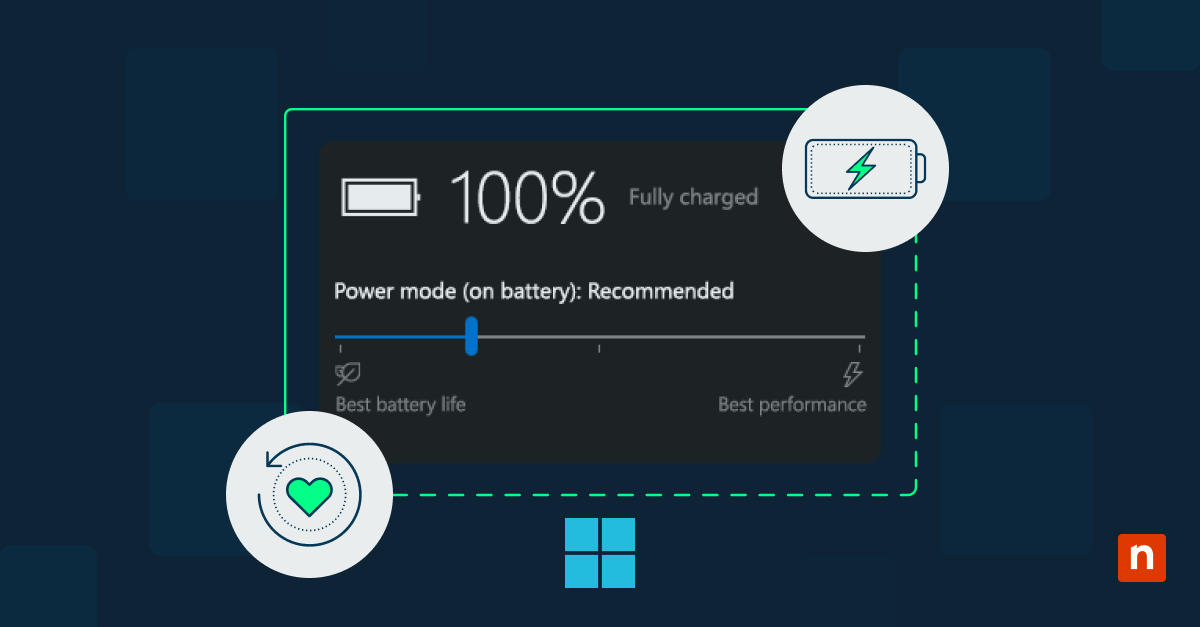In questa guida, vengono illustrati i passi necessari per configurare il backup dei file utente in Windows Backup. Questo è importante per mantenere al sicuro le informazioni critiche per l’azienda e altre informazioni in caso di eventi imprevisti come guasti hardware, attacchi malware o cancellazioni accidentali.
🛑 Assicurati che i tuoi dati siano sempre al sicuro con una solida soluzione di backup per Windows.
Scopri NinjaOne Backup per Windows.
Guida passo passo su come eseguire il backup dei file in Windows 10
Prima di tentare di eseguire il backup dei file in Windows 10, controlla lo spazio di archiviazione nel computer, nel disco rigido esterno o nel cloud storage. Anche se sembra ovvio, molti utenti spesso dimenticano di ricontrollare questo aspetto prima di tentare di configurare il Backup di Windows in Windows 10. Questo può portare a un backup incompleto o, peggio, a un file danneggiato.
Configurare il backup dei file di Windows 10
- Apri l’applicazione Impostazioni premendo contemporaneamente Windows + I.
- Vai su Aggiornamenti e Sicurezza, quindi fai clic su Backup.
- Nella sezione “Esegui il backup utilizzando la cronologia dei file”, fai clic su Aggiungi un’unità.
- Scegli un disco rigido esterno o una posizione di rete come destinazione del backup.
- Una volta selezionata un’unità, Windows attiverà automaticamente la Cronologia file e inizierà il backup delle cartelle utente.
- Fai clic su Altre opzioni per personalizzare le cartelle di cui viene eseguito il backup e regolare la frequenza del backup.
- Fai clic su Esegui il backup ora per avviare il primo backup.
Gestione e ripristino dei backup
Il ripristino dei file da un backup è essenziale in caso di guasto del sistema o di cancellazione accidentale di un file importante da parte tua (o di uno dei tuoi colleghi). Ecco come ripristinare i file utilizzando Cronologia dei file.
- Apri l’app Impostazioni e vai su Aggiornamento e Sicurezza > Backup.
- Fai clic su Altre opzioni in Cronologia dei file, quindi scorri verso il basso e seleziona Ripristina file da un backup corrente.
- Sfoglia le versioni di backup disponibili e individua il file o la cartella da ripristinare.
- Seleziona il file, quindi fai clic su Ripristina per ripristinare la posizione originale. Puoi anche fare clic con il pulsante destro del mouse e scegliere Ripristina in se preferisci salvare in una posizione diversa.
È importante tenere presente che in qualsiasi strategia di backup di successo, la gestione dei backup è necessaria per evitare un consumo eccessivo di spazio di archiviazione. Con il tempo, i file di backup possono accumularsi e occupare molto spazio. Consigliamo di eliminare manualmente i vecchi file di backup (ne parliamo nella guida “Come creare manualmente un backup della cronologia dei file in Windows 10“) o di automatizzare il processo utilizzando uno strumento di gestione degli endpoint come NinjaOne che programma queste funzionalità in base a criteri.
Risoluzione dei problemi delle impostazioni di Windows Backup
Anche se il backup dei file è relativamente semplice, possono comunque verificarsi dei problemi. Abbiamo elencato cinque scenari comuni e come risolverli.
Il backup di Windows non è stato completato
Ciò si verifica in genere quando lo spazio su disco è insufficiente. Per risolvere questo problema, assicurati che la destinazione di backup prevista abbia spazio sufficiente. Inoltre, verifica se un software antivirus interferisce con il processo di backup.
La posizione di backup non è disponibile
Ciò si verifica quando la destinazione di backup risulta scollegata durante il processo di backup. Per risolvere il problema, prova a ricollegare l’unità esterna o a verificare le impostazioni di rete.
I backup pianificati non sono in esecuzione
Questo può accadere se il servizio di backup di Windows è disattivato. Per risolvere il problema, apri Servizi, individua Windows Backup e assicurati che sia impostato su Automatico. Inoltre, verifica che il computer non sia impostato per spegnere i dischi rigidi in modalità sospensione.
Spazio di archiviazione insufficiente per un backup
Il problema si spiega da sé e si verifica quando la destinazione di backup non dispone di spazio sufficiente. Per risolvere il problema, ti consigliamo di eliminare i backup più vecchi, di aumentare la capacità di archiviazione o di utilizzare una destinazione di backup diversa con più spazio disponibile.
File di backup danneggiati
Se i backup si danneggiano, ciò potrebbe essere dovuto a problemi hardware o ad arresti improvvisi del sistema durante il processo di backup. Esegui chkdsk E: /f nel Prompt dei comandi, sostituendo “E:” con l’unità di backup per verificare la presenza di errori e provare a ripararli. Puoi anche pensare di passare a un supporto di archiviazione più affidabile.
Best practice per un backup efficace dei file
Per approfondimenti ti consigliamo di consultare “4 consigli per creare una strategia di backup di successo“. Tuttavia, è bene ripetere la cosa più importante: la creazione di backup multipli. Sia che si scelga di avere un backup locale o che si decida di investire in un software di backup, è una buona idea disporre di sistemi molteplici, come ad esempio backup multipli, per garantire la sicurezza dei file critici per l’azienda.
È anche una buona idea cercare informazioni sulle migliori soluzioni di backup e ripristino dei dati per capire quali caratteristiche cercare quando si considerano le alternative a Windows 10 File Backup.
Esegui il backup dei tuoi sistemi Windows con un software di backup affidabile.
Ulteriori informazioni su NinjaOne Backup per Windows.
Perché è importante imparare a configurare la cronologia dei file utente in Windows Backup
Il backup dei file di Windows 10 mantiene i file importanti al sicuro in caso di perdita di dati. Tieni presente che anche l’organizzazione più sicura può essere colpita da un disastro, che si tratti di una minaccia interna, di un attacco malware o di un evento naturale. È altamente raccomandato che le aziende di tutte le dimensioni sappiano come automatizzare i backup dei file e risolvere i problemi più comuni.