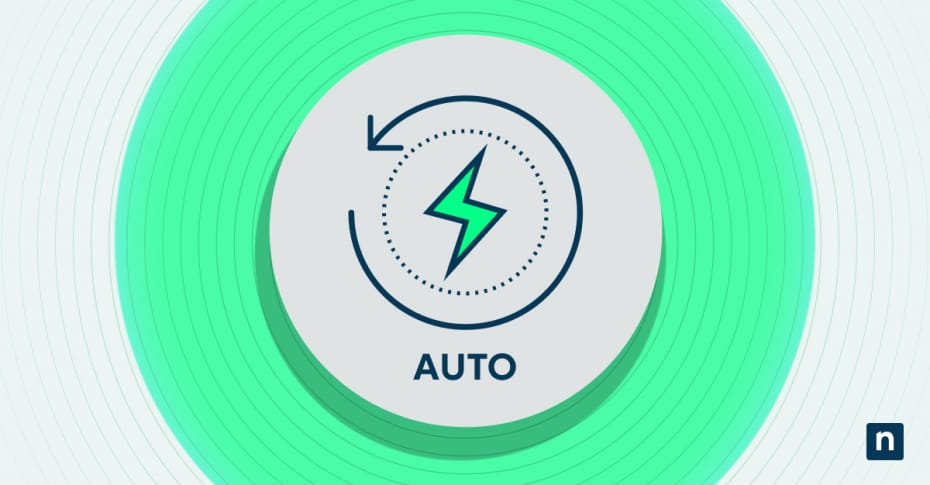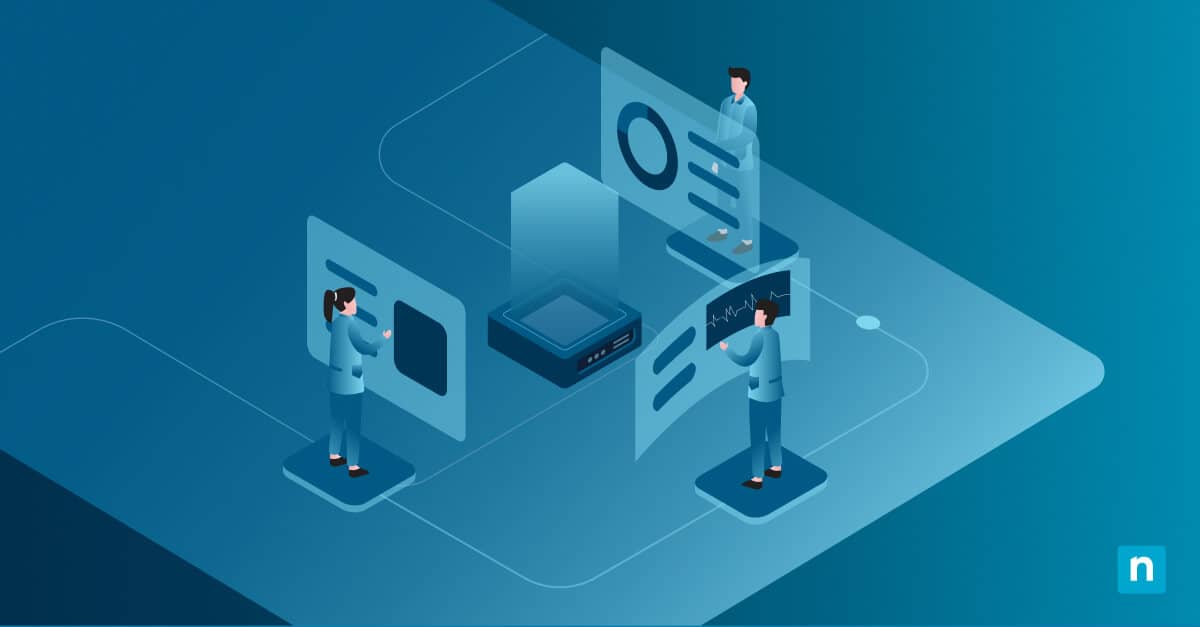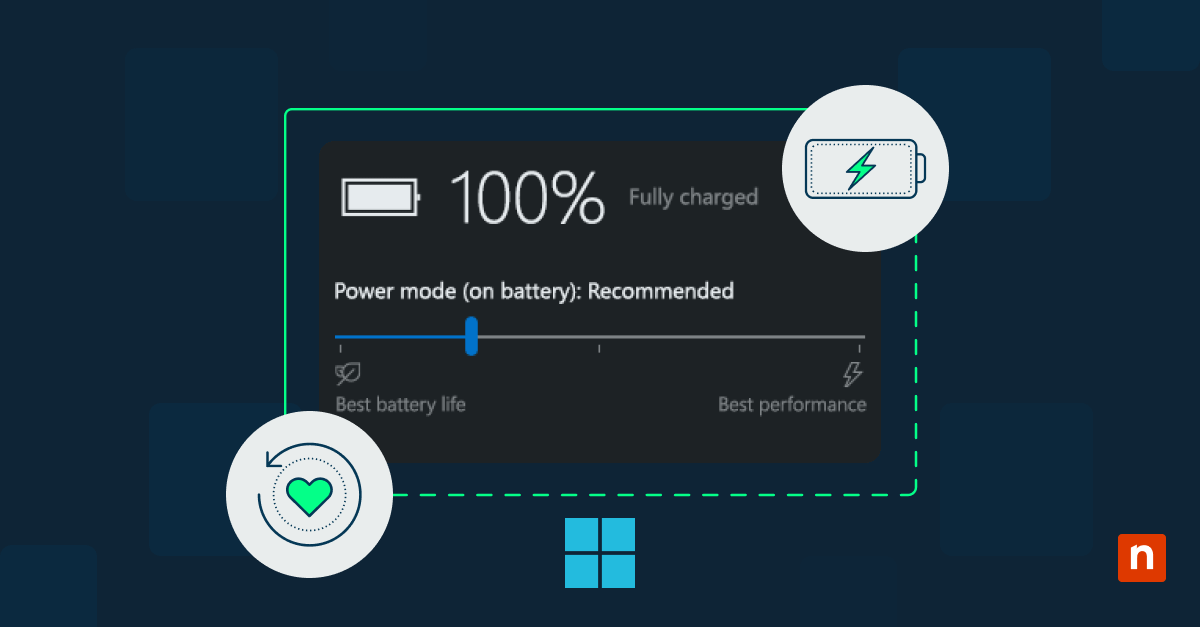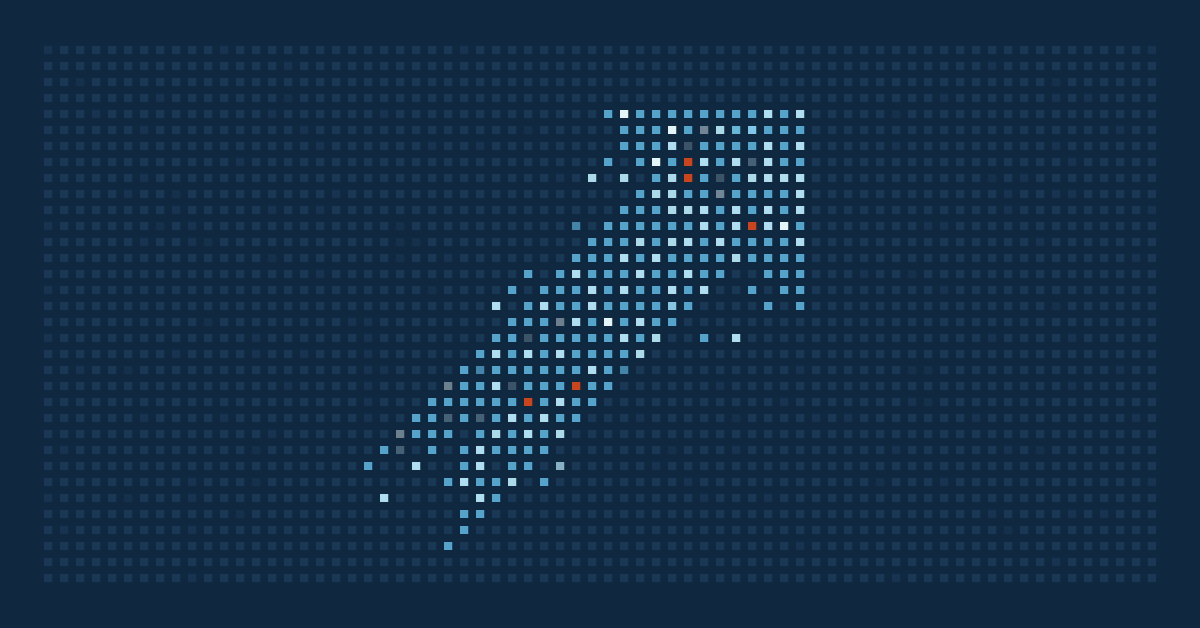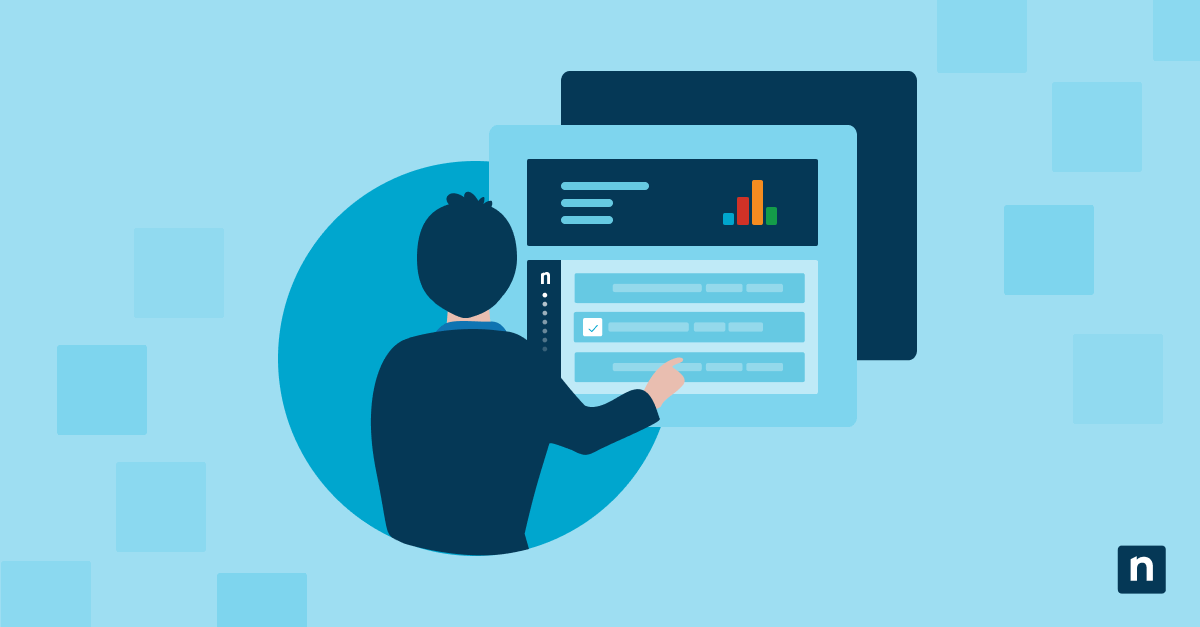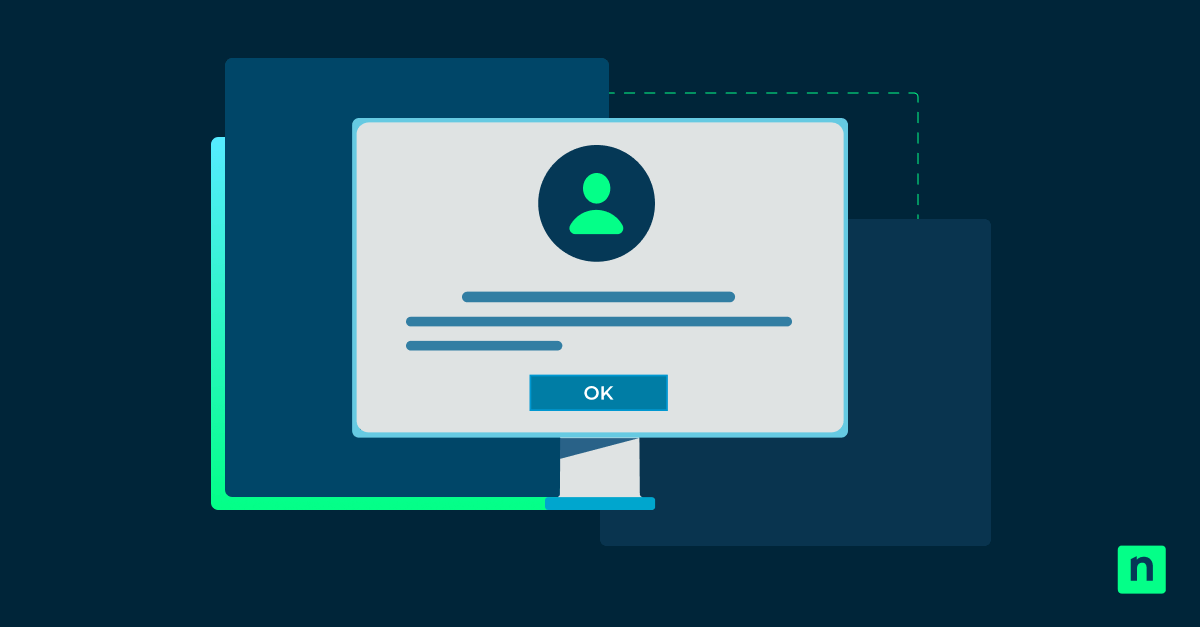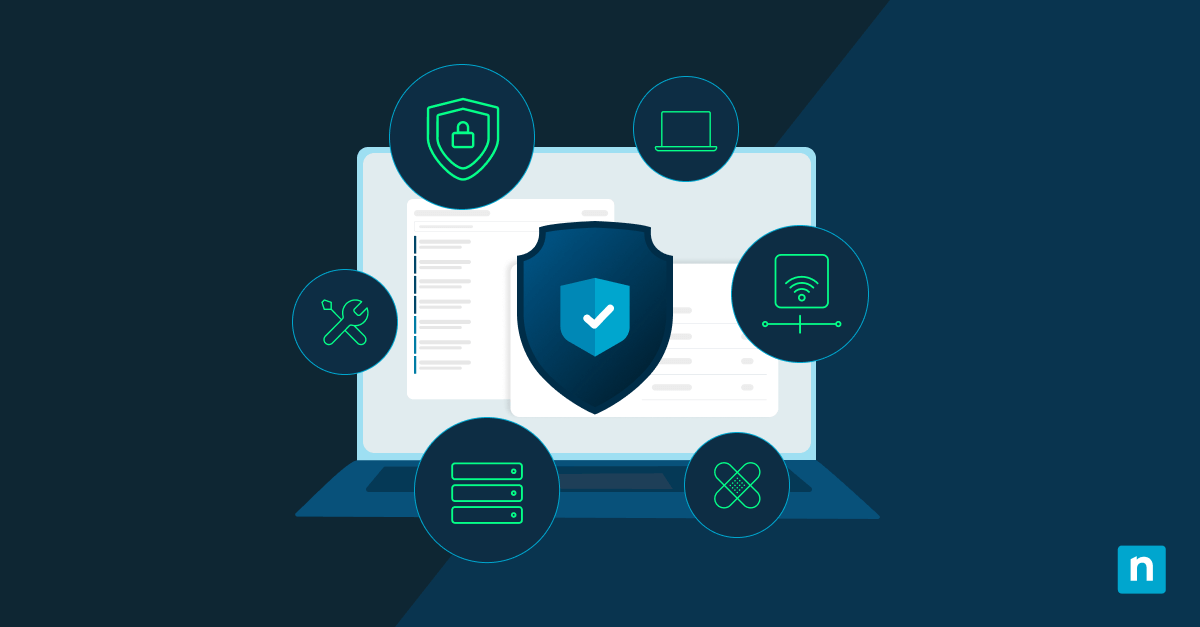Quando il sistema Windows incontra un errore critico che provoca un Blue Screen of Death (BSOD), il comportamento predefinito è il riavvio automatico. Sebbene possa aiutare a ripristinare rapidamente il sistema, non sempre è la risposta ideale, soprattutto quando è necessario risolvere il problema di fondo o raccogliere dati di crash dump.
Fortunatamente, puoi imparare a configurare il riavvio automatico dopo un BSOD in Windows, per gestire meglio gli arresti anomali del sistema e raccogliere preziose informazioni diagnostiche.
Comprendere il BSOD e il riavvio automatico
Un Blue Screen of Death (BSOD), ufficialmente noto come “errore di arresto” o “crash del sistema”, si verifica quando Windows incontra un errore di sistema critico che gli impedisce di funzionare in modo sicuro.
Questi errori possono derivare da varie fonti, come driver di periferica difettosi, guasti hardware, problemi di gestione della memoria o conflitti tra applicazioni software. Quando i componenti critici del sistema incontrano problemi che non riescono a risolvere, Windows attiva un BSOD per evitare il danneggiamento dei dati o dell’hardware.
Le cause più comuni dei BSOD includono:
- Driver di periferica incompatibili o danneggiati
- Guasti ai componenti hardware (RAM, disco rigido, alimentatore)
- Corruzione del file di sistema
- Conflitti software, soprattutto dopo gli aggiornamenti più importanti
- Problemi di surriscaldamento o di gestione dell’alimentazione
- Infezioni da malware che colpiscono i processi critici del sistema
La funzione di riavvio automatico è un meccanismo di ripristino integrato di Windows che si attiva dopo un arresto anomalo del sistema. Per impostazione predefinita, quando si verifica un BSOD, Windows è configurato per riavviarsi automaticamente dopo aver raccolto le informazioni di base sull’errore. Questa funzione ha diversi scopi:
- Riduce al minimo i tempi di inattività del sistema riportando rapidamente il computer allo stato operativo
- Aiuta a evitare che gli utenti rimangano bloccati a causa della schermata di errore
- Consente al sistema di tentare il recupero se l’errore è temporaneo o causato da una condizione transitoria
Tuttavia, il riavvio automatico non è sempre la risposta ottimale. Negli scenari di troubleshooting, gli amministratori di sistema e i professionisti IT hanno spesso bisogno di visualizzare il messaggio di errore completo o di raccogliere crash dump completi per l’analisi.
La breve visualizzazione della schermata di errore prima di un riavvio automatico può rendere difficile l’acquisizione di codici di errore cruciali o di dettagli specifici sul guasto del sistema. Inoltre, se il problema di fondo persiste, il sistema potrebbe entrare in un loop di crash-riavvio, rendendo difficile l’implementazione di soluzioni o l’accesso alle opzioni di ripristino.
Pro e contro del riavvio automatico dopo un BSOD
Comprendere i vantaggi e gli svantaggi del riavvio automatico dopo un BSOD è fondamentale per prendere una decisione informata sulla configurazione del sistema. Esaminiamo entrambi gli aspetti di questa funzione per aiutarti a determinare l’approccio migliore per le tue esigenze.
Vantaggi del riavvio automatico dopo un BSOD
Abilitare il riavvio automatico dopo un BSOD offre diversi vantaggi fondamentali per la gestione del sistema e l’esperienza dell’utente. Il vantaggio principale è quello di ridurre al minimo i tempi di inattività del sistema, poiché il computer può tornare rapidamente a uno stato funzionale senza richiedere un intervento manuale. Questo è particolarmente prezioso in ambienti aziendali in cui la disponibilità del sistema è fondamentale. Per i problemi temporanei che si risolvono dopo il riavvio, questo approccio aiuta a mantenere la produttività ripristinando automaticamente il funzionamento del sistema.
Inoltre, il riavvio automatico dopo un BSOD può aiutare a proteggere gli utenti meno tecnici dalla confusione o dal panico quando si verifica un BSOD. Invece di trovarsi di fronte a una schermata di errore blu, gli utenti vedranno il sistema riavviarsi rapidamente e spesso potranno riprendere il loro lavoro con un’interruzione minima. Negli ambienti server, il riavvio automatico può contribuire a mantenere la disponibilità del servizio e a innescare sistemi di monitoraggio automatizzati per monitorare le situazioni di crash.
Svantaggi del riavvio automatico dopo un BSOD
Tuttavia, il riavvio automatico dopo un BSOD non è privo di svantaggi, in particolare quando si sta facendo troubleshooting di problemi del sistema. Lo svantaggio più significativo è la perdita di informazioni critiche sugli errori. Quando un sistema si riavvia automaticamente, il messaggio di errore visualizzato sulla schermata blu potrebbe non essere visibile per un tempo sufficiente a leggerlo o documentarlo. Questo può rendere difficile per i professionisti IT diagnosticare e risolvere il problema di fondo che causa il BSOD.
Il riavvio rapido può anche mascherare problemi ricorrenti. Se un sistema si blocca frequentemente ma si riavvia automaticamente ogni volta, gli utenti potrebbero non rendersi conto della gravità o della frequenza dei problemi fino a quando non diventano più gravi. Questo può portare a ritardi nella risoluzione dei problemi e a danni potenzialmente più gravi al sistema nel tempo.
Nei casi in cui il BSOD è causato da un problema persistente, il riavvio automatico potrebbe creare un ciclo continuo di crash-riavvio, rendendo difficile l’accesso alla modalità provvisoria o l’esecuzione delle operazioni necessarie di troubleshooting.
Guida passo per passo per abilitare o disabilitare il riavvio automatico dopo un BSOD
Puoi configurare il comportamento di riavvio automatico di Windows dopo un BSOD attraverso l’interfaccia grafica o gli strumenti della riga di comando. Di seguito sono riportate le istruzioni dettagliate per entrambi i metodi.
(I metodi a riga di comando richiedono privilegi amministrativi. Clicca con il pulsante destro del mouse su Prompt dei comandi o PowerShell e selezionare “Esegui come amministratore” prima di lanciare questi comandi)
Metodo 1: Attraverso le proprietà del sistema
- Apri le Proprietà del sistema usando la combinazione di tasti Windows + R e digitando sysdm.cpl, quindi premi Invio.
- Vai alla scheda Avanzate e clicca sul pulsante “Impostazioni” nella sezione Avvio e ripristino.
- Nella finestra Avvio e ripristino, cerca la sezione “Errore di sistema”.
- Per disattivare il riavvio automatico:
- Deseleziona la casella accanto a “Riavvia automaticamente”.
- Clicca su “OK” per salvare le modifiche
- Clicca di nuovo su “OK” in Proprietà del sistema
- Per abilitare il riavvio automatico:
- Spunta la casella accanto a “Riavvia automaticamente”
- Clicca su “OK” per salvare le modifiche
- Clicca di nuovo su “OK” in Proprietà del sistema
Metodo 2: Utilizzo del prompt dei comandi o di PowerShell (utenti avanzati)
Per controllare le impostazioni correnti:
wmic recoveros get AutoReboot
Per disabilitare il riavvio automatico:
wmic recoveros set AutoReboot = False
Per abilitare il riavvio automatico:
wmic recoveros set AutoReboot = True
In alternativa, puoi utilizzare l’editor del registro di sistema (regedit) tramite PowerShell:
Per disabilitare il riavvio automatico in caso di guasto del sistema:
Set-ItemProperty -Path “HKLM:\SYSTEM\CurrentControlSet\Control\CrashControl” -Name “AutoReboot” -Value 0
Per abilitare il riavvio automatico in caso di guasto del sistema:
Set-ItemProperty -Path “HKLM:\SYSTEM\CurrentControlSet\Control\CrashControl” -Name “AutoReboot” -Value 1
Per entrambi i metodi, le modifiche avranno effetto immediato. Non è necessario riavviare il sistema, ma potresti voler testare la configurazione attivando un BSOD di prova (solo in ambienti di test controllati) per assicurarti che le impostazioni funzionino come previsto.
Se stai facendo troubleshooting di problemi di sistema, si consiglia di disabilitare temporaneamente il riavvio automatico in modo da poter documentare i messaggi di errore che appaiono durante un crash. Una volta risolto il problema, potrai riabilitare il riavvio automatico, se lo desideri.
Quando abilitare o disabilitare il riavvio automatico dopo un BSOD
La decisione di abilitare o disabilitare il riavvio automatico dopo un BSOD dipende in larga misura dal caso d’uso specifico e dai requisiti del sistema. Capire quando utilizzare ciascuna impostazione può aiutarti a mantenere il giusto equilibrio tra disponibilità del sistema e troubleshooting efficace.
Quando abilitare il riavvio automatico
Il riavvio automatico è particolarmente vantaggioso in diversi scenari:
Ambienti di produzione
- Server che eseguono applicazioni aziendali critiche in cui i tempi di inattività devono essere ridotti al minimo
- Sistemi di punti vendita che hanno bisogno di riprendersi rapidamente da crash occasionali
- Postazioni di lavoro in operazioni sensibili al fattore tempo, dove l’intervento manuale non è immediatamente possibile
- Sistemi automatizzati che richiedono un funzionamento continuo
Sistemi remoti
- Computer in luoghi remoti dove l’accesso fisico è limitato
- Server gestiti attraverso strumenti di amministrazione remota
- Sistemi che necessitano di mantenere la connettività di rete per il supporto remoto
Sistemi stabili
- Computer con BSOD infrequenti e non ricorrenti
- Sistemi in cui i crash sono tipicamente risolti con un semplice riavvio
- Ambienti in cui la disponibilità di base del sistema è prioritaria rispetto al tracciamento dettagliato degli errori
Quando disabilitare il riavvio automatico
In queste situazioni si consiglia di disabilitare il riavvio automatico:
Durante un troubleshooting attivo
- Quando si indagano i crash ricorrenti del sistema
- Durante la verifica della stabilità del sistema dopo gli aggiornamenti dell’hardware o dei driver
- Quando si raccolgono informazioni dettagliate sui crash dump per l’analisi
- Durante le procedure di rimozione del malware o di ripristino del sistema
Sviluppo e test
- In ambienti di sviluppo software in cui i dettagli di crash sono cruciali
- Durante il test di integrazione del sistema
- Quando si convalida la compatibilità hardware
- Durante il test di modifiche o aggiornamenti del sistema
Risoluzione di problemi critici
- Quando si verificano BSOD frequenti o ripetuti
- Se il sistema entra in un loop di crash-restart
- Quando si collabora con l’assistenza tecnica per diagnosticare i problemi
- Durante le procedure di diagnostica hardware
La chiave è allineare l’impostazione del riavvio alle priorità attuali: disponibilità del sistema o diagnosi dei problemi. Puoi sempre modificare questo approccio in base alle tue esigenze, per esempio disabilitando temporaneamente il riavvio automatico durante il troubleshooting e riabilitandolo una volta risolti.
Troubleshooting e suggerimenti aggiuntivi
Dopo aver configurato le impostazioni di riavvio automatico di BSOD, un approccio strutturato al troubleshooting può aiutare a risolvere i problemi del sistema in modo più efficace. Ecco come sfruttare al meglio la configurazione e affrontare i problemi di BSOD in modo sistematico.
(Quando stai configurando le impostazioni BSOD in Windows 10/11, assicurati di accedere al pannello corretto delle Impostazioni di sistema avanzate. Le Opzioni di ripristino in caso di guasto del sistema di Windows offrono diverse possibilità di controllo importanti, oltre alle impostazioni di riavvio automatico)
Passi essenziali dopo aver disabilitato il riavvio automatico
Quando si verifica un BSOD con il riavvio automatico disabilitato, esegui queste importanti operazioni:
1. Documenta le informazioni sull’errore
- Registra il messaggio di errore completo e il codice di arresto (per esempio, SYSTEM_SERVICE_EXCEPTION)
- Annota i nomi dei file menzionati nel messaggio di errore
- Se possibile, scatta una foto dello schermo: può essere utile quando cerchi assistenza
- Documenta i tempi e le circostanze dell’incidente (quali azioni lo hanno preceduto)
2. Analizza i crash dump
- Vai in %SystemRoot%\Minidump per individuare i file di dump
- Utilizza Windows Debugger (WinDbg) o altri strumenti di analisi per esaminare i dump
- Cerca degli schemi ripetuti nei nomi dei driver o dei moduli che compaiono nei report sugli incidenti
Utilizzo degli strumenti integrati di Windows per il troubleshooting
Windows fornisce diversi strumenti integrati per aiutare a diagnosticare i problemi di BSOD:
- Monitoraggio dell’affidabilità (perfmon /rel): Mostra la cronologia degli arresti anomali del sistema e delle applicazioni
- Visualizzatore eventi: Controlla i log del sistema e delle applicazioni al momento dell’arresto anomalo
- Strumento di diagnostica della memoria (mdsched.exe): Verifica la presenza di problemi hardware nella RAM
- System File Checker (sfc /scannow): Ripara i file di sistema danneggiati
Le best practice per la prevenzione dei BSOD
1. Mantenere il sistema aggiornato
- Installa tempestivamente gli aggiornamenti di Windows
- Mantieni i driver di dispositivo aggiornati
- Aggiorna regolarmente le applicazioni critiche
2. Monitorare l’integrità del sistema
- Controlla l’integrità del disco rigido utilizzando la diagnostica SMART
- Monitora le temperature del sistema
- Tieni traccia dello spazio disponibile su disco
- Esegui scansioni periodiche dei malware
3. Mantenere punti di ripristino del sistema
- Crea punti di ripristino prima di modifiche importanti al sistema
- Assicurati di avere a disposizione più punti di ripristino
- Testa periodicamente i punti di ripristino
Risorse aggiuntive
- Il raccoglitore di dati relativi al Blue Screen di Microsoft: Uno strumento specializzato per la raccolta di informazioni sugli incidenti
- Strumento di diagnostica della memoria di Windows: Integrato in Windows per verificare l’integrità della RAM
- Verificatore dei driver: Strumento avanzato per l’identificazione dei driver problematici
- Debugger di Windows (WinDbg): Strumento di debug di livello professionale per l’analisi dei crash
Se i BSOD persistono nonostante queste misure, prendi in considerazione le seguenti azioni:
- Consulta le risorse di supporto del produttore del sistema
- Esegui la diagnostica hardware fornita dai produttori di componenti
- Cerca assistenza dal supporto Microsoft o da professionisti IT certificati
- Controlla Windows Health Dashboard per i problemi noti che interessano la versione in uso
In sintesi
La comprensione e la corretta configurazione della funzione di riavvio automatico dopo un BSOD di Windows è fondamentale per una gestione efficace del sistema e per il troubleshooting dei crash di Windows. Sebbene il riavvio automatico contribuisca a mantenere la disponibilità del sistema ripristinando rapidamente gli arresti anomali, a volte è necessario disabilitare questa funzione per una corretta diagnosi e risoluzione dei problemi.
Seguendo le guide alla configurazione passo per passo e implementando le pratiche consigliate per la risoluzione dei problemi descritte in questo articolo, potrai gestire meglio gli arresti anomali del sistema e mantenere prestazioni ottimali.
Che tu stia gestendo sistemi di produzione critici che richiedono la massima operatività o che stia facendo troubleshooting di problemi persistenti, sapere quando e come regolare queste impostazioni ti aiuterà a prendere decisioni informate sul comportamento in caso di crash del tuo sistema Windows.