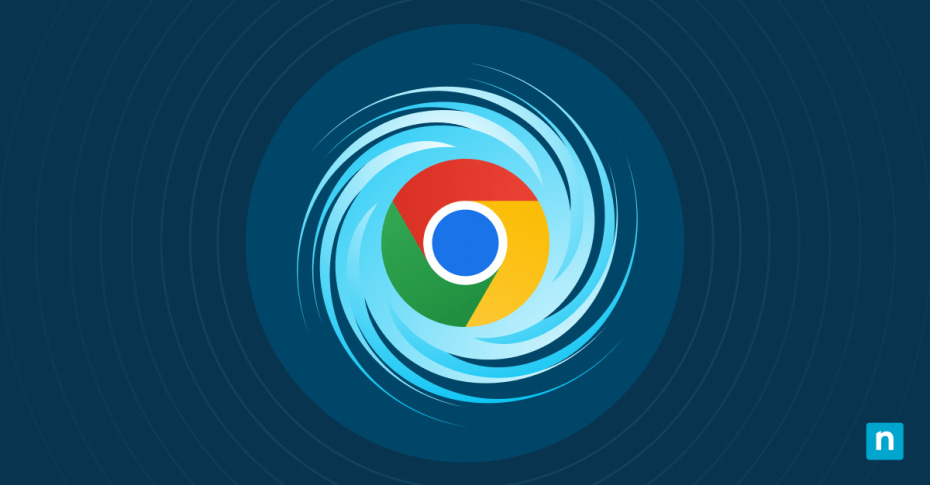Questo tutorial spiega come configurare il throttling delle schede di Google Chrome, cosa fa questa funzione e perché potresti voler abilitare/disabilitare il throttling delle schede in background per motivi di prestazioni o di usabilità. Disabilitare il throttling delle schede in background può avere un impatto significativo sull’utilizzo della CPU e sul consumo della batteria, quindi è importante comprendere le implicazioni della modifica del comportamento predefinito prima di disabilitare questa funzione.
Che cos’è il throttling delle schede in background?
Il throttling delle schede in background è una funzione di Chrome progettata per migliorare le prestazioni e aumentare la durata della batteria limitando le risorse disponibili per le schede del browser che non sono attualmente attive.
Una volta che una scheda di Chrome è rimasta in background per 10 secondi o più, le viene assegnato un limite per la quantità di risorse del sistema che può utilizzare. Gli script nella scheda possono essere eseguiti solo quando ci sono risorse disponibili, sottraendole dal computo complessivo che rappresenta il limite quando vengono eseguiti. Inoltre, la quantità di risorse disponibili viene continuamente ricaricata a un ritmo costante (con un limite massimo per ogni scheda in background), assicurando che nessuno script possa monopolizzare le risorse del sistema.
I timer JavaScript sono inoltre limitati in modo da essere eseguiti solo una volta al minuto dopo che una scheda è rimasta inattiva per più di 5 minuti, per evitare che gli script in esecuzione prolungata monopolizzino le risorse del sistema. Esistono delle eccezioni al throttling delle schede: le schede che riproducono l’audio (in modo che continui a essere riprodotto) o con connessioni WebSocket e RTC attive (in modo che le connessioni non vadano in timeout) sono generalmente esenti dal throttling quando sono in background.
Guida passo per passo: Abilitare e disabilitare il throttling delle schede in background in Google Chrome
Segui queste istruzioni passo per passo per attivare e disattivare il throttling delle schede in background in Chrome:
- Apri una nuova scheda
- Digita chrome://flags nella barra degli indirizzi per aprire le impostazioni dei flag di Chrome
- Cerca throttle, e trova il flag Throttle Javascript timers in background
- Attiva questo flag di funzionalità per abilitare/disabilitare il throttling delle schede in background
- Riavvia Chrome per applicare la modifica
I flag in Chrome consentono di abilitare e disabilitare le funzioni sperimentali che non sono ancora state aggiunte alla normale schermata delle impostazioni. Se non riesci a trovare l’opzione per abilitare e disabilitare il throttling, è possibile che non sia configurabile nella versione del browser in uso come opzione indipendente. Potrai comunque personalizzare le opzioni di prestazione di Chrome dalla schermata delle impostazioni, disabilitando le funzioni di risparmio energetico e inserendo un elenco di siti web inattivi in background.
Perché gestire il throttling delle schede in background di Google Chrome?
Il throttling delle schede è abilitato per impostazione predefinita in Chrome. La disabilitazione presenta vantaggi e svantaggi a seconda del caso d’uso e del tipo di dispositivo utilizzato:
Vantaggi del throttling delle schede di Google Chrome:
- Prestazioni migliorate: Il throttling delle schede in background di Chrome migliora drasticamente le prestazioni quando si hanno più schede aperte, contribuendo a ottimizzare la gestione delle risorse e a mantenere la reattività del computer.
- Durata maggiore della batteria: I siti web moderni possono richiedere molte risorse, con script che forniscono interattività, animazioni e altre funzionalità. Ben poco di tutto ciò è effettivamente utile se la scheda in cui viene eseguito il sito web non è visibile, quindi limitare l’utilizzo delle risorse è un modo conveniente per ridurre l’uso della batteria di Chrome.
- Coerenza con gli altri utenti: Se sei uno sviluppatore di software, dovresti volere che la configurazione del tuo browser web corrisponda il più possibile a quella dei browser dei tuoi utenti, in modo da poter testare le prestazioni e il comportamento del tuo sito web e delle tue applicazioni. Poiché il throttling delle schede è l’impostazione predefinita, la maggior parte degli utenti lo avrà abilitato.
Svantaggi del throttling delle schede di Google Chrome:
- Carichi di lavoro interrotti: Ci sono alcune applicazioni web che eseguono molto lavoro nel browser (per esempio, l’elaborazione di immagini in locale prima di caricarle). Il throttling in background interrompe questo tipo di applicazioni.
- Comportamento imprevisto delle applicazioni: Le applicazioni potrebbero non sapere di essere soggette a throttling, quindi i timer e le attività pianificate potrebbero non funzionare correttamente, causando un comportamento imprevisto.
- Impatto sui test dei software: Mentre il test diretto delle applicazioni web con il throttling attivato replica al meglio l’esperienza dell’utente, gli sviluppatori che eseguono test front-end automatizzati potrebbero voler disabilitare il throttling in modo da poter continuare a lavorare in altre schede di Chrome.
Test e risoluzione dei problemi relativi al throttling delle schede in background di Google Chrome
Puoi verificare se il tab throttling è abilitato o disabilitato aprendo una nuova scheda del browser e poi aprendo il pannello degli strumenti per gli sviluppatori e copiando e incollando il seguente codice nella console:
let startTime = Date.now();
let interval = setInterval(() => {
let elapsedTime = Date.now() – startTime;
console.log(`Elapsed time: ${elapsedTime / 1000}s`);
startTime = Date.now();
}, 1000);
Il tempo trascorso verrà stampato sulla console ogni secondo. Se il throttling delle schede è disabilitato, dovrai aspettarti che questo valore sia di circa 1 secondo (1000 millisecondi) anche se la scheda è rimasta in background per più di 5 minuti. Se il throttling delle schede è abilitato, dovresti notare che il tempo trascorso inizia ad aumentare.
Se si verificano comportamenti inaspettati, puoi ripristinare le impostazioni predefinite di Google Chrome.
Altri suggerimenti sulle prestazioni di Chrome
Se vuoi migliorare ulteriormente le prestazioni di Chrome, puoi seguire la nostra guida alle prestazioni e tenere d’occhio il Task Monitor di Google per vedere quali schede stanno utilizzando più risorse. Dovresti anche controllare quali estensioni sono state attivate e rimuovere quelle non necessarie.
Se sei il responsabile di una rete aziendale, puoi configurare e proteggere Google Chrome su tutti i dispositivi e assicurarti che gli utenti abbiano browser web aggiornati e sicuri utilizzando la piattaforma NinjaOne Endpoint Management . La nostra piattaforma ti fornisce tutti gli strumenti necessari per gestire Chrome (e tutti gli altri software) in esecuzione su diversi dispositivi e in diverse sedi, da un’unica interfaccia centrale.