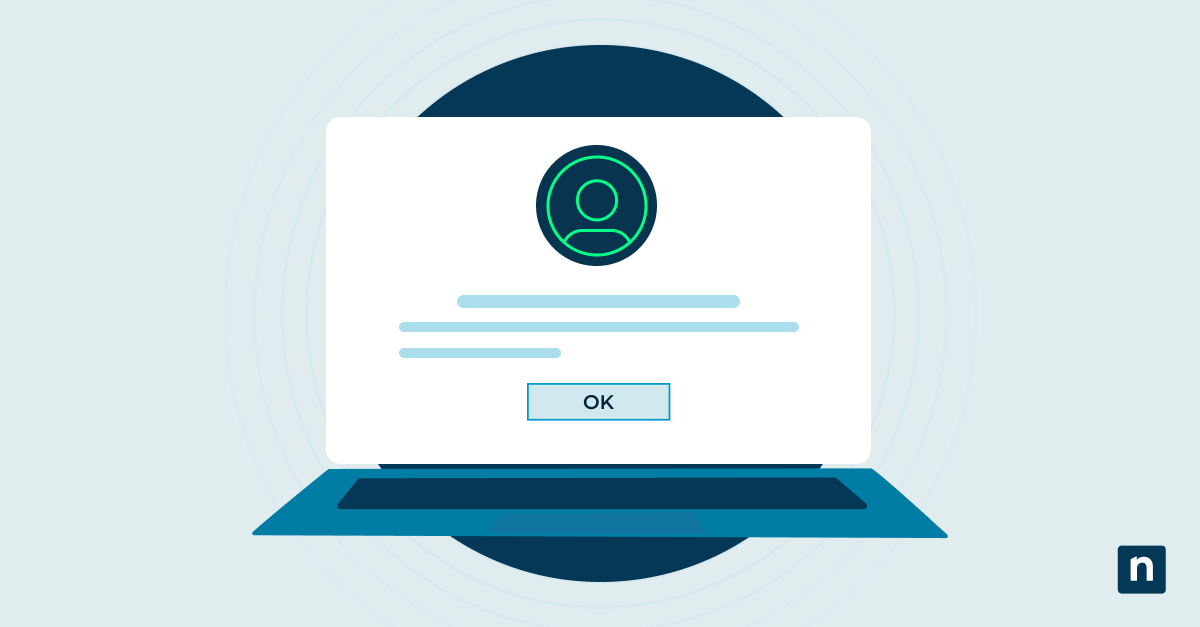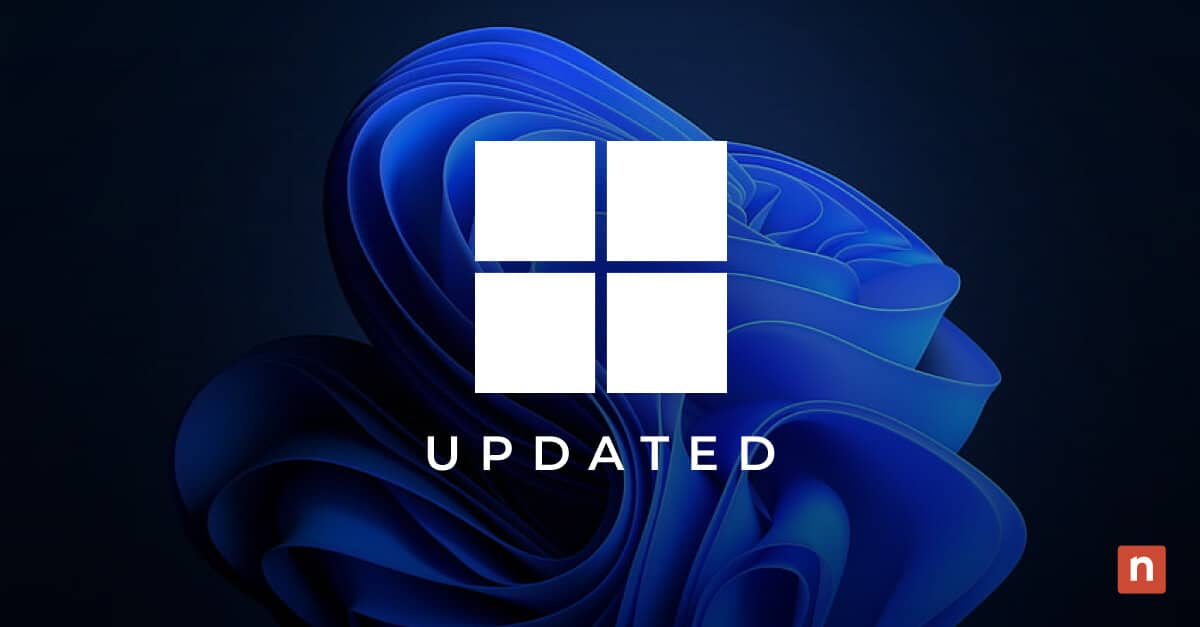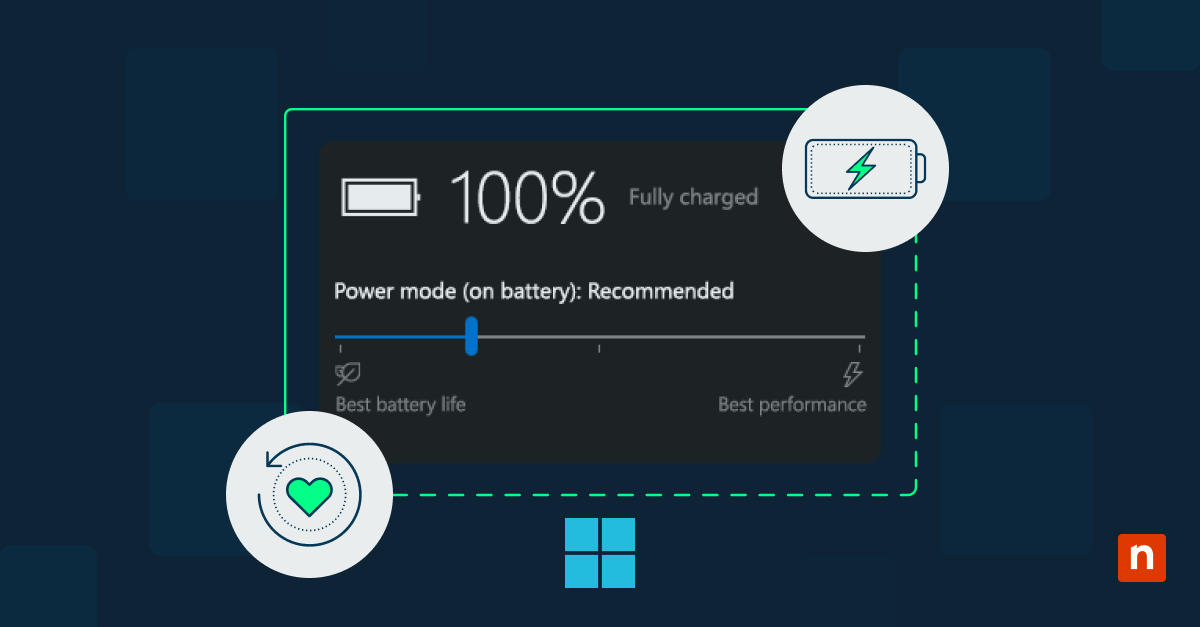La gestione efficace degli arresti di sistema diventa importante man mano che la tua azienda si affida maggiormente all’infrastruttura digitale. Windows 11 include una funzione integrata chiamata tracker degli eventi di arresto che aiuta a monitorare e documentare le modifiche del sistema. Capire come attivare un tracker degli arresti su Windows e come rimuovere i tracker di Windows 11 avrà un impatto significativo sul tuo approccio alla gestione del sistema.
Che cos’è un tracker degli eventi di arresto?
Quando si tenta di spegnere o riavviare un sistema Windows 11 con il tracker abilitato, viene visualizzata una finestra di dialogo che richiede informazioni sul motivo per cui si sta eseguendo questa azione. Questo meccanismo di tracciamento funge da archivio digitale, documentando ogni volta che il sistema si spegne o si riavvia. Puoi utilizzare questi dati per mantenere record accurati della manutenzione programmata, tenere traccia degli arresti imprevisti e creare log di sistema dettagliati per scopi di conformità.
Il tracker va oltre la semplice documentazione. Aiuta a identificare gli schemi di comportamento del sistema, supporta le attività di troubleshooting e fornisce preziose indicazioni sulla stabilità del sistema. Puoi fare affidamento su questi dati per ottimizzare i programmi di manutenzione e migliorare l’affidabilità complessiva del sistema. Le informazioni raccolte aiutano a colmare il divario tra le tue azioni e le prestazioni del sistema, cosa che rende il tracker uno strumento prezioso per i professionisti IT.
Come attivare il Tracker degli eventi di arresto in Windows 11
Puoi comprendere appieno come attivare il tracker degli arresti di sistema in Windows attraverso due metodi principali. Ognuno di essi offre vantaggi distinti e la scelta dipende spesso dall’ambiente di sistema e dalle preferenze amministrative.
1. Abilitare i tracker in Windows 11 con l’Editor dei Criteri di gruppo
L’Editor Criteri di gruppo offre un’interfaccia semplice per la gestione delle impostazioni di sistema. Per abilitare il tracker con questo metodo:
- Apri l’Editor Criteri di gruppo.
- Vai su “Configurazione del computer”.
- Quindi su “Modelli amministrativi”.
- Seleziona “Sistema”.
- Individua “Visualizza tracker degli eventi di arresto” e attivalo.
La modifica ha effetto dopo l’applicazione delle impostazioni, anche se alcuni sistemi potrebbero richiedere un riavvio. Il metodo dei Criteri di gruppo offre il vantaggio di una gestione centralizzata, particolarmente utile negli ambienti aziendali dove è importante l’applicazione coerente dei criteri.
2. Abilitare i tracker in Windows 11 con l’Editor del Registro di sistema
Il metodo dell’Editor del Registro di sistema offre un approccio alternativo. Accedi al registro di sistema e vai nella sezione “Reliability” sotto i criteri “Windows NT”. Crea il valore appropriato per abilitare il tracciamento. Sebbene questo metodo richieda una maggiore attenzione, consente di controllare direttamente l’implementazione della funzione.
Come rimuovere il tracker degli eventi di arresto in Windows 11
Per rimuovere i tracker di Windows 11, iniziate con la pulizia delle impostazioni dei Criteri di gruppo esistenti che potrebbero fare riferimento al tracker. In questo modo si evitano conflitti durante la rimozione e si impedisce al sistema di reintegrare il tracker durante gli aggiornamenti futuri.
- Apri l’Editor Criteri di gruppo.
- Passa alla sezione “Configurazione del computer”.
- Rimuovi tutti i criteri esistenti relativi al “Tracker eventi di arresto”, comprese le configurazioni personalizzate eventualmente implementate dall’organizzazione.
Il passo successivo per rimuovere i tracker di Windows 11 è la pulizia del registro di sistema. Naviga nel registro di sistema per rimuovere tutte le voci relative al tracker. Sebbene lavorare nel registro di sistema richieda molta attenzione, la rimozione di queste voci impedisce a Windows di fare riferimento al tracker durante le operazioni di sistema. Presta particolare attenzione alla sezione “Reliability” dei criteri di Windows NT, poiché in quest’area è contenuta la maggior parte delle impostazioni relative al tracker.
Dopo aver terminato con le impostazioni dei criteri e del registro, potrai pulire i file di registro associati. Questi file si accumulano nel corso del tempo e possono contenere dati cronologici di grande valore, per cui valuta la possibilità di archiviarli prima di eliminarli se contengono informazioni importanti per l’organizzazione. Cerca i file nella directory del registro eventi di Windows che riguardano in modo specifico gli eventi di arresto.
Per rimuovere i tracker di Windows 11 negli ambienti enterprise, segui questi passaggi aggiuntivi:
- Aggiorna la documentazione in modo che sia aggiornata con la rimozione.
- Notifica agli utenti la modifica del processo di arresto.
- Modifica tutti gli script automatici che fanno riferimento al tracker.
- Esamina i requisiti di conformità che potrebbero essere interessati.
Dopo aver rimosso i tracker di arresto in Windows, è importante verificare che il tracker rimanga completamente disattivato. Testa il sistema con diversi cicli di spegnimento e verificare che le richieste del tracker non vengano più visualizzate. Monitora il Visualizzatore eventi per verificare che non vengano creati nuovi log di eventi di arresto.
Vantaggi e casi d’uso
Il tracker degli eventi di arresto ha scopi diversi in vari ambienti. Ecco alcuni modi in cui potresti beneficiare di questa funzione:
Ambienti enterprise:
- Aiuta a mantenere la conformità ai requisiti normativi.
- Supporta le esigenze di documentazione di audit.
- Consente il riconoscimento di modelli nel comportamento del sistema.
- Facilita la pianificazione della manutenzione.
Vantaggi per l’assistenza IT:
- Semplifica i processi di troubleshooting
- Fornisce i dati cronologici sugli arresti
- Supporta le indagini sugli incidenti
- Consente la gestione proattiva del sistema
Considerazioni tecniche e best practice
L’implementazione del tracker degli eventi di arresto deve tenere conto di diversi fattori.
Impatto sulle prestazioni
Il tracker aggiunge un overhead minimo alle operazioni del sistema. Il processo di arresto viene influenzato principalmente dall’aggiunta di un ulteriore passaggio, ma questo ritardo si rivela prezioso a scopi di documentazione. I sistemi moderni gestiscono questo processo aggiuntivo senza un impatto significativo sulle prestazioni.
Implicazioni per la sicurezza
Il monitoraggio degli eventi crea log contenenti informazioni sul sistema. Per questo motivo, dovrai:
- Implementare pratiche corrette di gestione dei log
- Rendere sicuro l’accesso ai dati di tracciamento
- Controllare regolarmente le informazioni raccolte
- Mantenere copie di backup dei log critici
Strategia di implementazione
Prima di distribuire il tracker degli eventi di arresto all’interno dell’organizzazione, effettua una valutazione approfondita dell’ambiente per comprendere i requisiti specifici. Ciò include la valutazione dei mandati di conformità che potrebbero richiedere una documentazione dettagliata degli arresti di sistema, nonché l’analisi delle attuali pratiche di gestione del sistema per garantire che il tracker migliori le operazioni anziché ostacolarle.
Valuta il modo in cui l’implementazione influirà sui flussi di lavoro degli utenti: alcuni reparti potrebbero aver bisogno di processi di arresto semplificati, mentre altri potrebbero richiedere una documentazione rigorosa. I requisiti di documentazione devono essere in linea con le esigenze normative e le policy interne. Una volta valutati questi fattori, sviluppa policy complete che delineino chiaramente i protocolli di documentazione necessari per l’arresto dei sistemi.
Risoluzione dei problemi più comuni
Potresti incontrare diversi problemi quando abiliti o rimuovi il tracker degli eventi di arresto in Windows 11. In genere si suddividono in diverse categorie:
Problemi di configurazione
La maggior parte dei problemi di configurazione deriva dall’applicazione di impostazioni errate o da conflitti di autorizzazioni. Assicurati di avere i diritti amministrativi appropriati quando apporti le modifiche. Verifica che i criteri di gruppo non siano in conflitto con le impostazioni locali.
Conflitti di aggiornamento
Gli aggiornamenti del sistema possono talvolta resettare le impostazioni del tracker. Sviluppa un processo per:
- Verificare lo stato del tracker dopo gli aggiornamenti.
- Se necessario, riapplica le impostazioni.
- Documentare qualsiasi modifica della configurazione.
- Testa la funzionalità dopo i principali aggiornamenti.
Formazione degli utenti
Il successo dell’implementazione del tracker degli eventi di arresto richiede un’adeguata formazione degli utenti. Gli utenti devono conoscere:
- L’importanza di una documentazione accurata degli arresti del sistema.
- Le procedure corrette per gli arresti pianificati.
- I protocolli per l’arresto di emergenza.
- Come segnalare i problemi legati al tracciamento.
Opzioni di configurazione avanzate
Oltre alle funzionalità di base, Windows 11 offre opzioni di configurazione avanzate per l’attivazione del tracker degli arresti su Windows. Queste impostazioni consentono di:
- Personalizzare le categorie di tracciamento.
- Definire i campi obbligatori.
- Impostare i periodi di timeout.
- Configurare i dettagli di registrazione.
Considerazioni per il futuro
Con la continua evoluzione di Windows 11, il tracker degli eventi di arresto potrebbe ricevere aggiornamenti e miglioramenti. Dovresti:
- Monitorare gli aggiornamenti delle funzionalità.
- Valutare le nuove capacità.
- Aggiornare le policy secondo necessità.
- Mantenere aggiornata la documentazione.
Capire come attivare il tracker degli arresti e come rimuovere i tracker di Windows 11 ti consente di mantenere un maggiore controllo sui sistemi e una corretta documentazione degli eventi di sistema. Che tu scelga di abilitare il tracker degli arresti o di disabilitarlo, la comprensione di questi aspetti ti aiuterà a prendere decisioni informate sull’approccio alla gestione del sistema.
Sei pronto a semplificare la gestione degli endpoint? La piattaforma NinjaOne per la gestione degli endpoint offre funzionalità complete di monitoraggio e controllo che vanno oltre le funzionalità native di Windows. Scopri come NinjaOne può trasformare la tua gestione IT; provalo subito gratuitamente.