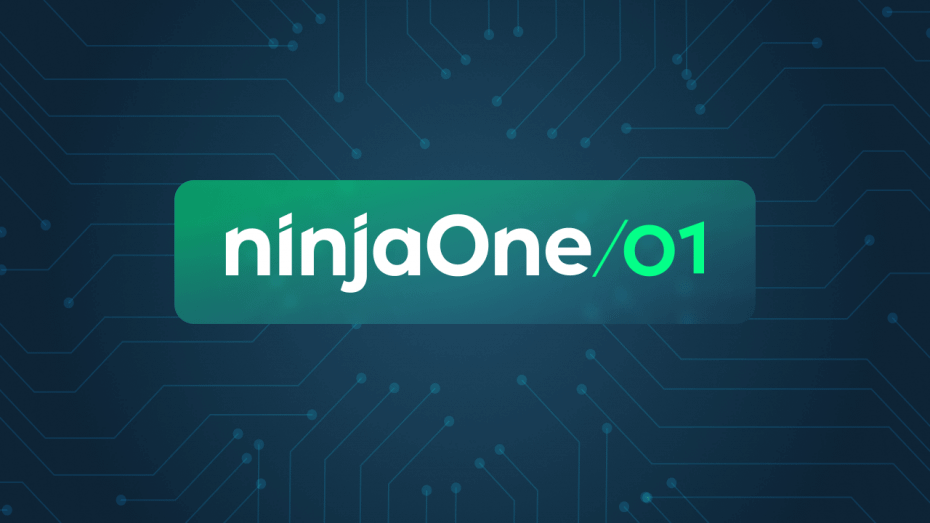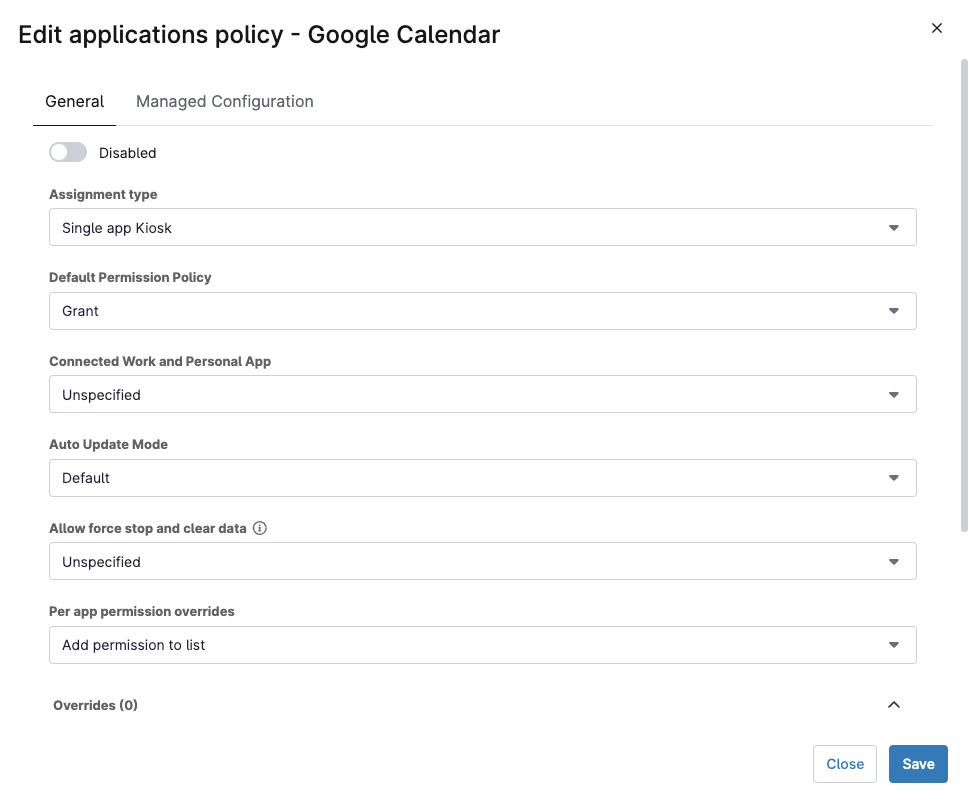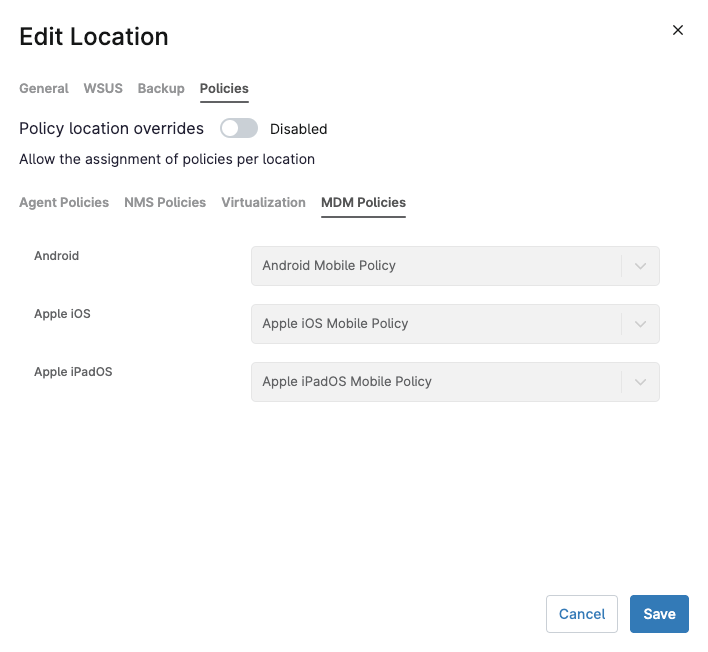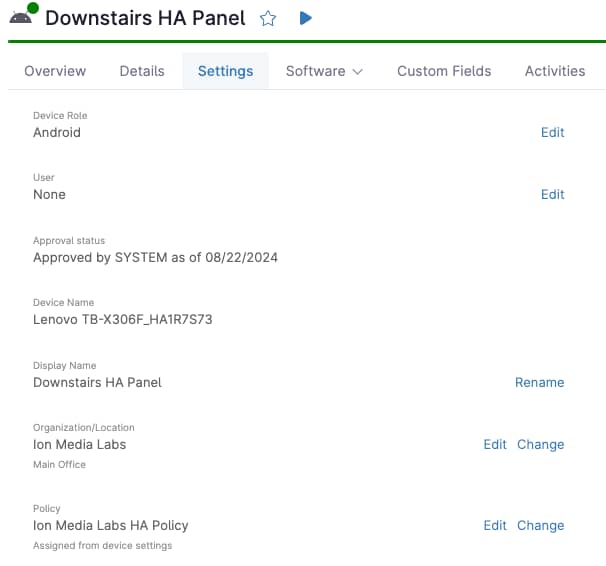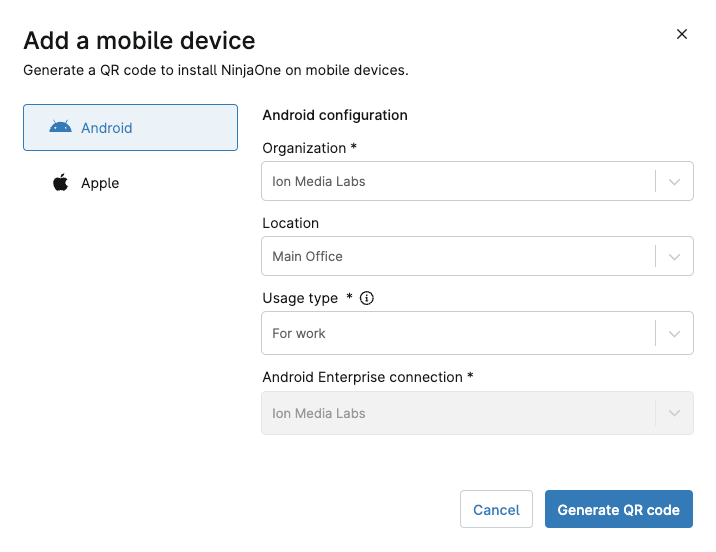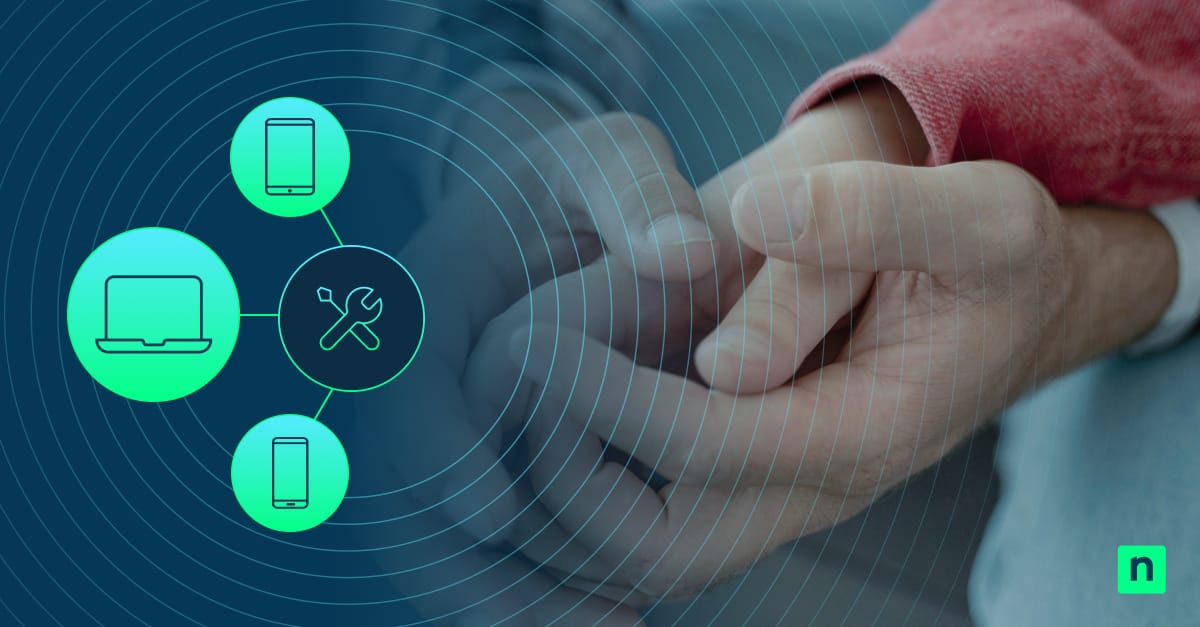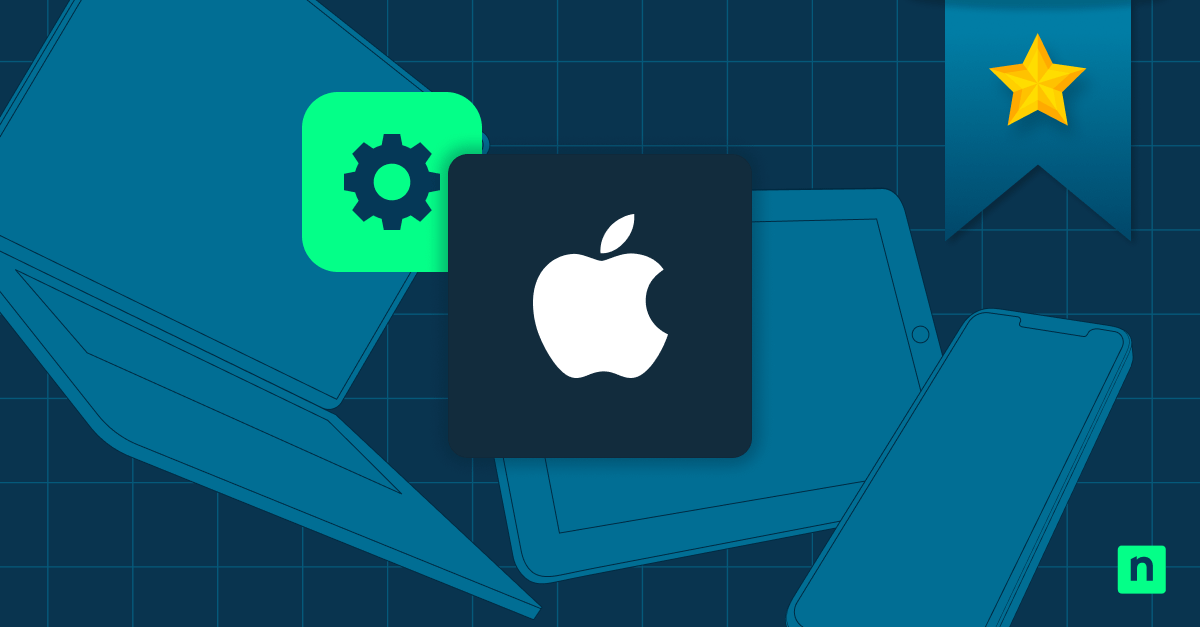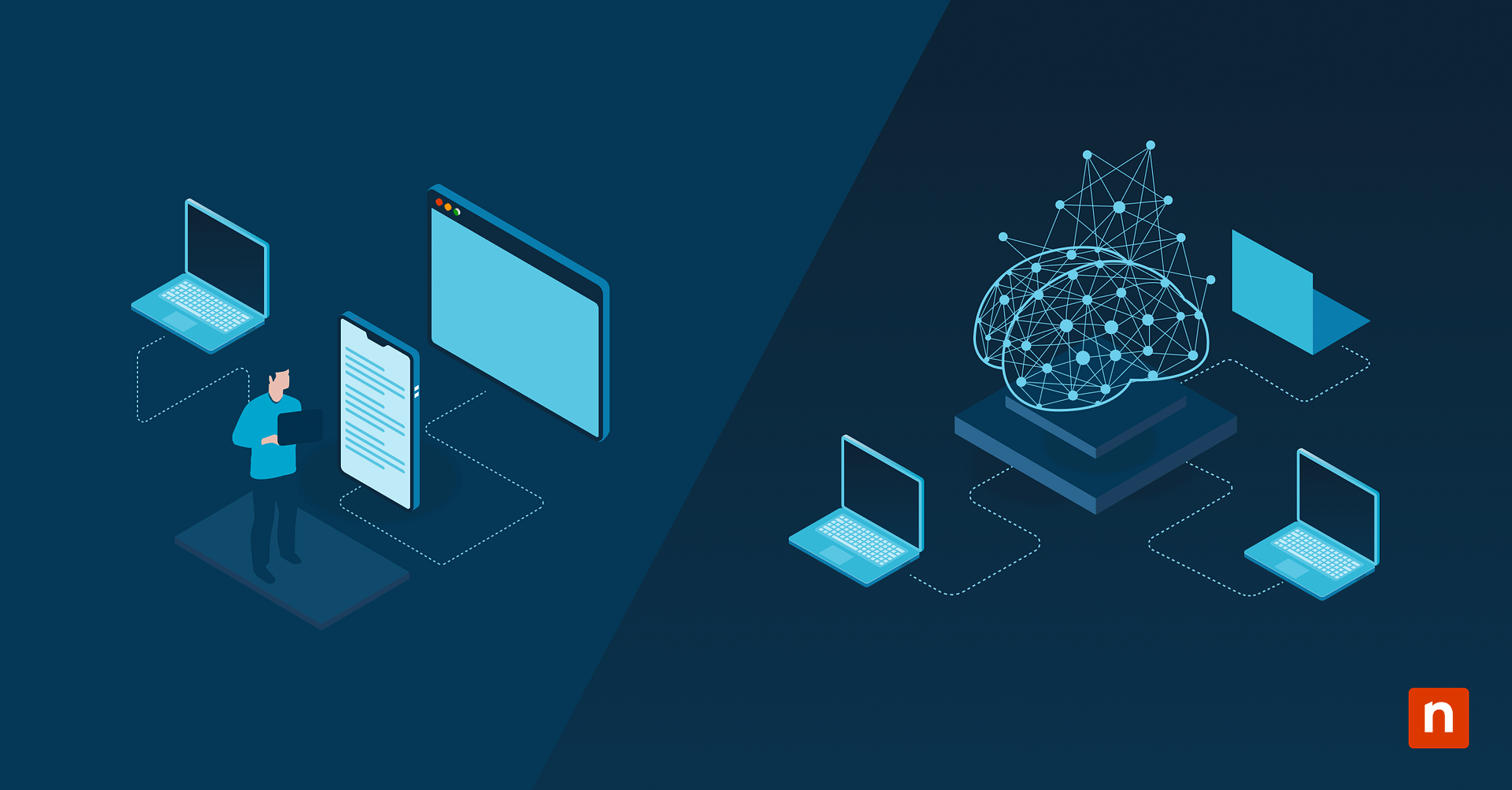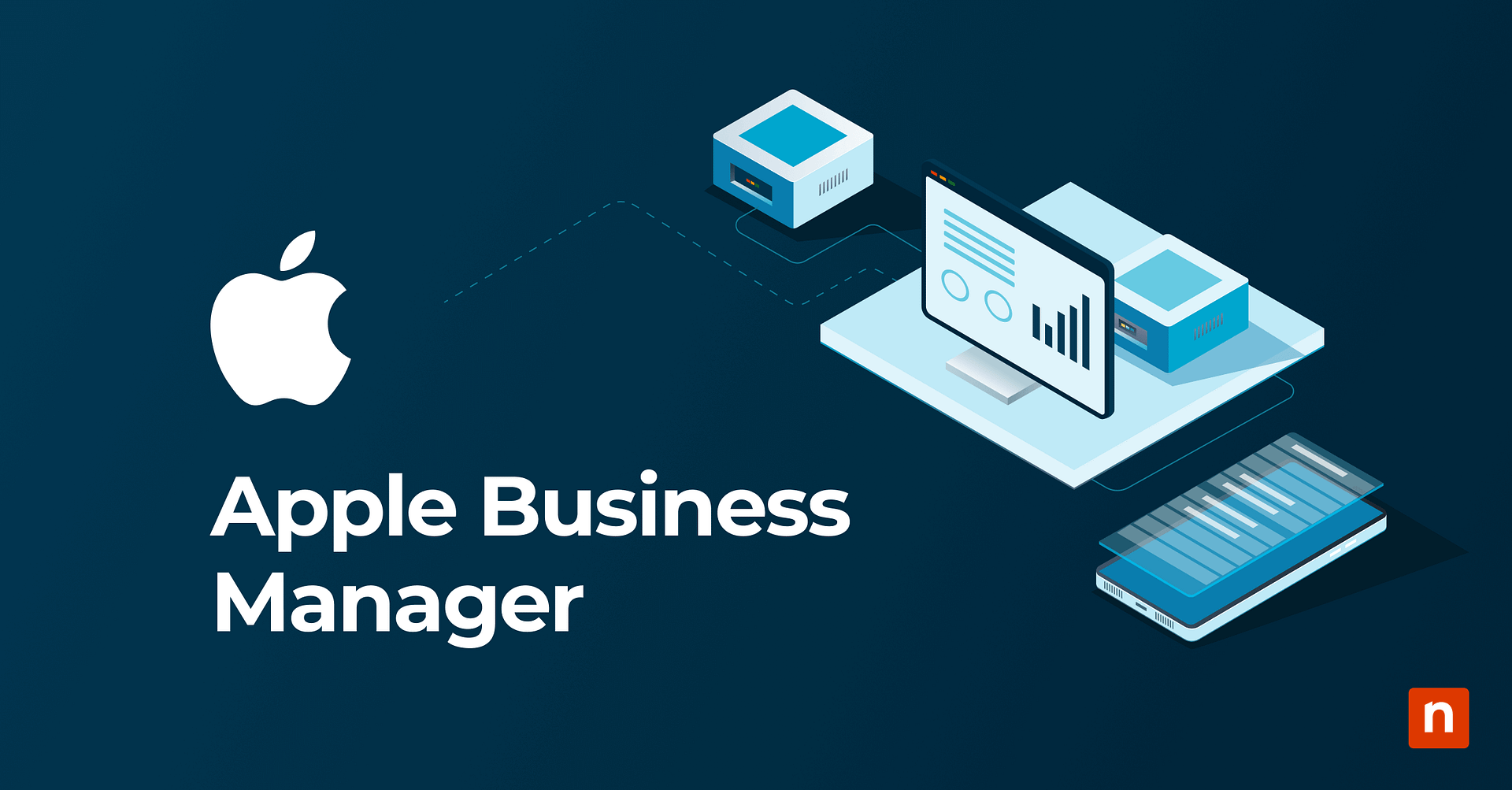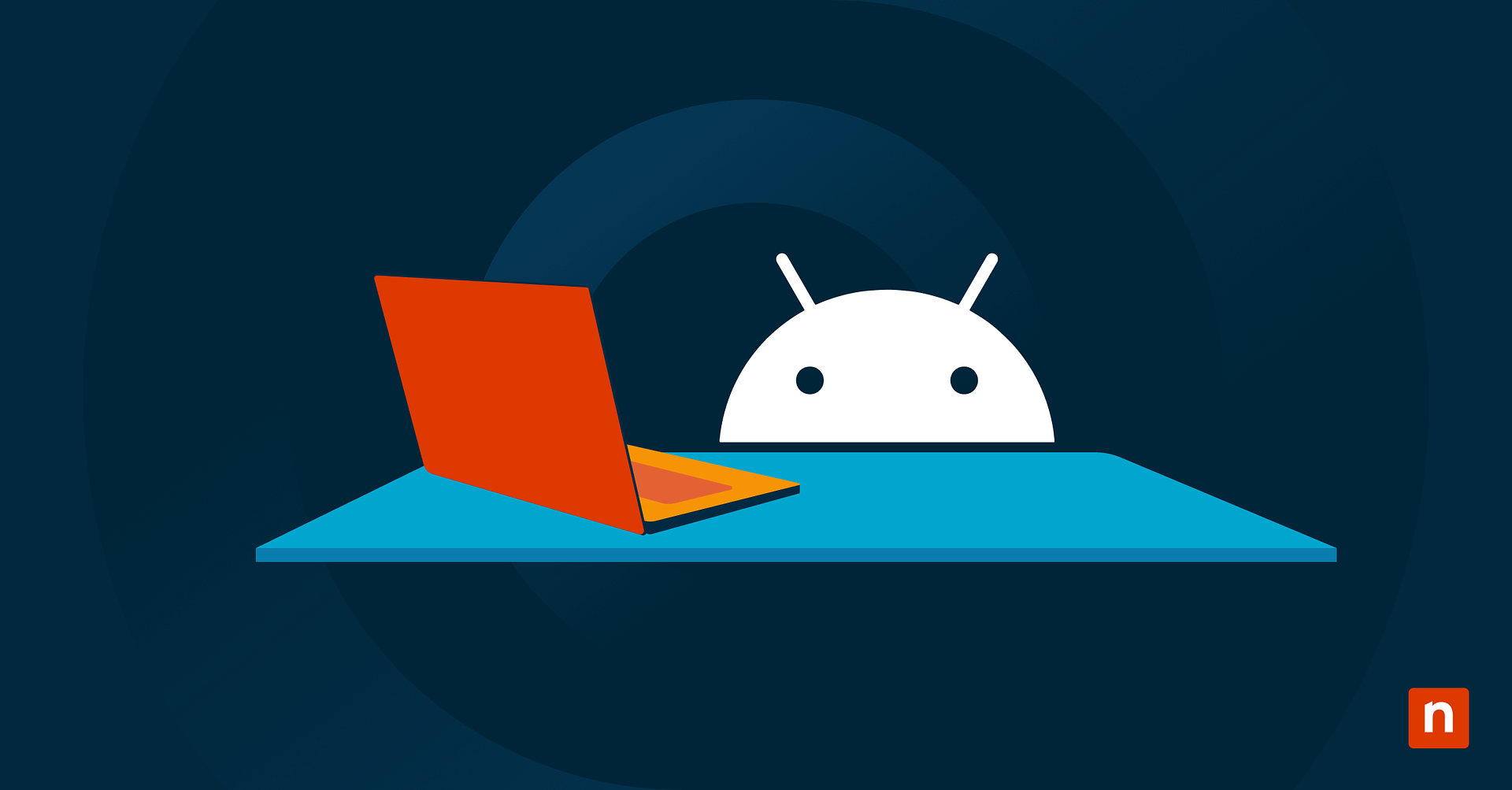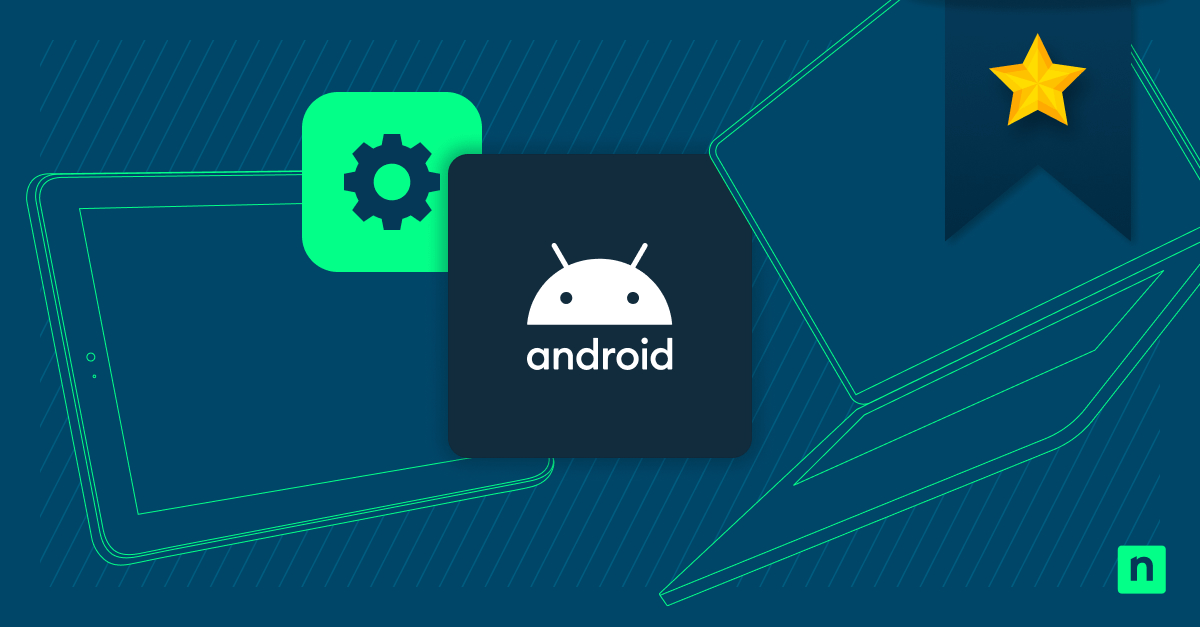I kiosk fanno parte della vita quotidiana: li usiamo nei negozi per il self-checkout, negli studi medici per il check-in e molto altro ancora. Ma come puoi creare un kiosk Android? Non si può certo prendere un tablet Android e farne un kiosk, giusto? Ebbene, si dà il caso che invece sia possibile! Questo blog illustra il processo in NinjaOne, a partire dall’abilitazione di NinjaOne MDM fino al blocco di un tablet in modalità kiosk singola o multi-app!
Per iniziare, abilita NinjaOne MDM andando su Amministrazione>App>NinjaOne Android MDM e da questa schermata clicca su “Abilita” in alto a destra. Da qui, ti verrà chiesto di collegare il tuo account Android Enterprise. Per farlo, accedi all’account Google associato all’account Android Enterprise. Se non ne hai uno, potrai creare un account gratuitamente. Puoi aggiungere altri account Android Enterprise, se necessario, per supportare clienti o reparti diversi.
Successivamente,dovrai configurare il criterio Android in NinjaOne. Accedi ad Amministrazione>Criteri>Criteri MDM.
- Assegna un nome e una descrizione opzionale al criterio
- Seleziona Android nel menu a tendina “Ruolo”
- A questo punto potrai
- selezionare un criterio genitore da cui ereditare o
- creare un nuovo criterio da zero
- Infine, clicca su Crea.
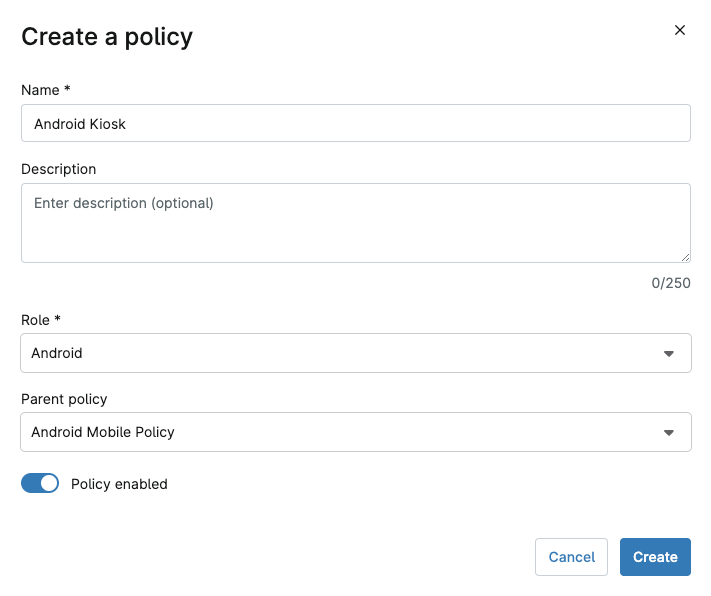
Qui potrai configurare molte impostazioni. La parte più importante di un kiosk è l’applicazione che intendi utilizzare. Passa alla sezione Applicazioni del criterio e clicca su “Aggiungi app”, quindi seleziona Play Store. Nella finestra del Play Store cerca semplicemente l’applicazione che vuoi utilizzare, clica su di essa e quindi su Seleziona nella pagina dei dettagli dell’applicazione. Quando l’applicazione è stata aggiunta alle Applicazioni gestite, selezionala e clicca su “Modifica” per modificare le impostazioni dell’applicazione. Quello che stiamo cercando è il tipo di assegnazione. Se vuoi un Kiosk ad applicazione singola, esiste anche un criterio di autorizzazione predefinito su Concedi, per evitare che le richieste di autorizzazione interrompano l’utente del kiosk e rendere questo processo più autonomo. Visita il dojo di NinjaOne per scoprire altri modi di implementare la gestione delle applicazioni.
Un consiglio da professionista: Puoi continuare ad aggiungere altre applicazioni se stai costruendo un kiosk multi-app.
Il passo successivo alla creazione del criterio si trova nella sezione Impostazioni del kiosk della pagina App. Qui potrai determinare il funzionamento del pulsante di accensione, attivare o disattivare gli avvisi di errore del sistema e la navigazione del sistema, configurare la modalità della barra di stato e gestire l’accesso alle impostazioni del dispositivo.
Una volta identificate le varie impostazioni adatte al tuo caso d’uso specifico, applica il criterio a un’organizzazione, una posizione o un dispositivo. Nel caso dei dispositivi kiosk, potresti voler aggiungere una posizione all’interno di una delle organizzazioni specificamente dedicata ai kiosk. Puoi anche applicare il criterio a un dispositivo su base individuale.
Per aggiungere il criterio a un’organizzazione, apri l’editor dell’organizzazione andando su Amministrazione>Organizzazioni e cliccando sull’organizzazione desiderata. A questo punto, passa alla sezione Criteri, quindi alla sottosezione Criteri MDM e seleziona il nuovo criterio nel menu a tendina Android.
Per aggiungere il criterio a una posizione, la procedura è simile. Apri l’editor delle posizioni accedendo alla sezione Posizioni dell’editor Organizzazione e cliccando sulla posizione desiderata. Quindi, nella scheda Criteri, configura i criteri nello stesso modo in cui configuri un’ Organizzazione.
Per aggiungere il criterio a un singolo dispositivo, vai sul dispositivo in NinjaOne, quindi seleziona Impostazioni e, in corrispondenza di Criteri, clicca su Cambia per modificare il criterio del dispositivo.
Nota: Se aggiungi il criterio a dispositivi specifici, dovrai registrarli prima di assegnare il criterio.
Una volta creato il criterio e assegnato a un’organizzazione, dovrai solo registrare un dispositivo. È importante tenere a mente che per questo esempio abbiamo bisogno di un dispositivo pronto per l’uso o di un dispositivo reimpostato allo stato di fabbrica . In alto a destra di qualsiasi dashboard NinjaOne, clicca sul pulsante più (+), seleziona Dispositivi dal menu a di tendina quindi selezionare Dispositivi mobili. Vedrai l’opzione per scegliere Android o Apple. Seleziona l’Organizzazione o la Posizione a cui è stato aggiunto il nuovo criterio Android, quindi nella casella Tipo di utilizzo seleziona “Per lavoro”. L’ultima casella verrà compilata automaticamente se hai un solo account Android Enterprise collegato a NinjaOne. Se ne hai più di uno, assicurati di selezionare l’account appropriato. Quindi, clicca su Genera QR code.
Nota: al momento, NinjaOne supporta solo la modalità kiosk su Android.
Con il codice QR sullo schermo, potrai registrare il tuo dispositivo Android. Nella prima schermata di accensione di un nuovo dispositivo o dopo un reset di fabbrica, tocca rapidamente lo schermo per sei volte. In questo modo si aprirà il menu di registrazione ad Android Enterprise. Da qui, semplicemente scansiona il codice QR e il dispositivo inizierà il processo di registrazione. Ci sarà una procedura guidata attraverso per la connessione al Wi-Fi e l’aggiornamento. Davvero facile, no? Una nota: il Wi-Fi a cui ti connetti qui sarà sovrascritto da qualsiasi Wi-Fi impostato nei criteri di Android.
Una volta collegato e aggiornato il dispositivo, ti verrà richiesto di installare l’applicazione NinjaOne Assist, necessaria per distribuire i criteri MDM. Clicca su “Accetta/Installa” e il dispositivo terminerà la sua configurazione. Il recupero dei criteri e delle app potrà richiedere alcuni minuti. Una volta terminata la procedura, dovrai solo configurare le impostazioni necessarie nell’app stessa e avrai finito!
Ora hai a disposizione un kiosk funzionante!
Per ulteriori informazioni sulla configurazione delle impostazioni dei kiosk, visita il Dojo NinjaOne.