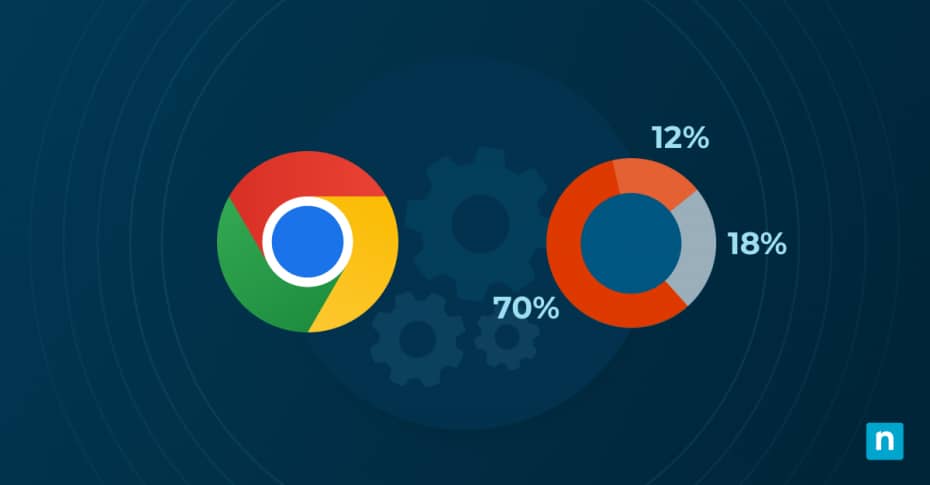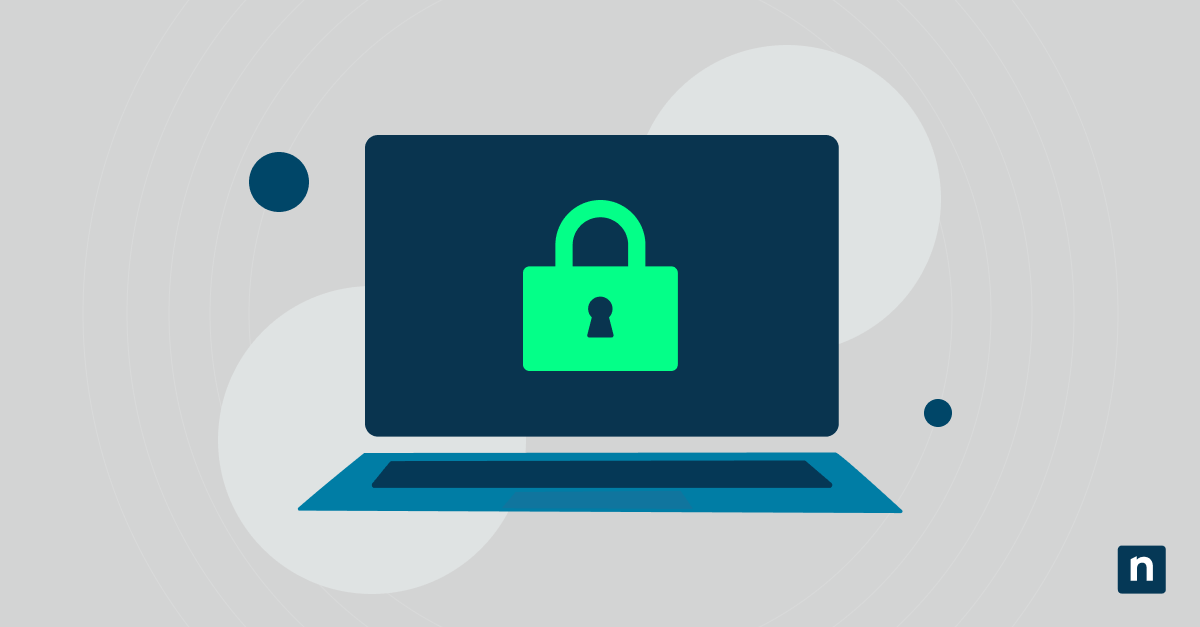Non c’è dubbio che Google Chrome sia il browser web più diffuso, con una quota di mercato del 65%. Disponibile su diverse piattaforme come Windows, Linux, macOS, iOS e Android, Chrome è diventato sinonimo di accesso al web veloce e affidabile.
Tuttavia, l’elevato utilizzo della RAM di Chrome è un problema diffuso nella sua vasta base di utenti. Capire perché Chrome utilizzi una quantità significativa di RAM, in che modo questo utilizzo influisca sulle prestazioni del dispositivo e come ridurre l’utilizzo elevato della memoria di Chrome ti aiuterà a ottimizzare l’esperienza di navigazione.
I dettagli del consumo di RAM di Chrome
Cominciamo a capire bene quale sia il consumo di RAM di Chrome, in modo da avere un punto di partenza per implementare i consigli che ti daremo in seguito.
Quanta RAM utilizza Chrome?
L’utilizzo della RAM di Chrome varia notevolmente in base a diversi fattori, quali:
- la versione di Chrome in uso
- le estensioni installate
- le tue impostazioni
- il tipo di media presenti nelle pagine che stai consultando
- il numero di schede aperte
Detto questo, la società di hosting VPS Cloudzy ha eseguito alcuni test che aiutano a rispondere alla domanda “Quanta RAM usa Chrome?” Durante la ricerca è emerso che Chrome consumava 1.000 MB di RAM con 10 schede aperte e 1,9 GB con 20 schede aperte. Inoltre, la ricerca ha rivelato che l’utilizzo della CPU da parte di Chrome era significativo, cosa che aumentava il carico di lavoro sulla macchina. Naturalmente questi numeri varieranno in base ai fattori citati in precedenza, ma sono un buon punto di partenza per capire cosa aspettarsi.
Perché Chrome utilizza così tanta RAM?
L’elevato utilizzo della RAM di Chrome è in parte dovuto alla sua architettura e al suo design unici. Chrome esegue ogni scheda, estensione e plugin come processo unico. Questo migliora la stabilità e la sicurezza: se un processo subisce un malfunzionamento, non blocca l’intero browser. Tuttavia, questo significa anche che ogni processo utilizza una porzione separata della RAM del dispositivo.
Inoltre, diverse funzioni avanzate aumentano l’utilizzo della RAM, tra cui:
- Pre-rendering: La capacità di Chrome di pre-renderizzare o precaricare le pagine con cui potresti interagire accelera l’esperienza di navigazione, ma consuma più RAM.
- Precaricamento e previsione: Chrome utilizza la memoria per precaricare le pagine web e prevedere le risorse che probabilmente verranno utilizzate, garantendo un accesso più rapido ma al costo di un maggiore utilizzo della RAM.
Se ti stai ancora chiedendo “perché Chrome consuma così tanta RAM?”, la risposta potrebbe trovarsi nelle tue attività di navigazione. Per esempio, la dimensione della cache (che dipende anche dalla frequenza con cui la cancelli), i cookie memorizzati e il numero di schede aperte influiscono sull’utilizzo della RAM di Chrome.
Una causa può essere anche una perdita di memoria di Chrome. Tra le cause più comuni di una perdita di memoria in Chrome vi sono:
- Dimenticare di rimuovere gli ascoltatori di eventi dopo il distacco di un elemento DOM.
- Cattura involontaria di riferimenti a elementi DOM durante le chiusure.
- Strutture di dati in continua crescita senza un’adeguata compensazione.
- Impossibilità di chiudere correttamente i Web Worker.
- Riferimenti persistenti tra i contesti genitore e iframe.
Esistono diverse strategie che puoi utilizzare per risolvere questi problemi legati all’utilizzo elevato della memoria di Chrome. Vediamone alcuni semplici esempi.
Utilizza il task manager di Chrome per monitorare l’utilizzo della RAM
Google ha rimosso la funzione chrome://memory-redirect, pertanto questo comando non funziona più per visualizzare le informazioni sulla memoria in Chrome. Tuttavia, il Task Manager di Chrome è uno strumento per gestire in modo semplice l’utilizzo della RAM. Fai rifeimeimento ai seguenti passaggi per sfruttare questo strumento:
Per prima cosa, apri la Gestione attività di Chrome con i questi passaggi:
- Clicca sull’icona del menu (tre puntini) nell’angolo in alto a destra di Chrome
- Vai su “Altri strumenti” e seleziona “Task Manager”.
In alternativa, per un percorso più rapido, usa la combinazione di tasti Shift+Esc su Windows o Search+Esc sui dispositivi Chrome OS.
Una volta aperto, il Task Manager presenterà un elenco di schede, estensioni e plugin aperti, ciascuno con la propria serie di statistiche, tra cui l’utilizzo della CPU di Chrome, la Footprint di memoria e l’attività di rete. Ecco alcune colonne chiave da monitorare:
- Footprint di memoria mostra la quantità di RAM utilizzata da Chrome per ogni scheda o estensione.
- CPU indica la quantità di energia consumata dal processore.
- Rete visualizza l’attività di rete in tempo reale per ogni processo.
Tieni d’occhio il Task Manager per avere un’idea dei modelli tipici di utilizzo della RAM. Questo ti aiuterà a capire se c’è qualcosa che non va e che potrebbe portare a un utilizzo elevato della memoria di Chrome.
Disattiva le estensioni, i plugin e le schede non necessarie
La gestione delle estensioni e dei plugin è un altro modo efficace per ridurre l’utilizzo della RAM di Chrome. Ecco come puoi fare ordine e ottimizzare Chrome per ottenere prestazioni migliori:
Disattiva le estensioni non necessarie
- Apri Google Chrome e digita “chrome://extensions” nella barra degli indirizzi.
- Sfoglia l’elenco delle estensioni installate. Tieni in considerazione l’utilità di ciascuna estensione e la frequenza di utilizzo.
- Disabilita quelle che non sono necessarie o che si usano raramente disattivando il pulsante accanto all’estensione. Se sei sicuro di non dover più utilizzare un’estensione, puoi scegliere di rimuoverla cliccando su “Rimuovi”
Gestione dei plugin
Come le estensioni, anche i plugin possono consumare una quantità significativa di memoria. Sebbene Chrome abbia ottimizzato la gestione dei plugin nelle ultime versioni, assicurarti che siano abilitati solo i plugin essenziali può contribuire a ridurre l’utilizzo della memoria.
- Accedi alle impostazioni del plugin andando su “chrome://settings/content”
- Modifica i plugin secondo le necessità.
Chiudi le schede
Il modo più semplice per contenere l’utilizzo della memoria di Chrome è ridurre il numero di finestre e schede aperte. Per chiudere le singole schede:
- Clicca sulla piccola “X” sulla scheda che desideri chiudere. Questo pulsante si trova sul lato destro della scheda (sul lato sinistro se stai utilizzando macOS).
- In alternativa, puoi cliccare con il pulsante destro del mouse (o con Ctrl-clic su macOS) sulla scheda che vuoi chiudere e poi puoi selezionare “Chiudi scheda” dal menu contestuale.
Ecco come chiudere più schede:
- Per chiudere tutte le schede a destra di una scheda specifica, clicca con il pulsante destro del mouse sulla scheda e scegli “Chiudi schede a destra”
- Per chiudere tutte le schede tranne quella che stai visualizzando, clicca con il pulsante destro del mouse sulla scheda corrente e seleziona “Chiudi le altre schede”
In alternativa, puoi chiudere le schede utilizzando le scorciatoie da tastiera:
- Per chiudere rapidamente la scheda corrente, premi Ctrl + W su Windows/Linux o Cmd + W su macOS.
- Per chiudere l’intera finestra di Chrome e tutte le sue schede, usa la combinazione di tasti Ctrl + Shift + W su Windows/Linux o Cmd + Shift + W su macOS.
Cancella la cache e i cookie
Puoi anche cancellare la cache e i cookie in Google Chrome per ridurre l’utilizzo della RAM:
- Clicca sui tre puntini nell’angolo in alto a destra del browser Chrome.
- Seleziona “Impostazioni” dal menu a tendina.
- Scorri verso il basso e clicca su “Privacy e sicurezza”.
- Clicca su “Cancella dati di navigazione”. Si aprirà una nuova finestra.
- Nella finestra a comparsa, seleziona la scheda “Avanzate”.
- Spunta le caselle accanto a “Cookie e altri dati del sito” e “Immagini e file memorizzati nella cache”.
- Puoi anche scegliere l’intervallo di tempo per il quale desideri cancellare i dati. Per cancellare tutto, seleziona “Dall’inizio”.
- Clicca sul pulsante “Cancella dati”.
Abilita l’accelerazione hardware
L’attivazione dell’accelerazione hardware può migliorare notevolmente l’esperienza di navigazione, migliorando le prestazioni e la reattività. Ciò è particolarmente evidente nei contenuti video, nello scorrimento delle pagine e nei siti web o nelle applicazioni ad alto contenuto grafico.
Per abilitare l’accelerazione hardware in Chrome e sfruttare al meglio la tua esperienza di navigazione, segui questi passaggi:
- Clicca sui tre puntini nell’angolo in alto a destra del browser Chrome.
- Seleziona “Impostazioni” dal menu a tendina.
- Vai su “Sistema” nella barra laterale a sinistra.
- Attiva l’opzione “Usa l’accelerazione hardware quando disponibile”.
Regola le impostazioni di Chrome per una migliore gestione della RAM
Puoi anche regolare semplicemente le impostazioni per ottimizzare l’utilizzo della RAM di Chrome.
Disattiva le funzioni di precaricamento e predizione
- Vai su “chrome://settings/”
- Clicca su “Prestazioni” e scorri in basso fino a “Velocità”
- Disattiva il pulsante “Precarica le pagine” che trovi a destra.
Dopo aver disabilitato le funzioni di precaricamento, puoi disabilitare le funzioni di predizione utilizzando i seguenti passaggi:
- Vai su “chrome://settings/”
- Clicca su “Tu e Google” e seleziona “Sincronizzazione e servizi Google”
- In “Altri servizi di Google”, disattiva “Migliora i suggerimenti di ricerca”.
Impedisci l’esecuzione delle app in background
- Nelle impostazioni di Chrome, vai su “Sistema”.
- Disattiva “Continua a eseguire le applicazioni in background quando Google Chrome è chiuso”.
Abilita la modalità di risparmio della memoria
- Aggiorna Chrome alla versione più recente.
- Accedi a “chrome://settings/performance”
- Attiva il Risparmio memoria posizionando il pulsante su “On”.
Questa funzione può ridurre l’utilizzo della RAM di Chrome fino al 40%, disattivando le schede non utilizzate.