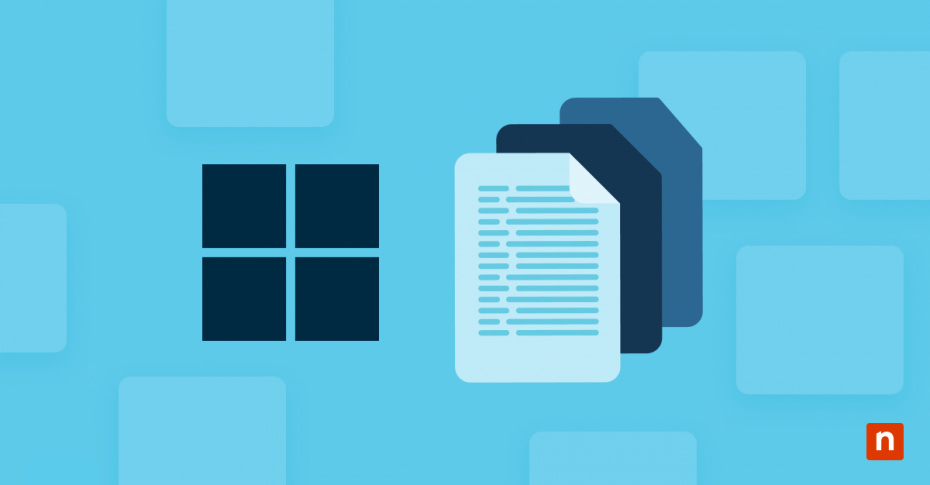Le copie shadow sono una soluzione pratica per recuperare rapidamente le versioni precedenti dei file senza tempi di inattività elevati. Sono particolarmente utili negli ambienti IT aziendali, dove l’integrità e la disponibilità dei dati sono fondamentali e i tempi di inattività per i backup possono essere dannosi.
Le copie shadow di Windows sono dei semplici strumenti che possono essere utilizzati per impostare, gestire e configurare le copie shadow utilizzando il Servizio Copia Shadow del volume (Volume Shadow Copy Service, VSS). Il presente blog spiega come utilizzare questa funzione, gestire lo spazio di archiviazione ed eseguire configurazioni avanzate.
Copie shadow e terminologia spiegati
Vediamo alcuni concetti e terminologia di base da comprendere prima di affrontare le copie shadow di Windows.
Che cos’è una copia shadow?
Una copia shadow è un’istantanea dei dati in un momento specifico. Immagina di lavorare su un documento e di voler tornare alla versione di due ore fa a causa di un errore o di un cambiamento di direzione. La creazione di una copia shadow consente di farlo senza perdere il lavoro. È una rete di sicurezza che cattura e conserva lo stato dei file in vari punti, in modo da poter accedere facilmente alle versioni precedenti.
Qual è la differenza tra copia shadow e backup?
Sebbene sia le copie shadow che i backup servano a proteggere i dati, il loro funzionamento è diverso. Un backup è un archivio completo dei dati memorizzato in una posizione separata, che può essere utilizzato per il ripristino in caso di perdita significativa di dati.
Le copie shadow, invece, consentono di ripristinare rapidamente i file a versioni precedenti senza doverli recuperare da un backup. In sostanza, i backup sono la rete di sicurezza a lungo termine, mentre le copie shadow forniscono istantanee a breve termine.
Che cos’è il VSS?
Il Servizio Copia Shadow del volume (Volume Shadow Copy Service, VSS) è una tecnologia utilizzata da Windows per creare copie shadow. È ciò che consente al sistema di scattare istantanee dei file o addirittura di interi volumi di dati senza interrompere il lavoro. VSS è particolarmente utile negli ambienti in cui i file vengono costantemente acceduti e modificati, in quanto garantisce che i backup possano essere eseguiti senza chiudere i file o mettere offline i sistemi.
Impostazione delle copie shadow di Windows
La copia shadow di Windows è una funzione inclusa nel sistema operativo Microsoft Windows che consente di creare facilmente copie shadow anche mentre i file sono in uso, consentendo rapidi rollback a stati precedenti senza i tempi di inattività associati ai backup tradizionali. Il servizio monitora le modifiche ai file su un volume e crea automaticamente copie di questi file in un’area di archiviazione delle copie shadow.
Per abilitare le copie shadow e rendere Windows Shadow Copy funzionante sul tuo dispositivo, è necessario seguire alcuni passaggi:
- Clicca con il tasto destro del mouse su “Questo PC” sul desktop o in Esplora file, quindi seleziona “Proprietà”.
- Fare clic su “Protezione sistema” nella barra laterale sinistra.
- Nella finestra “Proprietà del sistema”, nella scheda “Protezione di sistema”, viene visualizzato un elenco di unità. Seleziona l’unità in cui è installato Windows (di solito C:) e clicca su “Configura”.
- Nella finestra successiva, seleziona “Attiva la protezione del sistema”.
- Utilizza il cursore “Max Usage” per definire lo spazio su disco da destinare alle copie shadow.
- Clicca su “Applica” e poi su “OK”.
A questo punto è stata attivata la copia shadow, che costituisce una protezione fondamentale per i tuoi dati.
Disattivazione della copia shadow in Windows
Se occorre disattivare la copia shadow, ad esempio per liberare temporaneamente spazio su disco, segui questi passaggi:
- Clicca con il tasto destro del mouse su “Questo PC”, scegli “Proprietà”, quindi “Protezione sistema”.
- Seleziona la scheda “Protezione sistema”, scegli l’unità di Windows e clicca su “Configura”.
- Seleziona “Disattiva protezione del sistema”.
- Clicca su “Applica” e quindi su “OK”.
Tieni presente che questa azione blocca la creazione di nuove copie shadow e potrebbe eliminare quelle esistenti, quindi utilizzala con cautela.
Gestione dello spazio di archiviazione delle copie shadow di Windows
Data la comodità delle copie shadow, è facile trascurare lo spazio su disco che consumano. Con il passare del tempo, l’accumulo di istantanee può consumare significativamente la capacità di archiviazione, il che potrebbe essere un problema, soprattutto per le unità con spazio limitato.
Ecco come gestirlo senza compromettere le prestazioni complessive del sistema:
- Clicca con il tasto destro del mouse su “Questo PC”, seleziona “Proprietà” e quindi “Protezione sistema”.
- Nella scheda “Protezione sistema”, scegli l’unità e clicca su “Configura”.
- Utilizza il cursore sotto “Max Usage” per impostare un limite allo spazio che le copie shadow possono utilizzare.
- Dopo la modifica, clicca su “Applica” e “OK”.
Opzioni avanzate delle copie shadow di Windows
Le copie shadow di Windows offrono una serie di opzioni avanzate, oltre a quelle di base, per coloro che necessitano di un controllo più preciso sulle modalità di gestione delle istantanee. Ecco come accedere e modificarle:
Modificare le opzioni avanzate tramite l’Editor Criteri di gruppo
- Premi Windows + R, digita gpedit.msc e premi “Invio”.
- Accedi a Configurazione del computer > Modelli amministrativi > Sistema > Ripristino del sistema.
- Regola le impostazioni, come la frequenza di creazione e le posizioni di archiviazione delle copie shadow.
- Apporta le modifiche e applicale.
Modificare le opzioni avanzate tramite gli strumenti della riga di comando
- Apri il Prompt dei comandi come amministratore.
- Utilizza vssadmin per modificare direttamente le impostazioni della copia shadow.
- Ad esempio, vssadmin list shadows mostra le copie shadow esistenti, mentre vssadmin resize shadowstorage può modificare l’allocazione dello spazio di archiviazione.
Configurazioni avanzate e risoluzione dei problemi
Anche con un’impostazione delle copie shadow ben configurata possono verificarsi dei problemi. Per la risoluzione dei problemi o per ulteriori personalizzazioni, questi passaggi possono essere utili:
Utilizza il Visualizzatore eventi
Il Visualizzatore eventi fornisce registri che possono aiutare a identificare e risolvere i problemi con le copie shadow, offrendo approfondimenti sui tentativi di istantanee falliti e altre anomalie.
- Premi Windows + R, digita eventvwr.msc e premi “Invio”.
- Cerca in Registri di Windows > Applicazione i messaggi relativi a VSS o a Ripristino configurazione di sistema che possono guidare la risoluzione dei problemi.
Utilizza vssadmin per la diagnostica
Questo strumento è in grado di diagnosticare i problemi, offrendo comandi per elencare, creare ed eliminare le istantanee, offrendo un controllo diretto sui processi di risoluzione dei problemi.
- Apri il Prompt dei comandi come amministratore.
- Comandi come vssadmin list writers e vssadmin list providers possono aiutare a identificare e risolvere i problemi relativi alle copie shadow.
Ripristino dei dati da una copia shadow di Windows
Il ripristino dei dati tramite le copie shadow di Windows è semplice e consente di recuperare versioni precedenti di file o cartelle direttamente da Windows. Ecco come fare:
- Naviga al file o alla cartella in cui desideri ripristinare una versione precedente.
- Clicca con il tasto destro del mouse sul file o sulla cartella e seleziona “Proprietà” dal menu contestuale. Si aprirà la finestra di dialogo Proprietà per l’elemento selezionato.
- Nella finestra di dialogo Proprietà, cerca la scheda “Versioni precedenti”. Clicca su questa scheda per visualizzare un elenco delle copie shadow disponibili e delle versioni precedenti del file o della cartella.
- La scheda “Versioni precedenti” visualizza un elenco delle versioni disponibili, con le date e gli orari di creazione.
- Scorri l’elenco e individuare la versione che desideri ripristinare. Se non sei sicuro di quale sia la versione giusta, puoi selezionare una versione e cliccare su “Apri” per visualizzarne il contenuto senza influire sulla versione corrente.
Una volta identificata la versione corretta, sono disponibili due opzioni:
Ripristina: Per sostituire la versione corrente del file o della cartella con la versione precedente selezionata, clicca su “Ripristina”. Presta attenzione a questa opzione, perché sovrascriverà la versione corrente.
Copia: Se preferisci non sovrascrivere la versione corrente, puoi cliccare su “Copia” per copiare la versione selezionata in un’altra posizione del sistema. È quindi possibile accedere a entrambe le versioni del file o della cartella.
Dopo aver selezionato “Ripristina” o “Copia”, segui le ulteriori istruzioni per completare il processo. Se l’elemento è stato ripristinato, assicurati che la versione precedente esista al posto di quella attuale. Se hai scelto di copiare la versione precedente, per accedervi dovrai spostarti nella posizione in cui hai salvato la copia.
Monitoraggio delle copie shadow
Sapevi che è possibile creare avvisi automatici per monitorare le copie shadow o il l Servizio Copia Shadow del volume (Volume Shadow Copy Service, VSS)? In questo modo è possibile ridurre i rischi potenziali associati a punti di backup insufficienti. Segui questo script PowerShell per scoprire come fare.