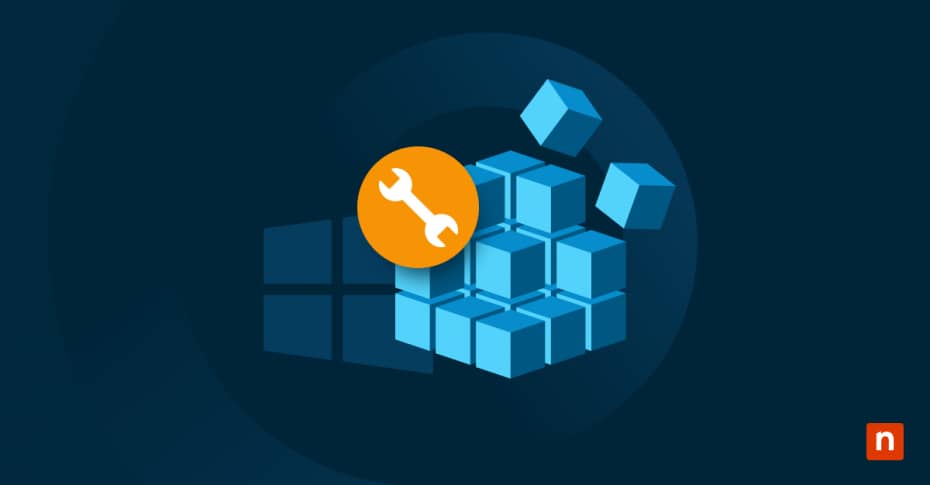Il Registro di sistema di Windows lavora dietro le quinte del sistema operativo Windows, ed è responsabile di numerose configurazioni e impostazioni che definiscono la nostra esperienza informatica. Tuttavia, per molti utenti, rimane un mistero che è meglio lasciare inesplorato a causa della sua complessità percepita. In questa guida completa, abbatteremo questa barriera e chiariremo il ruolo del Registro di sistema Windows in modo che tu possa comprendere quale sia il suo vero potenziale.
Dalla navigazione nell’interfaccia del Registro di sistema di Windows allo sfruttamento della sua potenza per la personalizzazione, l’ottimizzazione e la risoluzione dei problemi, questa guida fornisce le conoscenze e gli strumenti per utilizzare con sicurezza questo potente strumento.
In questo articolo verranno trattati i seguenti argomenti:
- Esplorare il registro di sistema di Windows
- Accesso e navigazione nel registro di sistema di Windows
- Casi d’uso comuni per il registro di sistema di Windows
- Come utilizzare l’Editor del registro di sistema di Windows
- Tecniche avanzate di utilizzo del registro di sistema e automazione
Esplorare il registro di sistema di Windows
Il Registro di sistema di Windows è un database fondamentale che memorizza le impostazioni e le opzioni di configurazione del sistema operativo Windows e delle applicazioni installate. La comprensione delle sue complesse funzioni è essenziale per l’ottimizzazione del sistema e la risoluzione dei problemi.
Il Registro di sistema Windows può essere paragonato a un database gerarchico che funge da archivio centralizzato per i dati di configurazione. Al suo interno, Windows memorizza le preferenze dell’utente e le impostazioni hardware, le configurazioni software e i criteri di sistema. In sostanza, il registro di sistema funge da modello-base per il funzionamento di Windows e delle sue applicazioni.
Struttura e componenti del Registro di sistema Windows
- Chiavi: Al livello superiore del registro si trovano le chiavi di registro di Windows, che funzionano in modo simile alle cartelle di un file system. Queste chiavi organizzano il registro in raggruppamenti logici, come software, hardware e preferenze dell’utente.
- Sottochiavi: All’interno di ogni chiave, le sottochiavi classificano e organizzano ulteriormente le impostazioni. Forniscono una gerarchia strutturata per la memorizzazione dei dati di configurazione relativi a componenti o applicazioni specifiche.
- Valori: I valori sono voci di dati memorizzate all’interno di chiavi e sottochiavi. Contengono le informazioni di configurazione effettive, come impostazioni numeriche, stringhe di testo, dati binari e così via.
Qual è l’impatto del Registro di sistema sulle prestazioni e sulla funzionalità del sistema?
Il Registro di sistema di Windows svolge un ruolo cruciale per le prestazioni e la funzionalità del sistema, e questo è uno dei motivi per cui può essere molto utile essere in grado di orientarsi tra le sue complesse configurazioni.
L’accesso e la modifica delle impostazioni del registro di sistema possono aiutare a migliorare le prestazioni del sistema. Registri poco ottimizzati o inutilmente carichi di dati possono causare tempi di avvio più lenti, una minore reattività e una generale lentezza del sistema.
Inoltre, molte impostazioni del sistema e delle applicazioni sono memorizzate nel registro di sistema. La modifica di queste impostazioni può influire direttamente sul funzionamento di Windows e del software associato. La comprensione e la gestione delle voci del registro possono aiutarti a personalizzare il comportamento del sistema, a risolvere i problemi di compatibilità e a ottimizzare le prestazioni.
Accesso e navigazione nel registro di sistema di Windows
Orientarsi nel Registro di sistema di Windows è un’abilità fondamentale per gli utenti che desiderano personalizzare le impostazioni del sistema o risolvere i problemi. Familiarizzare con l’interfaccia dell’Editor del Registro e comprenderne la struttura è fondamentale per navigare nel registro e per gestirlo.
Passaggi per aprire il registro di sistema di Windows e navigare tra le voci
1. Apri l’Editor del Registro di sistema: Usa la combinazione di tasti Windows + R per aprire la finestra di dialogo Esegui, quindi digita regedit e premi Invio. In alternativa, puoi cercare “Editor del registro di sistema” nel menu Start e avviarlo da lì.
2. Prompt del Controllo dell’account utente (UAC): Se richiesto dal Controllo dell’account utente, clicca su “Sì” per consentire all’editor del registro di apportare modifiche al sistema.
3. Naviga nella struttura gerarchica: L’interfaccia dell’Editor del Registro di sistema consiste in una struttura ad albero con chiavi e sottochiavi nel riquadro di sinistra e valori corrispondenti a destra. Per navigare, semplicemente clicca sulle frecce accanto alle chiavi per espanderle o ridurle.
Nota: Ricordati di procedere con cautela e di eseguire sempre un backup dei dati importanti prima di apportare modifiche al registro.
L’interfaccia dell’Editor del Registro di sistema
Barra degli indirizzi
La barra degli indirizzi nella parte superiore dell’editor del registro visualizza il percorso della chiave attualmente selezionata. Puoi digitare direttamente un percorso o utilizzare la navigazione breadcrumb per spostarti tra le chiavi.
Preferiti
L’editor del registro consente di inserire tra i preferiti le chiavi di accesso più frequenti per una navigazione rapida. Clicca con il tasto destro del mouse su una chiave e seleziona “Aggiungi ai preferiti” per salvarla.
Funzione di ricerca
Utilizza la funzione di ricerca (Ctrl + F) per individuare rapidamente chiavi di registro o valori specifici in base al nome o ai dati.
Modifica delle voci
Clicca due volte su un valore per modificarne i dati. Fai attenzione quando modifichi le voci del registro di sistema, poiché modifiche errate possono potenzialmente causare l’instabilità del sistema.
Come sono organizzati i file del Registro di sistema?
Il Registro di Windows è organizzato in una struttura gerarchica che comprende diversi “hive” di registro, ognuno dei quali contiene chiavi e sottochiavi:
Hive
Gli hive del registro sono contenitori di primo livello che memorizzano i dati di configurazione. Gli hive più comuni sono HKEY_CLASSES_ROOT, HKEY_CURRENT_USER, HKEY_LOCAL_MACHINE, HKEY_USERS e HKEY_CURRENT_CONFIG.
Chiavi e sottochiavi
All’interno di ogni hive sono presenti chiavi e sottochiavi che organizzano le impostazioni in raggruppamenti logici. Per esempio, in HKEY_LOCAL_MACHINE\SOFTWARE si trovano le sottochiavi corrispondenti alle applicazioni installate e alle configurazioni di sistema.
File di registro
I dati del registro sono memorizzati in file situati nella directory %SystemRoot%\System32\Config. Questi file includono SAM, SOFTWARE, SYSTEM, SECURITY e DEFAULT.
Casi d’uso comuni per il Registro di sistema di Windows
Cosa puoi fare con questo utile strumento? Il Registro di Windows offre a utenti con qualsiasi livello di competenza la possibilità di personalizzare, configurare e risolvere i problemi dei sistemi Windows. Dai un’occhiata a questi esempi comuni:
Personalizzazione delle interfacce utente e delle impostazioni di sistema
- Tema e aspetto: Modifica gli elementi visivi del sistema, come i bordi delle finestre, i caratteri e i colori, per personalizzare l’interfaccia utente.
- Menu di avvio e barra delle applicazioni: Personalizza il layout, l’aspetto e il comportamento del menu Start, della barra delle applicazioni e dell’area di notifica per soddisfare le preferenze individuali.
- Desktop: Modifica le impostazioni del desktop, compreso lo sfondo, la disposizione delle icone e le proprietà di visualizzazione, per creare un’area di lavoro personalizzata.
Gestione delle configurazioni software e hardware
- Impostazioni delle applicazioni: Configura le applicazioni predefinite, le associazioni di file e le impostazioni di comportamento delle applicazioni memorizzate nel registro di sistema.
- Configurazione hardware: Gestisci le impostazioni e le configurazioni hardware, come i driver dei dispositivi, le periferiche e i profili hardware.
- Impostazioni di rete: Regola le configurazioni di rete, comprese le impostazioni TCP/IP, le configurazioni proxy e le condivisioni di rete, per ottimizzare la connettività e la sicurezza.
Migliorare la sicurezza del sistema e le autorizzazioni degli utenti
- Controllo dell’account utente (UAC): Regola le impostazioni UAC per controllare il livello di autorizzazione dell’utente richiesto per l’esecuzione di attività di sistema e l’accesso a risorse sensibili.
- Autorizzazioni dell’utente: Gestisci le autorizzazioni degli utenti e i diritti di accesso a file, cartelle e risorse di sistema configurando le impostazioni di sicurezza memorizzate nel registro di sistema.
- Criteri di sicurezza: Implementa e applica i criteri di sicurezza, compresi quelli relativi alle password, al blocco degli account e alle verifiche, per migliorare la sicurezza del sistema.
Risoluzione di errori e problemi comuni del sistema
- Pulizia del registro: Identifica e rimuovi le voci di registro ridondanti o obsolete che possono contribuire all’instabilità del sistema o a problemi di prestazioni.
- Risoluzione degli errori: Risolvi gli errori e i problemi comuni del sistema ispezionando le voci di registro pertinenti, diagnosticando i problemi di configurazione e applicando misure correttive.
- Recupero del sistema: Ripristina le impostazioni e le configurazioni del sistema dai backup del registro per recuperare dai guasti del sistema, risolvere i conflitti software o annullare le modifiche non intenzionali.
Come utilizzare il Registro di sistema di Windows
Sei pronto a utilizzare il Registro di Windows per accedere alle impostazioni e alle opzioni di configurazione del sistema? La seguente guida spiega come utilizzare efficacemente questo strumento per modificare le impostazioni, creare nuove voci e mantenere la stabilità del sistema.
Guida passo per passo: Modifica delle chiavi e dei valori del Registro di sistema
1. Apri l’Editor del Registro di sistema: Usa la combinazione di tasti Windows + R per aprire la finestra di dialogo Esegui, digita regedit e premi Invio per avviare l’Editor del Registro di sistema.
2. Vai alla chiave desiderata: Utilizza il riquadro a sinistra dell’editor del registro per spostarti sulla chiave contenente l’impostazione che vuoi modificare.
3. Modifica i valori delle chiavi:
a) Clicca due volte sul valore desiderato nel riquadro a destra per modificarne i dati.
b) Inserisci i nuovi dati del valore e clicca su OK per salvare le modifiche.
4. Modifica le autorizzazioni della chiave (facoltativo):
a) Clicca con il pulsante destro del mouse sulla chiave e seleziona Autorizzazioni.
b) Modifica le autorizzazioni per controllare chi può visualizzare, modificare o eliminare la chiave.
5. Esci dall’Editor del Registro di sistema: Una volta apportate le modifiche necessarie, chiudi l’editor del registro di sistema.
Creazione di nuove voci e cancellazione di quelle obsolete
Creare nuove voci:
- Clicca con il tasto destro del mouse sulla chiave “genitore” in cui vuoi aggiungere una nuova voce.
- Seleziona Nuovo e scegli il tipo di dati appropriato per la nuova voce (ad esempio, Valore stringa, Valore DWORD).
- Inserisci un nome per la nuova voce e premi Invio.
- Clicca due volte sulla nuova voce per impostarne i dati di valore.
Eliminazione delle voci obsolete:
- Clicca con il pulsante destro del mouse sulla voce che vuoi eliminare e seleziona Elimina.
- Conferma l’eliminazione quando verrà richiesto.
Precauzioni di sicurezza e best practice per la modifica del Registro
- Backup del registro: Prima di apportare qualsiasi modifica, fai un backup del registro per ripristinarlo in caso di errori o conseguenze indesiderate.
- Conserva una documentazione delle modifiche: Tieni traccia di tutte le modifiche apportate al registro, comprese le chiavi modificate, i valori modificati e le loro impostazioni originali.
- Procedi con cautela: Modifica solo le chiavi e i valori che conosci bene. Modifiche errate possono causare l’instabilità del sistema o addirittura renderlo inutilizzabile.
- Crea punti di ripristino del sistema: Crea un punto di ripristino del sistema prima di apportare modifiche significative al registro. Ciò ti consentirà di tornare a uno stato di stabilità, se necessario.
-
- Fai le tue ricerche: Prima di modificare chiavi o valori sconosciuti del Registro di sistema, fai ricerche per conoscere il loro scopo e il loro potenziale impatto sul comportamento del sistema.
- Effettua dei test delle modifiche: Testa le modifiche in un ambiente controllato, come una virtual machine o un sistema non di produzione, prima di applicarle al sistema principale.
Tecniche avanzate di registro e automazione
La padronanza di tecniche avanzate e di automazione nella gestione del Registro di Windows può aiutare a semplificare le attività, a migliorare la produttività e a mantenere l’integrità del sistema. Esplora questi metodi avanzati per sbloccare il pieno potenziale del Registro di Windows.
Scripting e automazione delle attività del Registro di sistema
Script PowerShell: Sfrutta gli script PowerShell per automatizzare le attività ripetitive del registro, come la modifica di più chiavi o valori su più sistemi.
Opzioni della riga di comando dell’Editor del Registro di sistema: L’editor del registro di sistema (regedit.exe) offre opzioni a riga di comando per l’esecuzione di operazioni sul registro, consentendo l’elaborazione in batch e l’automazione.
Importazione ed esportazione di file di registro
Esportazione delle impostazioni del Registro: Utilizza la funzione di esportazione dell’Editor del Registro per creare copie di backup di chiavi specifiche o di interi rami del registro. Ciò ti consentirà di ripristinare rapidamente le impostazioni in caso di modifiche o errori del sistema.
Importazione delle impostazioni del Registro di sistema: Importa i file di registro (.reg) per applicare le impostazioni a più sistemi o tornare a configurazioni note in modo efficiente. Questo è particolarmente utile per distribuire impostazioni standardizzate in tutta l’organizzazione.
Come utilizzare la riga di comando per la gestione del Registro di sistema
Comando Reg: L’utility a riga di comando reg consente di eseguire varie operazioni sul registro di sistema direttamente dal prompt dei comandi. Le attività comprendono il querying, l’aggiunta, la modifica e l’eliminazione di chiavi e valori del Registro di sistema.
Modifica del registro tramite prompt dei comandi: Modifica le impostazioni del registro di sistema utilizzando strumenti a riga di comando come reg add, reg delete, reg query e reg import. Questo metodo è ideale per l’elaborazione in batch e le attività di automazione.
Framework e strumenti di automazione
Pianificatore di attività: Pianifica gli script PowerShell o i file batch per automatizzare le attività di manutenzione del registro, come la pulizia, l’ottimizzazione o gli aggiornamenti della configurazione, utilizzando l’Utilità di pianificazione di Windows.
Strumenti di automazione di terze parti: Valuta l’utilizzo di strumenti e i framework di automazione di terze parti che offrono funzionalità avanzate di gestione del registro, capacità di scripting e integrazione con altri sistemi e servizi.
In sintesi
Come abbiamo visto, il registro di sistema contiene le chiavi per le configurazioni, le ottimizzazioni e la risoluzione dei problemi di Windows. Attraverso questa guida completa, abbiamo imparato a comprendere la struttura del Registro di sistema di Windows e a padroneggiare tecniche avanzate e automazione.
Grazie a queste conoscenze, gli utenti possono utilizzare in sicurezza l’Editor del Registro di sistema di Windows per personalizzare il proprio ambiente informatico, ottimizzare le prestazioni del sistema e semplificare le attività amministrative. Anche se la sua complessità può sembrare scoraggiante, con cautela, seguendo le best practice e con voglia di esplorare le varie opzioni, gli utenti possono sbloccare il pieno potenziale del Registro di Windows, trasformandolo in un potente alleato.