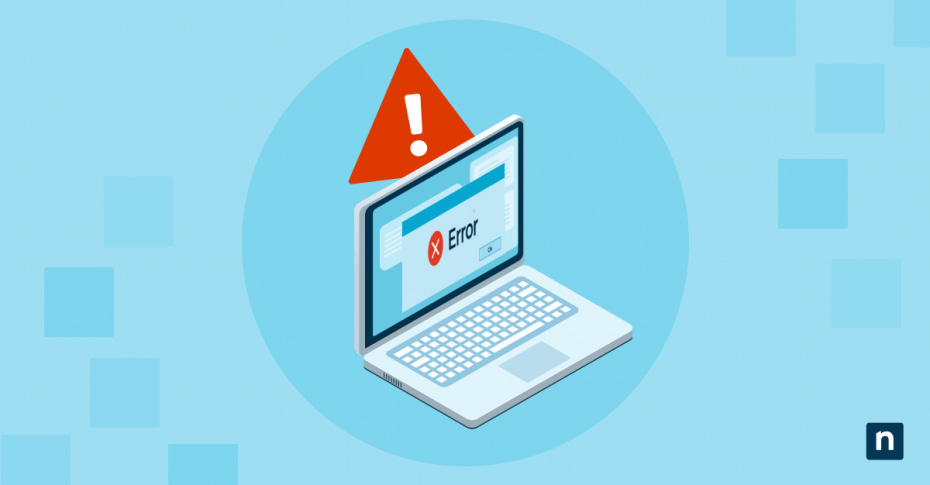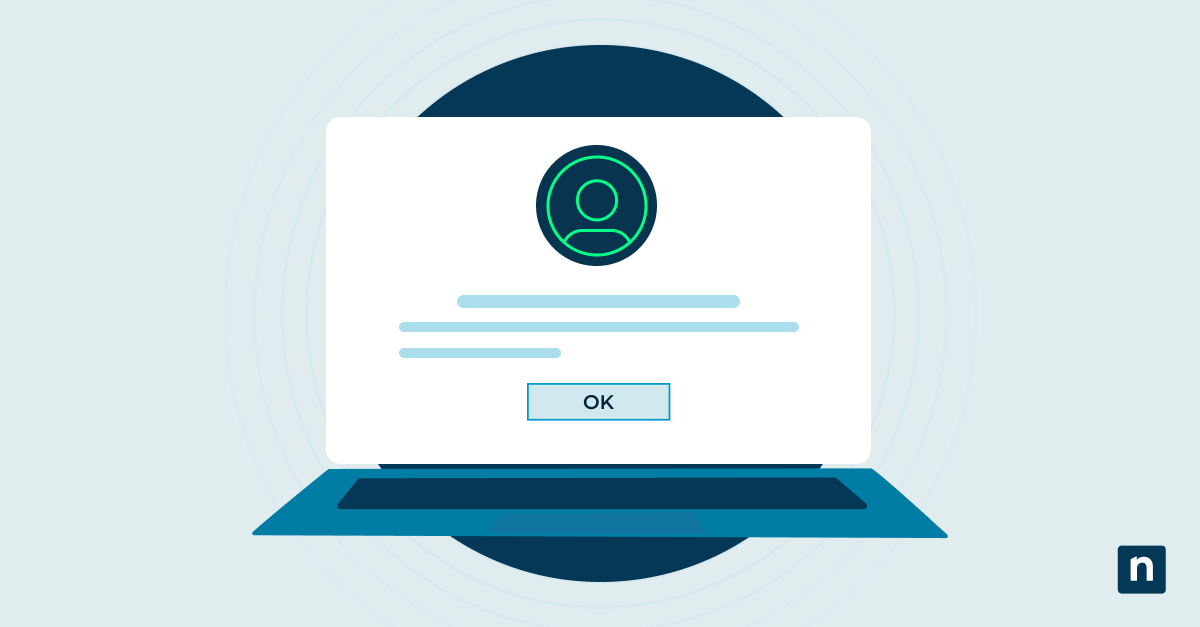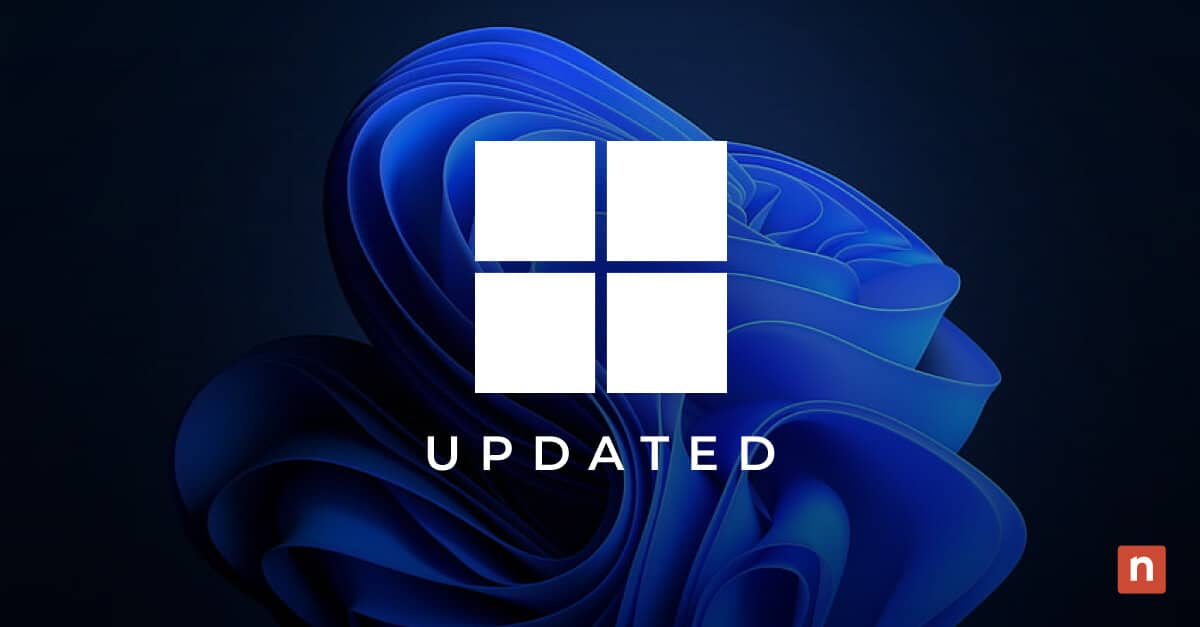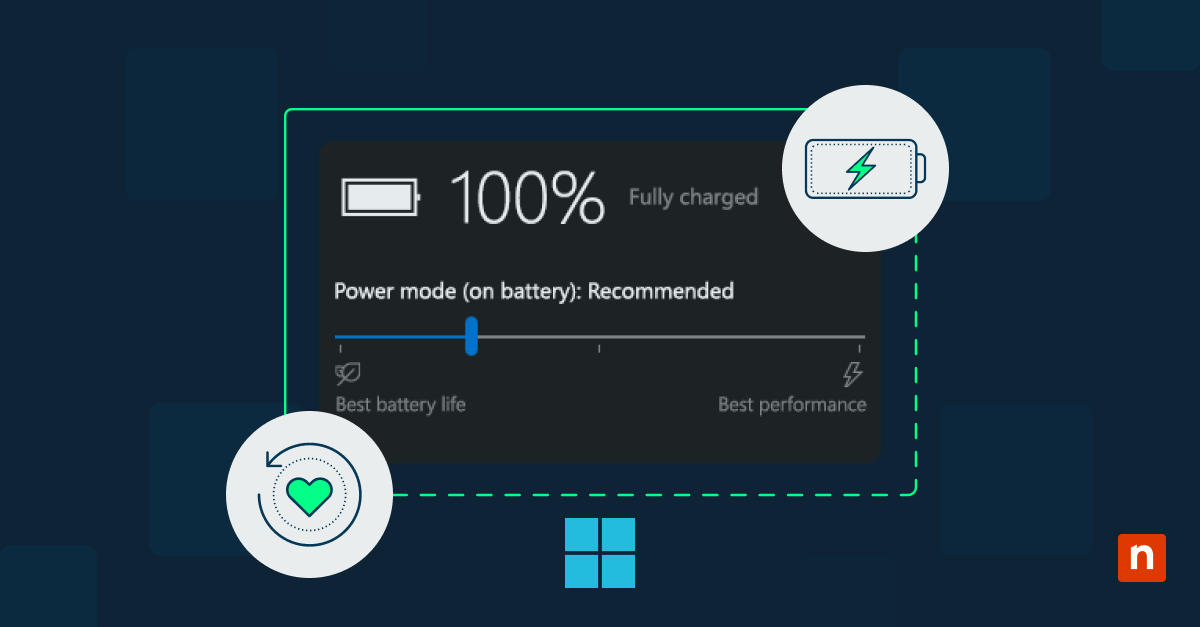Se ti è capitato di imbatterti in un crash di Notepad++ dopo l’avvio, non sei l’unico. Questo popolare editor di testo, noto per il supporto di numerosi linguaggi di programmazione, non è immune da occasionali intoppi. Questo articolo affronterà alcuni dei problemi più comuni relativi ai crash di Notepad++ all’avvio e risponderà a domande come “Notepad++ ha il salvataggio automatico?”
Cause comuni di un crash di Notepad++
Se Notepad++ crasha spesso, il colpevole potrebbe essere un problema comune.
Problemi con i plugin: Plugin incompatibili o non aggiornati sono spesso responsabili di improvvisi crash di Notepad++ all’avvio.
File di configurazione corrotti: I file di configurazione possono corrompersi a causa di arresti impropri, conflitti software o bug.
Problemi di sincronizzazione con il cloud: La modifica delle impostazioni relative ai servizi cloud può creare problemi, in particolare se il computer passa in modalità di sospensione mentre i file sono ancora aperti in Notepad++.
Anche altri fattori, come errori del disco, software di sicurezza di terze parti o persino azioni specifiche all’interno di Notepad++ (come il raggiungimento di una determinata riga di codice) possono provocare un crash.
Notepad++ ha il salvataggio automatico?
Notepad++ non include una funzione di salvataggio automatico per impostazione predefinita, il che significa che è necessario salvare manualmente il proprio lavoro per evitare la perdita di dati; questo è particolarmente importante prima di iniziare a risolvere i problemi di crash di Notepad++ all’avvio. Tuttavia, esistono plugin che possono fornire la funzionalità di salvataggio automatico, migliorando l’esperienza dell’utente grazie al salvataggio automatico del lavoro a intervalli predefiniti o in determinate condizioni.
Passi per risolvere il crash di Notepad++ dopo l’avvio
Un crash di Notepad++ subito dopo l’avvio può interrompere il flusso di lavoro e causare frustrazione. Questi cinque passaggi sono progettati per affrontare progressivamente le cause potenziali più complesse, e per aiutarti a ripristinare il funzionamento stabile di Notepad++ con un’interruzione minima del tuo lavoro.
Passo 1: Aggiorna Notepad++ all’ultima versione
L’aggiornamento del software può risolvere i bug noti e i problemi di compatibilità che potrebbero causare l’arresto anomalo di Notepad++ all’avvio. Ecco come aggiornare Notepad++ sul tuo sistema Windows:
Verifica automatica degli aggiornamenti
- Apri Notepad++ e vai al menu con il punto interrogativo (?) nella barra dei menu superiore.
- Seleziona l’opzione “Verifica aggiornamenti”. Se è disponibile una nuova versione, apparirà una notifica.
- Segui le istruzioni sullo schermo per scaricare e installare l’aggiornamento. Questo processo garantisce la disponibilità delle funzioni più recenti e delle correzioni di bug.
Aggiorna manualmente
- Se l’opzione “Controlla aggiornamenti” non mostra una nuova versione o se preferisci gestire manualmente gli aggiornamenti, visita il sito ufficiale di Notepad++ e vai alla sezione Notepad++ Downloads.
- Scarica il programma di installazione adatto all’architettura del tuo sistema (32 o 64 bit).
- Esegui il programma di installazione per aggiornare alla versione più recente. Questo metodo è semplice e consente di non dipendere dai controlli di aggiornamento automatico dell’applicazione.
Quando effettui l’aggiornamento, non dovrai trasferire manualmente le impostazioni o i plugin. Il programma di installazione di Notepad++ conserva le configurazioni e i plugin installati, rendendo l’aggiornamento un processo privo di problemi.
Passo 2: Disattiva i plugin per identificare il colpevole
I plugin sono un altro potenziale motivo di arresto anomalo di Notepad++. Disabilitandoli, puoi verificare se l’applicazione principale è stabile. Per risolvere efficacemente il problema e identificare il plugin che potrebbe causare l’arresto anomalo, segui questi passaggi dettagliati:
1. Avvia Notepad++ senza plugin
- Avvia Notepad++ con il comando notepad++.exe -noPlugin.
- In questo modo avvierai l’applicazione senza alcun plugin, il che può aiutarti a determinare se il problema è legato a un plugin.
2. Isola il plugin problematico
Se Notepad++ non si blocca in assenza di plugin, inizia a isolare il plugin problematico.
- Passa a C:\Program Files\Notepad++\plugins\ e rinomina le sottodirectory una alla volta.
- Riavvia Notepad++ dopo ogni modifica per verificare se l’arresto anomalo persiste. Questo ti aiuterà a identificare il plugin specifico che causa i problemi.
3. Controlla i file di configurazione di plugin specifici
Per i plugin come DSpellCheck, i problemi possono derivare da impostazioni errate nei loro file di configurazione.
- Apri DSpellCheck.ini e cerca voci come User_Hunspell_Path o System_Hunspell_Path.
- Se questi percorsi sono impostati su posizioni non valide, rimuovi queste righe, salva la configurazione e riavvia Notepad++.
4. Disattiva i plugin nuovi o installati di recente
Disattiva i plugin spostando o eliminando i loro file DLL dalla directory dei plugin di Notepad++. Questo passaggio deve essere eseguito con cautela per evitare di rimuovere file essenziali di plugin.
Se preferisci non cancellare definitivamente il file DLL di un plugin, puoi spostarlo in una cartella “disabled” all’interno della directory dei plugin. In questo modo, il plugin non verrà caricato all’avvio, ma si potrà facilmente ripristinare spostando il file DLL, se necessario.
Passo 3: Esegui Notepad++ come amministratore
L’esecuzione di Notepad++ come amministratore può aiutare a risolvere i problemi di crash, soprattutto se il problema è legato alle restrizioni di autorizzazione di Windows. Per eseguire Notepad++ con i privilegi di amministratore, procedi come segue:
1. Ottieni l’accesso temporaneo come amministratore
- Individua il collegamento a Notepad++ sul desktop, nel menu Start o nei file del programma.
- Clicca con il tasto destro del mouse sul collegamento a Notepad++.
- Scegli “Esegui come amministratore” dal menu contestuale visualizzato.
2. Imposta i diritti permanenti di amministratore
- Clicca con il tasto destro del mouse sul collegamento di Notepad++ sul desktop o nel menu Start.
- Seleziona “Proprietà” dal menu contestuale.
- Nella finestra Proprietà, passa alla scheda “Compatibilità”.
- Individua e seleziona la casella accanto a “Esegui questo programma come amministratore”.
- Clicca su “OK” per salvare le modifiche.
Impostando Notepad++ in modo che venga sempre eseguito come amministratore, ti assicurerai di far avere al programma pieno accesso a tutte le risorse di sistema di cui potrebbe aver bisogno, prevenendo potenzialmente i crash legati all’accesso o alla modifica di file limitati. Questa impostazione si applicherà ogni volta che avvierai Notepad++, eliminando la necessità di selezionare ogni volta manualmente “Esegui come amministratore”.
Passo 4: Disinstalla Notepad++ ed elimina i file di configurazione danneggiati
Anche file di configurazione danneggiati possono essere la causa di un arresto anomalo di Notepad++. Disinstalla Notepad++ ed elimina questi file utilizzando i seguenti passaggi:
- Clicca sul menu Start o premi il tasto Windows.
- Digita “Pannello di controllo” nella casella di ricerca e clicca sull’applicazione Pannello di controllo per aprirla.
- Nel Pannello di controllo, cerca la categoria “Programmi” e clicca su “Disinstalla un programma”.
- Nell’elenco dei programmi installati, scorri fino a trovare Notepad++. Puoi anche utilizzare la funzione di ricerca nella parte superiore della finestra per trovarla rapidamente digitando “Notepad++”.
- Clicca su Notepad++ per selezionarlo, quindi clicca sul pulsante “Disinstalla” nella parte superiore della finestra.
- Segui le indicazioni della procedura guidata di disinstallazione per completare il processo.
- Dopo la disinstallazione, alcuni programmi potrebbero lasciare dei file di configurazione o altri dati. Puoi controllare la directory di installazione e cancellare manualmente i file rimanenti, se necessario.
- Controlla la tua directory utente per trovare eventuali file relativi a Notepad++ e cancellali per assicurarti che tutti i file di configurazione siano stati rimossi.
- Dopo aver disinstallato Notepad++ e aver rimosso i file residui, riavvia il computer per fare in modo che tutte le modifiche abbiano effetto e che i file bloccati vengano cancellati.
Passo 5: Reinstalla Notepad++
Per continuare a utilizzare Notepad++, sarà necessario reinstallarlo. In questo modo sarai certo di aver eliminato anche qualsiasi problema potenzialmente causato da un’installazione non corretta o da modifiche esterne.
-
Scarica l’ultima versione
Visita il sito ufficiale di Notepad++ per scaricare l’ultima versione. Assicurati di selezionare la versione corretta per l’architettura del sistema (32 o 64 bit).
-
Installa la versione scaricata
Una volta completato il download, esegui il programma di installazione. Segui le istruzioni sullo schermo per installare Notepad++. Durante l’installazione, puoi scegliere le impostazioni predefinite o personalizzarle in base alle tue preferenze.
-
Verifica l’installazione
Dopo l’installazione, apri Notepad++ per assicurarti che funzioni correttamente e senza crash. Verifica che tutte le funzionalità di base funzionino come previsto.
Altri suggerimenti per gestire i problemi di Notepad++
Se si verificano ancora problemi di crash di Notepad++, prendi in considerazione la possibilità di regolare le impostazioni di sistema e ottimizzare la configurazione dell’applicazione.
- Disattiva la cache di scrittura sul disco tramite il Prompt dei comandi per evitare la corruzione dei dati.
- Esegui controlli del disco per risolvere potenziali errori del disco.
- Utilizza la funzionalità Versione precedente di Windows per recuperare i file e pulisci regolarmente il registro per mantenere la stabilità del sistema.
- Ottimizza Notepad++ avviandolo con l’argomento -nosession per evitare il caricamento di sessioni precedenti, regolando i temi e le impostazioni delle schede per un ambiente personalizzato e gestendo le funzioni di modifica del testo come il Word wrap e la modalità di modifica delle colonne.
Se i problemi persistono, prova a eseguire Notepad++ in modalità provvisoria senza plugin e a disabilitare temporaneamente il software di sicurezza per identificare i conflitti. Queste strategie possono contribuire a garantire un’esperienza più fluida e affidabile con Notepad++.