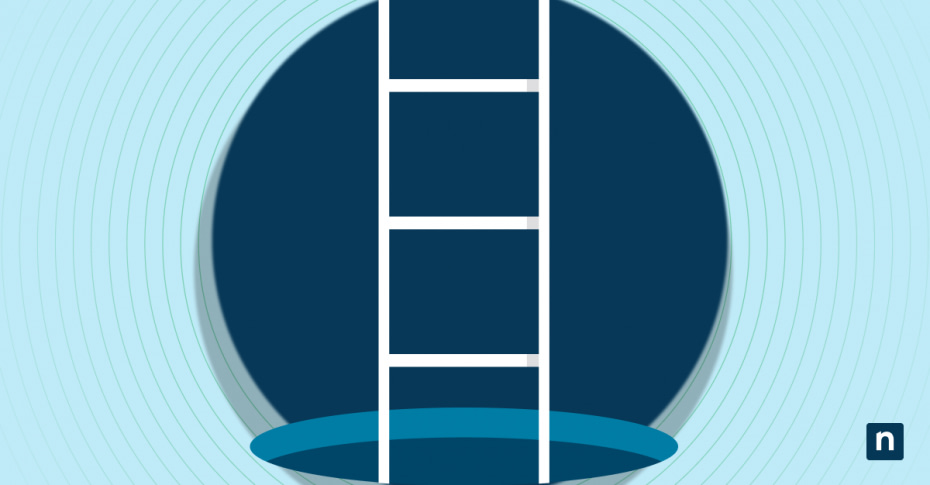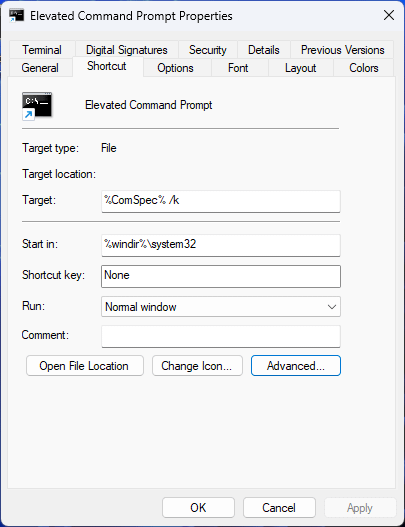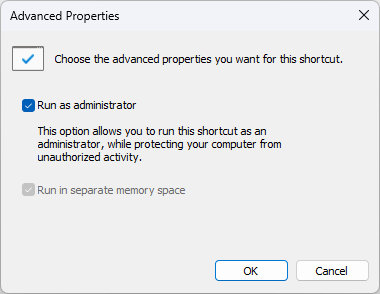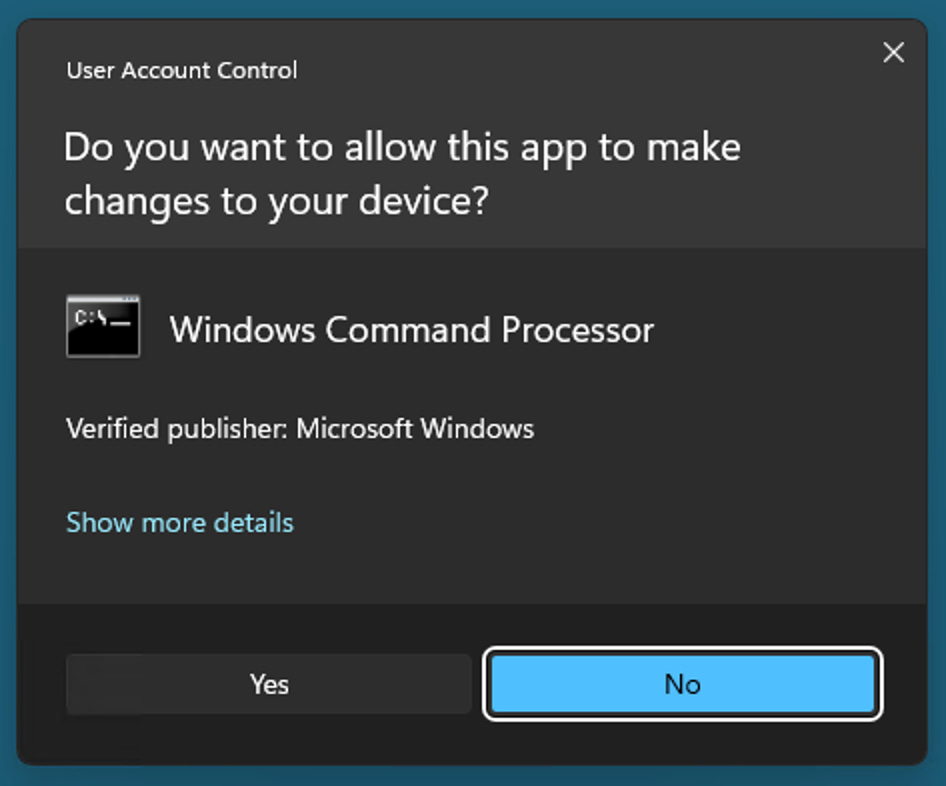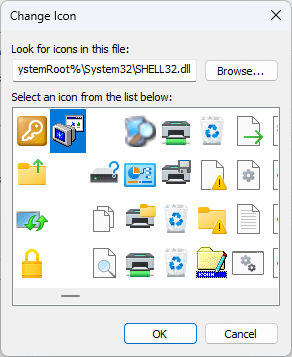Questo tutorial mostra passo per passo come creare un collegamento al Prompt dei comandi con privilegi amministrativi in Windows 10 e Windows 11. La guida spiegherà come creare un collegamento, come assicurarsi che il Prompt dei comandi venga eseguito come amministratore e come fissare il collegamento al menu Start o alla barra delle applicazioni assegnandogli un’icona unica.
Comprendere il Prompt dei comandi con privilegi amministrativi in Windows 10 e Windows 11
Un Prompt dei comandi eseguito con privilegi amministrativi in Windows viene a volte anche indicato come Prompt dei comandi “elevato”. Per impostazione predefinita (e anche quando si accede con un account di amministratore), il Prompt dei comandi non si apre con i privilegi amministrativi su Windows 10 e Windows 11.
È necessario un Prompt dei comandi con privilegi amministrativi per eseguire operazioni che riguardano il sistema. Queste operazioni includono attività di manutenzione e riparazione come la verifica dei file di sistema con System File Checker, il controllo dei dischi con Check Disk e la gestione di reti, utenti e altre funzioni amministrative.
Vantaggi della creazione di un collegamento al Prompt dei comandi con privilegi amministrativi
Se hai fretta e cerchi un modo semplice e veloce per eseguire un comando del Prompt dei comandi come amministratore, clicca con il pulsante destro del mouse sul pulsante Start e quindi su Windows PowerShell (esegui come amministratore) su Windows 10 e su Terminal (esegui come amministratore) su Windows 11.
PowerShell sostituisce il Prompt dei comandi in Windows 10 e 11 ed è in grado di eseguire quasi tutti i comandi del prompt dei comandi (PowerShell è anche uno strumento molto più potente e moderno, quindi in futuro dovresti passare ad esso per l’uso generale e la creazione di script).
Il più grande inconveniente del passaggio a PowerShell come terminale predefinito in Windows è rappresentato dai vecchi script del Prompt dei comandi. Mentre l’esecuzione dei comandi dovrebbe per lo più funzionare, alcuni vecchi script che utilizzano variabili d’ambiente o piping potrebbero non comportarsi correttamente. Se hai regolarmente a che fare con vecchi script che non vuoi riscrivere solo per farli funzionare con PowerShell, la creazione di un collegamento al Prompt dei comandi con privilegi amministrativi rappresenterà un risparmio di tempo per te come per tutti gli amministratori di sistema.
Come creare un collegamento al Prompt dei comandi con privilegi amministrativi in Windows 10 e Windows 11
Per creare un collegamento al Prompt dei comandi con privilegi amministrativi in Windows 10, procedete come segue:
- Clicca con il tasto destro del mouse su sul Desktop
- Se stai utilizzando Windows 11, seleziona Mostra altre opzioni (gli utenti di Windows 10 possono saltare questo passaggio)
- Seleziona Nuovo > Collegamento
- Nel campo Digita la posizione dell’elemento: , inserisci %ComSpec% /k
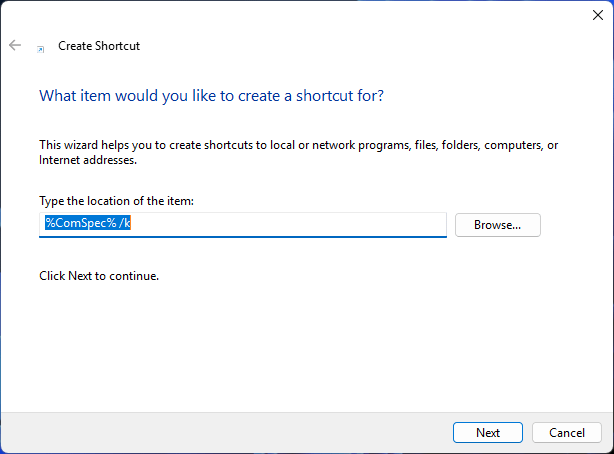
- Nel campo Digita un nome per questo collegamento: , inserisci Prompt dei comandi elevato
- Clicca su Fine per creare il collegamento
- Clicca con il tasto destro del mouse sul nuovo collegamento al Prompt dei comandi elevato sul desktop
- Seleziona Proprietà
- Nella scheda Collegamento , clicca su Avanzate e spunta la casella Esegui come amministratore
- Clicca su OK, quindi su Applica per confermare la modifica
- Chiudi la finestra delle Proprietà
- A questo punto potrai eseguire il Prompt dei comandi come amministratore aprendo il nuovo collegamento sul desktop; tieni presente che ti verrà richiesto il controllo dell’account utente per confermare che desideri consentire al Prompt dei comandi di apportare modifiche amministrative al sistema
In Windows, la variabile d’ambiente %ComSpec% punta sempre al percorso completo dell’eseguibile del Prompt dei comandi di Windows (cmd.exe). Il parametro /k assicura che la finestra cmd.exe rimanga attiva una volta aperta, poiché il comportamento predefinito prevede la chiusura immediata al termine dell’esecuzione.
Se vuoi modificare l’icona del collegamento al prompt dei comandi con privilegi amministrativi, torna sulle proprietà e vai alla scheda Collegamento , poi:
- Clicca su Modifica icona
- Seleziona una nuova icona tra quelle predefinite di Windows o cerca il tuo file icona
- Clicca su OK
- Clicca su Applica per confermare la modifica e chiudi la finestra di dialogo Proprietà
Troubleshooting relativo al collegamento al Prompt dei comandi con privilegi amministrativi in Windows
Se dovessi riscontrare errori di accesso negato mentre cerchi di aprire il Prompt dei comandi di Windows come amministratore, verifica innanzitutto di aver effettuato l’accesso con un account utente dotato di privilegi amministrativi. Un modo rapido per verificare se il tuo account è un amministratore è quello di cliccare con il tasto destro del mouse sul pulsante Start e vedere se è presente l’opzione per eseguire PowerShell o Terminal come amministratore; in caso contrario, potresti non avere i privilegi amministrativi.
È anche possibile che User Account Control (UAC) impedisca silenziosamente l’apertura del Prompt dei comandi come amministratore. Puoi verificarlo utilizzando i seguenti passaggi per aprire il Pannello di controllo e visualizzare le impostazioni UAC:
- Clicca con il tasto destro del mouse sul pulsante Start e seleziona Esegui
- Scrivi control nel campo Apri: clicca su OK
- Apri quindi Sistema e sicurezza dal Pannello di controllo
- Seleziona Modifica le impostazioni di Controllo dell’account utente
Se UAC è impostato su Non notificare mai, è possibile che il collegamento sia impostato correttamente ma che non stia visualizzando il prompt UAC per aprire effettivamente il Prompt dei comandi. Modifica l’impostazione UAC per notificare quando un’applicazione tenta di apportare modifiche al computer e testa nuovamente il collegamento al Prompt dei comandi con privilegi amministrativi.
Best practice per l’utilizzo di un Prompt dei comandi con privilegi amministrativi
Utilizza un Prompt dei comandi elevato solo per le attività amministrative. Per l’uso generale, usa un normale terminale non amministrativo, in modo da non apportare accidentalmente modifiche al sistema.
È inoltre importante non eseguire mai comandi o script da Internet senza prima aver capito esattamente cosa andranno a modificare. Cerca i programmi e i parametri di ciascun comando e verifica quale sarà il risultato della loro esecuzione. Purtroppo, hacker malintenzionati sono noti per pubblicare online codici e script dannosi nella speranza che qualcuno li esegua senza averli prima controllati, compromettendo la sicurezza e installando malware o consentendo l’accesso ai malintenzionati.
Distribuzione di script del Prompt dei comandi con privilegi amministrativi e di PowerShell
NinjaOne Endpoint Management è in grado di distribuire script amministrativi del Prompt dei comandi e di PowerShell anche a un gran numero di dispositivi in un ambiente enterprise, compresi i dispositivi remoti dei lavoratori a distanza e gli ambienti di lavoro in un dominio Windows. Centralizzando e automatizzando le attività amministrative, puoi garantire che ogni dispositivo sia completamente configurato, aggiornato e protetto e puoi fare in modo che gli utenti non sentano la necessità di provare a eseguire da soli le attività amministrative.