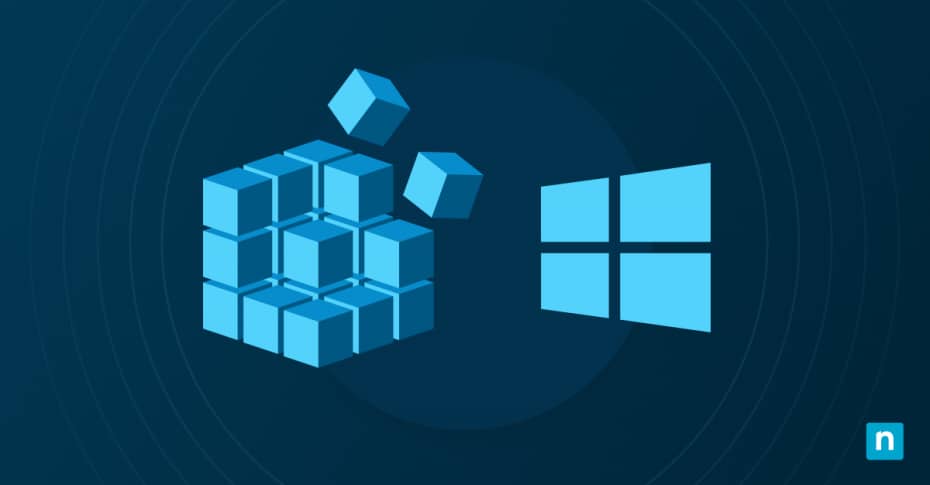In Windows 11, l’editor del registro, comunemente noto come Regedit, è un potente strumento che consente agli utenti di accedere e modificare il registro di Windows, un database centralizzato che memorizza impostazioni, configurazioni e informazioni cruciali del sistema.
Tuttavia, è necessario un avvertimento: modifiche improprie possono portare all’instabilità del sistema, e sottolineiamo l’importanza di un uso attento di questo strumento.
Questa guida ti aiuterà a capire come raggiungere e utilizzare in modo efficace l’editor del registro di sistema in Windows 11. I lettori possono aspettarsi una guida completa all’uso dell’editor del registro di sistema, che copre tutto, dalle funzioni di base alle tecniche di modifica avanzate.
La guida affronta i concetti chiave, la navigazione, le attività di modifica essenziali e le best practice per mantenere integro il registro di Windows 11.
Come iniziare con l’editor del registro di Windows 11
Il registro di Windows funge da archivio centralizzato per le impostazioni del sistema e delle applicazioni, e la comprensione della sua struttura è fondamentale per gli utenti che desiderano effettuare regolazioni e ottimizzazioni personalizzate.
Fornisce una vista gerarchica delle chiavi di registro e dei valori, consentendo agli utenti di apportare modifiche alle impostazioni del sistema. Consideralo come un database delle impostazioni di Windows.
Prima di immergerti nell’editor del registro di sistema, può esserti utile familiarizzare con termini chiave quali:
- Registro:Il registro di Windows è un database gerarchico utilizzato dal sistema operativo Microsoft Windows che contiene informazioni di configurazione.
- Hive:Il registro è organizzato in “hive”, sezioni distinte che rappresentano diversi aspetti del sistema, come HKEY_LOCAL_MACHINE o HKEY_CURRENT_USER.
- Chiavi:Nel contesto del registro, le chiavi sono contenitori di valori. Aiutano a organizzare e classificare le diverse impostazioni.
- Valori:I valori sono dati associati a una chiave specifica e possono rappresentare vari tipi di informazioni, come stringhe, numeri interi, esadecimali o dati binari.
- Tipi di dati:Il registro supporta diversi tipi di dati, tra cui REG_SZ (stringa), REG_DWORD (numero intero a 32 bit), REG_BINARY (dati binari) e altri ancora. La loro comprensione è fondamentale quando ti trovi a voler modificare i valori, perché scegliere il tipo giusto di dati permette al sistema di interpretare correttamente il valore scelto.
- Stringa:Una sequenza di caratteri spesso utilizzata come tipo di dati nei valori del registro.
- DWORD:Sta per Double Word, un tipo di dati esclusivo di Windows, che rappresenta un numero intero non preceduto da segno algebrico a 32 bit.
- Binario:Dati costituiti da codice binario spesso utilizzati per le configurazioni più complesse.
La comprensione di questi termini è fondamentale per un’esperienza di modifica del registro più agevole.
Aprire l’editor del registro di sistema in Windows 11
Istruzioni passo per passo su come accedere all’editor del registro di sistema
Per aprire l’editor del registro di sistema in Windows 11, gli utenti possono utilizzare vari metodi, ma i più semplici si eseguono attraverso la finestra di dialogo Esegui o il prompt dei comandi:
Utilizzando la finestra di dialogo Esegui:Uno dei modi più rapidi per aprire l’editor del registro di Windows è la finestra di dialogo Esegui. Segui questi semplici passaggi:
- Premi la combinazione di tasti Windows + R: Questa combinazione di tasti aprirà la finestra di dialogo Esegui.
- Digita “regedit”: Nella finestra di dialogo Esegui, digita “regedit” (senza virgolette) nel campo di testo.
- Premi Invio o clicca su OK: Premi Invio sulla tastiera o clicca su OK per avviare l’editor del registro di sistema.
- Controllo dell’account utente (UAC): Se richiesto dal Controllo dell’account utente, clicca su Sì per consentire all’editor del registro di apportare modifiche al sistema.
Utilizzando il Prompt dei comandi o PowerShell:Puoi avviare l’editor del Registro di sistema anche dal Prompt dei comandi o da PowerShell:
- Apri il Prompt dei comandi o PowerShell: Premi la combinazione di tasti Windows + X per aprire il menu Power User, quindi seleziona Prompt dei comandi o PowerShell dall’elenco.
- Digita “regedit”: Nel prompt dei comandi o nella finestra di PowerShell, digita semplicemente “regedit” (senza virgolette) e premi Invio.
- Controllo dell’account utente (UAC): Se richiesto dal Controllo dell’account utente, clicca su Sì per consentire all’editor del registro di apportare modifiche al sistema.
L’apertura dell’editor del registro di Windows 11 è un processo semplice con questi metodi. È anche possibile avviare Regedit utilizzando il Task Manager, ma i metodi sopra descritti sono i più comuni.
Suggerimenti per la risoluzione dei problemi ricorrenti quando si accede all’editor del registro di sistema
Gli utenti possono riscontrare diversi problemi quando tentano di eseguire l’editor del registro di sistema. In questa sezione verranno discussi due problemi relativi all’avvio di regedit e verranno forniti i passaggi per la risoluzione dei problemi.
Il prompt del Controllo dell’account utente (UAC) non viene visualizzato: È possibile che il prompt del Controllo dell’account utente (UAC) non venga visualizzato quando si tenta di eseguire regedit. Risolvi questo problema così:
- Verifica delle impostazioni UAC: Assicurati che le impostazioni UAC siano configurate correttamente. Vai su Pannello di controllo > Account utente > Modifica le impostazioni di Controllo dell’account utente e verifica che siano impostate su un livello che richieda il consenso o le credenziali.
- Esecuzione come amministratore: Clicca con il tasto destro del mouse sul collegamento di regedit o sul file eseguibile e seleziona “Esegui come amministratore” per aggirare le restrizioni UAC.
Regedit si blocca o si arresta all’avvio: Regedit può bloccarsi o bloccarsi a causa di vari fattori, tra cui corruzione del sistema o software in conflitto. Risolvi questo problema così:
- Riavviare il computer: A volte un semplice riavvio può risolvere i problemi temporanei che causano il blocco o l’arresto anomalo di regedit.
- Scansione dei malware: Utilizza un programma antivirus o antimalware affidabile per scansionare il sistema alla ricerca di malware o software dannosi che potrebbero interferire con regedit.
- Controllo del Visualizzatore eventi: Cerca i messaggi di errore o gli eventi relativi a regedit nel Visualizzatore eventi (eventvwr.msc) per identificare le potenziali cause degli arresti anomali.
Orientarsi nel registro di Windows e comprenderne il funzionamento
Capire come navigare nel registro di Windows e come manipolarlo è essenziale per apportare modifiche alle impostazioni del sistema e risolvere vari problemi. L’editor del registro di sistema fornisce un’interfaccia utente grafica che permette di accedervi e di modificare il registro di Windows.
Ecco una breve panoramica dei suoi componenti principali:
- Barra del menu:La barra del menu nella parte superiore della finestra dell’editor del registro contiene vari comandi per la gestione del registro, come File, Modifica, Visualizza, Preferiti e Guida.
- Barra degli indirizzi:La barra degli indirizzi visualizza il percorso della chiave di registro attualmente selezionata, consentendo agli utenti di navigare facilmente in diversi rami del registro.
- Riquadro di navigazione:Il riquadro di navigazione, situato sul lato sinistro della finestra dell’editor del registro, visualizza una struttura gerarchica delle chiavi di registro. Gli utenti possono espandere o chiudere i rami per navigare nella struttura del registro.
- Riquadri delle chiavi e dei valori:L’area principale della finestra dell’editor del registro di sistema è costituita da due riquadri: il riquadro delle chiavi e il riquadro dei valori. Il riquadro delle chiavi a sinistra visualizza le sottochiavi contenute nella chiave di registro attualmente selezionata, mentre il riquadro dei valori a destra mostra i valori associati alla chiave selezionata.
- Barra di stato:La barra di stato nella parte inferiore della finestra dell’editor del registro di sistema fornisce informazioni sulla chiave attualmente selezionata, come il suo percorso e il numero di sottochiavi e valori che contiene.
Il registro di Windows è organizzato gerarchicamente in una struttura ad albero, con chiavi che rappresentano diversi aspetti della configurazione del sistema.
Hive:Il registro di sistema è suddiviso in diversi hive, ognuno dei quali corrisponde a un diverso aspetto della configurazione del sistema. I principali hive sono:
- HKEY_CLASSES_ROOT (HKCR): Contiene informazioni sulle associazioni di file e sugli oggetti COM.
- HKEY_CURRENT_USER (HKCU): Memorizza le impostazioni specifiche dell’utente attualmente collegato.
- HKEY_LOCAL_MACHINE (HKLM): Contiene le impostazioni di configurazione della macchina locale.
- HKEY_USERS (HKU): Memorizza i profili di tutti gli account utente del sistema.
- HKEY_CURRENT_CONFIG (HKCC): Contiene informazioni sulla configurazione hardware corrente.
- Sottochiavi: Ogni hive contiene sottochiavi che organizzano ulteriormente il registro in categorie logiche. Le sottochiavi possono contenere ulteriori sottochiavi e valori.
- Valori: Le chiavi di registro possono contenere valori che memorizzano dati di configurazione come stringhe, numeri, dati binari e riferimenti ad altre risorse.
La navigazione nel registro di Windows comporta la selezione e l’espansione dei rami della struttura gerarchica ad albero per individuare chiavi e valori specifici.
Modifica del registro di Windows
La modifica di base del registro di sistema consiste nel creare, modificare ed eliminare chiavi e valori. Ecco alcuni esempi:
Creazione di una chiave di registro:
- Vai alla posizione desiderata nel registro di sistema.
- Clicca con il tasto destro del mouse sulla chiave principale.
- Scegli “Nuovo” e poi “Chiave”
- Indica un nome per la nuova chiave.
Modifica di un valore di registro:
- Individua la chiave specifica contenente il valore che vuoi modificare.
- Clicca due volte sul valore.
- Inserisci i dati del nuovo valore e clicca su “OK”
Eliminazione di una chiave o di un valore del registro di sistema:
- Clicca con il tasto destro del mouse sulla chiave o sul valore che vuoi eliminare.
- Seleziona “Elimina” e conferma l’azione.
Backup e ripristino del registro di Windows
Il registro di Windows è un componente chiave del sistema e la sua modifica diretta può potenzialmente sbloccare l’accesso a impostazioni di Windows non raggiungibili dall’interfaccia utente, ma anche causare guasti catastrofici al sistema in caso di errori.
È importante creare regolarmente dei backup per evitare conseguenze indesiderate delle modifiche al registro, in particolare prima di apportare modifiche significative.
Come eseguire il backup del registro di Windows 11
Per creare un backup del registro, segui questi passaggi:
- Apri l’editor del registro di sistema.
- Seleziona “File” e scegli “Esporta”
- Scegli una posizione, inserisci un nome di file e clicca su “Salva”
Ripristino del registro da un backup
In caso di errori, la possibilità di ripristinare il registro a partire da un backup è fondamentale:
- Apri l’editor del registro di sistema.
- Seleziona “File” e scegli “Importa”
- Individua e seleziona il file di backup, quindi clicca su “Apri”
Best practice per la gestione del registro di Windows 11
Sebbene l’dditor del registro di sistema offra potenti opzioni di personalizzazione, è essenziale fare attenzione quando si apportano modifiche al registro. Ecco alcune precauzioni di sicurezza e best practice da seguire:
- Effettua un backup del registro di sistema: Prima di apportare qualsiasi modifica, è consigliabile creare un backup del registro di sistema. Questo backup può essere utilizzato per ripristinare il registro allo stato precedente in caso di errori o conseguenze indesiderate.
- Leggi la documentazione: Familiarizza con la struttura e lo scopo delle chiavi e dei valori del registro di sistema che vuoi modificare. Microsoft fornisce una documentazione sulle chiavi e sui valori del Registro di sistema, che può aiutarti a comprenderne le funzioni e il potenziale impatto di eventuali modifiche.
- Apporta modifiche in modo graduale: Quando stai facendo esperimenti con le modifiche al registro di sistema, effettua prima piccole modifiche per poi gradualmente intervenire su cose più importanti, osservando gli effetti di ogni modifica. Questo approccio consente di individuare eventuali problemi o conflitti che potrebbero sorgere.
- Crea punti di ripristino del sistema: Oltre ai backup del registro, prima di apportare modifiche significative al registro ti consigliamo di creare punti di ripristino del sistema. I punti di ripristino del sistema forniscono un ulteriore livello di protezione e possono aiutarti a riportare il sistema a uno stato stabile, se necessario.
Suggerimenti per mantenere un registro integro e privo di errori
Per mantenere un registro integro, assicurati di:
- Pulire regolarmente le voci di registro non necessarie utilizzando strumenti come CCleaner.
- Mantenere il sistema e il software aggiornati per evitare problemi di compatibilità.
Padroneggia la potenza dell’Editor del Registro di Windows 11
Capire come muoverti all’interno del registro di Windows 11 e come modificarlo utilizzando l’editor del registro di sistema è un’abilità preziosa che può consentire agli utenti di personalizzare e ottimizzare il proprio sistema.
In questo articolo abbiamo analizzato l’interfaccia dell’editor del registro di sistema, la struttura gerarchica del registro di Windows e capito come individuare e modificare chiavi e valori specifici.
Padroneggiando questi concetti e queste tecniche, gli utenti acquisiscono la capacità di mettere a punto in modo personalizzato l’ambiente Windows 11, partendo dalle impostazioni di sistema e dalle preferenze di aspetto, passando per il comportamento delle applicazioni, fino ad arrivare arrivare alle ottimizzazioni delle prestazioni.
È importante prestare attenzione alla modifica del registro, poiché modifiche errate possono creare problemi al sistema.
Prima di modificare il registro, è sempre buona norma creare un backup o un punto di ripristino per evitare conseguenze indesiderate. Inoltre, gli utenti devono seguire attentamente le istruzioni e apportare modifiche alle chiavi e ai valori del Registro di sistema solo dopo averne compreso appieno lo scopo e il potenziale impatto.
Con le dovute conoscenze e facendo attenzione, l’editor del Registro di Windows 11 diventa un potente strumento per la personalizzazione e la risoluzione dei problemi, perché consente agli utenti di modificare l’esperienza informatica in base alle proprie esigenze e preferenze.
Che si tratti di regolare impostazioni di sistema, ottimizzare prestazioni o risolvere problemi, l’editor del Registro di sistema offre la flessibilità e il controllo necessari per sbloccare il pieno potenziale del sistema operativo Windows 11.