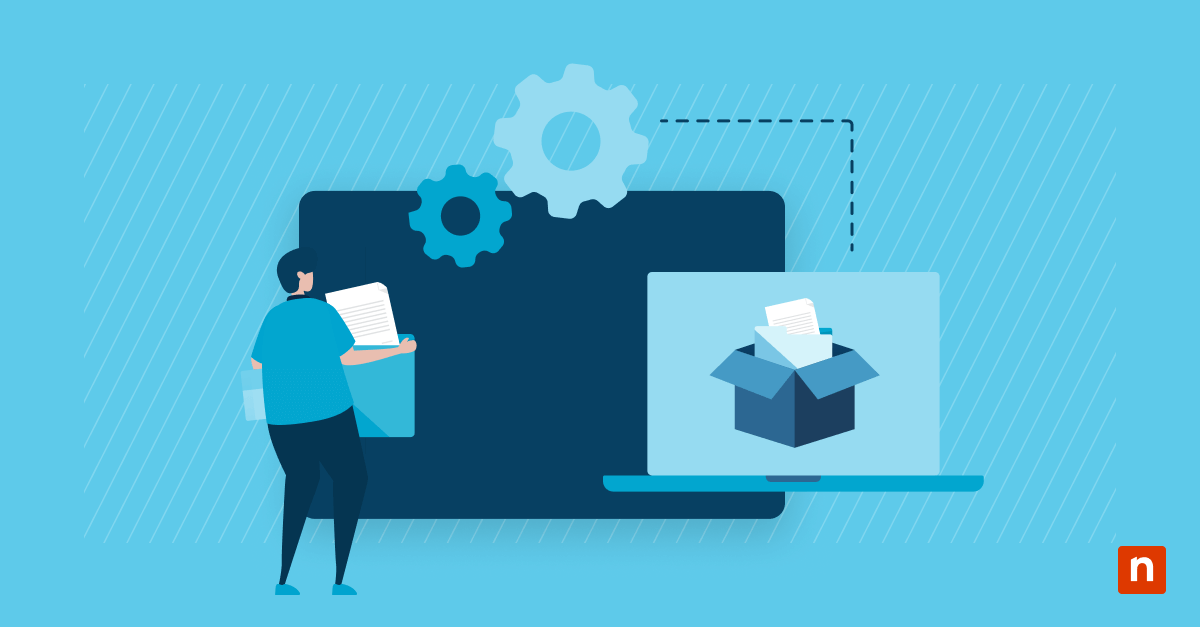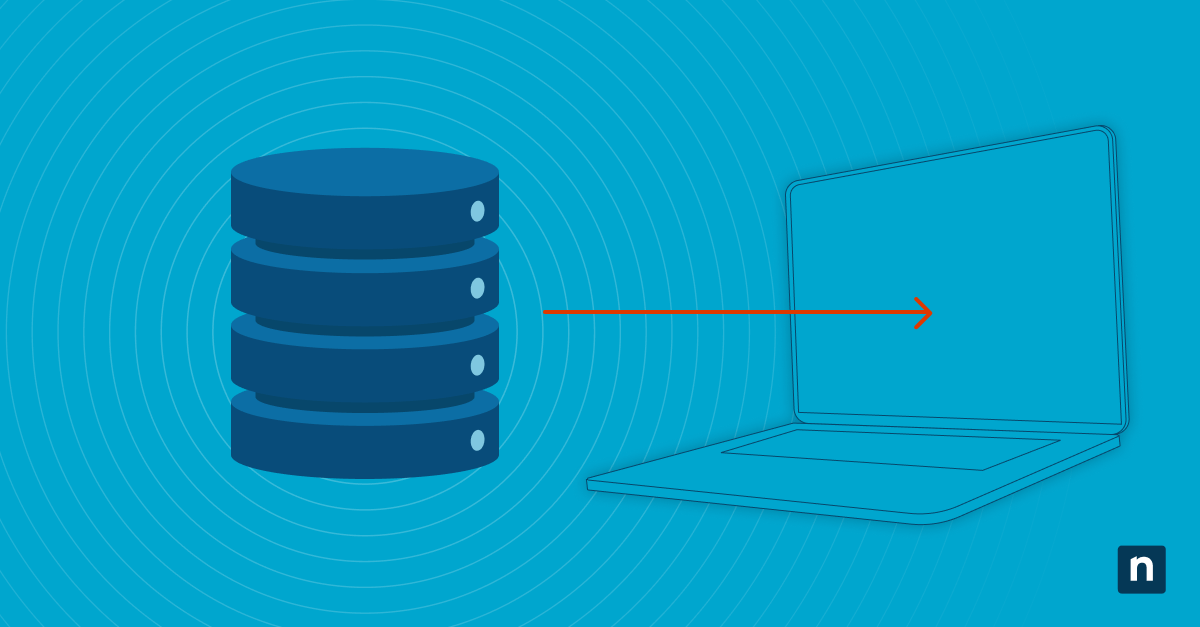Grazie all’interfaccia intuitiva e ai comandi versatili, Windows PowerShell è uno strumento utile per gli amministratori di sistema. Offre un’ampia libreria di comandi che consentono di automatizzare attività ripetitive, e la possibilità di eseguirli in remoto su più computer contemporaneamente. Di conseguenza, PowerShell aiuta a incrementare la produttività e a ridurre gli errori manuali; puoi imparare a migliorare l’efficienza con il nostro elenco di comandi essenziali di Windows PowerShell che troverai continuando a leggere.
Perché gli amministratori di Windows hanno bisogno di PowerShell
Uno dei vantaggi di PowerShell è la sua efficiente interfaccia a riga di comando (CLI). Mentre le interfacce grafiche (GUI) comunemente utilizzate per la gestione di Windows possono essere utili per eseguire alcune attività semplici, spesso non sono all’altezza di automatizzare attività amministrative complesse o di gestire ambienti su larga scala. PowerShell e la sua CLI, invece, sono più veloci ed efficienti di una GUI e consentono di operare con maggiore precisione utilizzando meno risorse di sistema.
PowerShell automatizza anche le attività ripetitive, esegue operazioni in blocco e gestisce facilmente i sistemi remoti. Scegliendo di utilizzare PowerShell per le operazioni di rete, potrai risparmiare tempo e fatica nella gestione della tua infrastruttura Windows.
Cosa hai bisogno di sapere sulla sintassi di PowerShell
I comandi di PowerShell, noti anche come cmdlet, seguono uno schema verbo-nome. Il verbo rappresenta l’azione che vuoi compiere e il nome rappresenta l’obiettivo dell’azione.
Per esempio, il comando Get-Process recupera informazioni sui processi in esecuzione sul sistema. PowerShell supporta anche l’uso di parametri, che consentono di modificare il comportamento di un comando. I parametri vengono specificati utilizzando un trattino seguito dal nome e dal valore del parametro, come ad esempio -Name “PowerShell.exe”. Familiarizzare con la sintassi di PowerShell faciliterà la scrittura e la comprensione dei comandi.
5 comandi essenziali di Windows PowerShell per l’uso quotidiano
Sebbene i cmdlet disponibili in PowerShell siano numerosi, ce ne sono alcuni che verranno utilizzati più regolarmente. Ecco i 5 comandi essenziali di Windows PowerShell che dovresti conoscere:
- Get-Service: Questo comando recupera informazioni sui servizi in esecuzione sul sistema. Usalo per controllare lo stato di un servizio specifico, per riavviare più servizi contemporaneamente o per avviare o arrestare un servizio. Per esempio, usa il comando Get-Service -Name “Print Spooler” per visualizzare lo stato del servizio Print Spooler.
- Get-Process: Con questo comando è possibile recuperare informazioni sui processi in esecuzione sul sistema. Ti consente di visualizzare l’ID del processo, l’utilizzo della CPU, il consumo di memoria e altri dettagli. Se vuoi vedere questo comando in azione, digita Get-Process -Name “notepad” per visualizzare le informazioni su tutte le istanze del processo Notepad.
- Get-EventLog: Questo comando ti consente di accedere ai log eventi di Windows e di recuperare informazioni sugli eventi verificatisi nel sistema. Puoi filtrare gli eventi in base a vari criteri, come l’ID dell’evento, la fonte o l’intervallo di tempo. Utilizzalo digitando Get-EventLog -LogName “Application” -After (Get-Date).AddDays(-1) per visualizzare gli eventi relativi all’applicazione (”Application”) verificatisi nelle ultime 24 ore.
- Set-ExecutionPolicy: PowerShell ha una funzione di sicurezza integrata che impedisce l’esecuzione degli script per impostazione predefinita. Questo comando ti consente di modificare il criterio di esecuzione per abilitare o disabilitare l’esecuzione degli script. Per esempio, puoi consentire l’esecuzione di script scaricati da Internet digitando Set-ExecutionPolicy -ExecutionPolicy RemoteSigned.
- Test-Connection: Questo comando ti consente di verificare la connettività tra il computer e un computer remoto o un dispositivo di rete. Invia pacchetti di richiesta di eco ICMP (comunemente noti come ping) al computer di destinazione e visualizza i risultati. Per eseguirlo, digita Test-Connection -ComputerName “google.com” e il comando verificherà la connettività ai server di Google.
Un elenco di comandi essenziali di Windows PowerShell
Oltre ai 5 comandi essenziali di cui sopra, abbiamo compilato un elenco di altri comandi comunemente utilizzati. Ecco un elenco di comandi essenziali di Windows PowerShell:
| Comando | Descrizione |
| Get-Service | Recupera informazioni sui servizi |
| Get-Process | Recupera informazioni sui processi |
| Get-EventLog | Recupera informazioni sui log degli eventi |
| Set-ExecutionPolicy | Modifica il criterio di esecuzione degli script |
| Test-Connection | Testa la connettività con un computer remoto |
| Out-File | Scrive l’output di PowerShell in un file |
| Get-Help | Visualizza informazioni su concetti e comandi |
| Get-History | Recupera i comandi recenti della sessione corrente |
| Get-Command | Recupera tutti i comandi PowerShell disponibili |
| ConvertTo-HTML | Crea un file HTML dall’output di PowerShell |
| Copy-Item | Copia un file in una posizione specifica |
| Clear-History | Cancella le voci dalla cronologia dei comandi |
| Add-History | Aggiunge voci alla cronologia dei comandi |
| Format-Table | Formatta l’output di PowerShell come tabella |
| Format-List | Formatta l’output di PowerShell come elenco |
| Clear-Content | Conserva un elemento mentre ne elimina il contenuto |
| Checkpoint-Computer | Imposta un punto di ripristino sul computer |
| ForEach-Object | Esegue un’operazione su ogni elemento di un gruppo specificato |
| Where-Object | Seleziona gli oggetti con una determinata proprietà |
| Select-Object | Seleziona proprietà specifiche di un oggetto o di un gruppo di oggetti |
| Out-File | Crea un file locale per salvare l’output del cmdlet |
| Write-Progress | Visualizza una barra di avanzamento in una finestra PowerShell |
| Debug-Process | Aggiunge un debugger a un processo in esecuzione |
| Get-WinEvent | Visualizza i log eventi di Windows |
| Wait-Job | Nasconde il prompt dei comandi fino al termine dell’esecuzione dei lavori in background |
Teni a portata di mano questo elenco di comandi di Windows PowerShell e consultalo ogni volta che hai bisogno di eseguire attività amministrative comuni.
Un elenco di comandi essenziali di Windows PowerShell: Risorse aggiuntive
L’elenco di cui sopra contiene alcuni dei comandi essenziali di Windows PowerShell necessari per le operazioni più comuni. Per ulteriori comandi, consulta queste risorse PowerShell:
- Documentazione Microsoft: La documentazione ufficiale di Microsoft fornisce informazioni complete su Windows PowerShell, compreso un elenco completo di cmdlet, esempi dettagliati e best practice.
- PowerShell gallery: PowerShell Gallery è un archivio di moduli e script PowerShell gestito dalla comunità di utenti. Puoi trovare un’ampia gamma di cmdlet e script pronti che consentono di automatizzare le attività amministrative più comuni.
- Comunità online: Frequentare comunità online come forum, blog e piattaforme di social media può essere un ottimo modo per imparare da altri utenti PowerShell. Potrai porre domande, condividere le tue conoscenze e rimanere aggiornati sugli ultimi sviluppi della comunità PowerShell.
- Libreria di script di NinjaOne: NinjaOne offre istruzioni dettagliate e passo per passo per molte operazioni PowerShell. Dai un’occhiata alla Libreria di comandi PowerShell di NinjaOne.
Automazione IT di livello superiore
Questo elenco di comandi essenziali di Windows PowerShell contiene solo alcuni esempi di come PowerShell possa aiutarti a gestire Windows in modo efficace. In un ambiente IT complesso, PowerShell combinato con gli strumenti di automazione IT di NinjaOne può far risparmiare tempo al tuo reparto IT automatizzando le attività in più fasi che richiedono molte risorse. L’esecuzione di automazioni dietro le quinte ti consentirà di concentrarti su altre operazioni, mentre i Dynamic Script Forms ti daranno la possibilità di personalizzare qualsiasi script in modo che chiunque possa utilizzarlo pienamente.
Quando gli amministratori IT hanno a disposizione gli strumenti per semplificare il loro lavoro, possono mantenere il funzionamento ottimale della rete e la sicurezza dei dati. Scopri come puoi risparmiare tempo automatizzando il tuo scripting PowerShell con gli strumenti di automazione IT di NinjaOne.