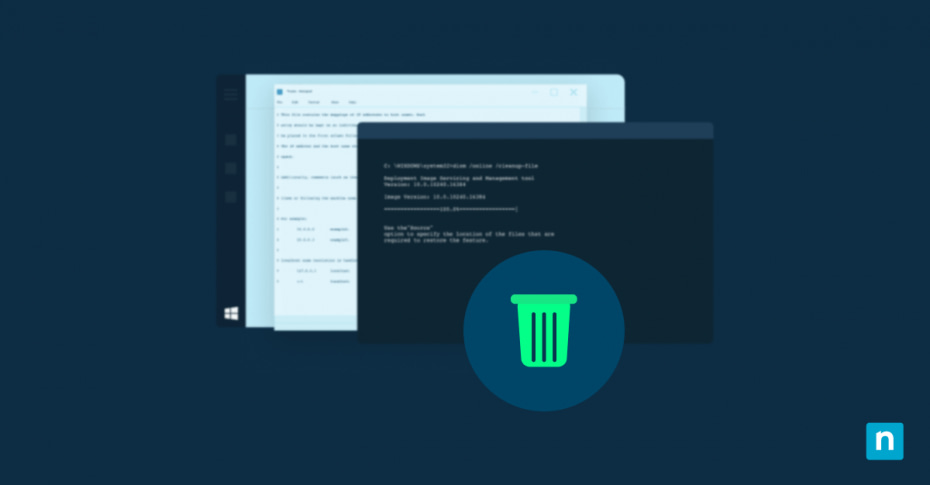Questo articolo fornisce istruzioni passo per passo su come eliminare un servizio Windows usando la riga di comando o il registro di sistema. Queste istruzioni funzionano sia su Windows 10 che su Windows 11 e consentono di rimuovere i servizi orfani o indesiderati.
Panoramica dei servizi Windows
I servizi Windows sono programmi speciali che vengono eseguiti in background su un computer. Vengono avviati dal tuo sistema e forniscono funzioni che devono essere eseguite in modo continuo e che non richiedono la tua continua interazione. Per esempio, l’antivirus esegue un servizio in background che monitora continuamente i file alla ricerca di virus, in quanto deve svolgere questo compito fin dall’avvio del computer e non ha bisogno del tuo intervento(se è necessario intervenire, può comunicare con un’applicazione desktop associata che ti chiederà di esaminare le sue scoperte, installare un aggiornamento e così via).
I servizi sono diversi dalle applicazioni standard in quanto non hanno un’interfaccia diretta e non vengono visualizzati nella barra delle applicazioni o nella barra di avvio, restando di fatto nascosti durante l’uso quotidiano. La maggior parte dei servizi fa parte di Windows stesso e fornisce funzionalità audio e di rete, mentre altri sono aggiunti da applicazioni di terze parti, come antivirus di terze parti, firewall o piattaforme di condivisione di file e di rete.
Potresti voler eliminare un servizio Windows perché è un residuo di un’applicazione già disinstallata o perché sta sprecando risorse. La disinstallazione dei servizi deve essere eseguita correttamente per evitare il malfunzionamento del sistema.
Precauzioni prima di eliminare un servizio di Windows
Prima di eseguire qualsiasi intervento di manutenzione su un PC Windows, dovresti eseguire un backup completo del sistema. Se stai per eliminare un servizio dal registro di Windows, dovresti anche eseguire un backup del registro.
Inoltre, assicurati di aver capito esattamente quale servizio stai eliminando e il suo scopo, per evitare di rimuovere accidentalmente il servizio sbagliato (e potenzialmente qualcosa su cui il sistema si basa per funzionare). Prima di eliminarlo, dovresti almeno cercare il nome del servizio online per assicurarti che non sia necessario.
Eliminazione dei servizi di Windows tramite la riga di comando
Per eliminare un servizio di Windows utilizzando la riga di comando, segui queste istruzioni:
- Apri la console Servizi cliccando con il tasto destro del mouse sul menu Start , quindi su Esegui e digitando services.msc.
- Individua il servizio che vuoi eliminare nell’elenco e clicca con il pulsante destro del mouse su di esso. Se Arresta non è in grigio, clicca su di esso per arrestare il servizio.
- Annota il nome del servizio esattamente come è scritto nella colonna Nome .
- Clicca di nuovo con il tasto destro del mouse sul menu Start , quindi su Terminale (Esegui come amministratore), o Prompt dei comandi (Esegui come amministratore) se utilizzi Windows 10.
- Immetti il comando sc delete SERVICENAME, sostituendo SERVICENAME con il nome esatto del servizio annotato in precedenza.
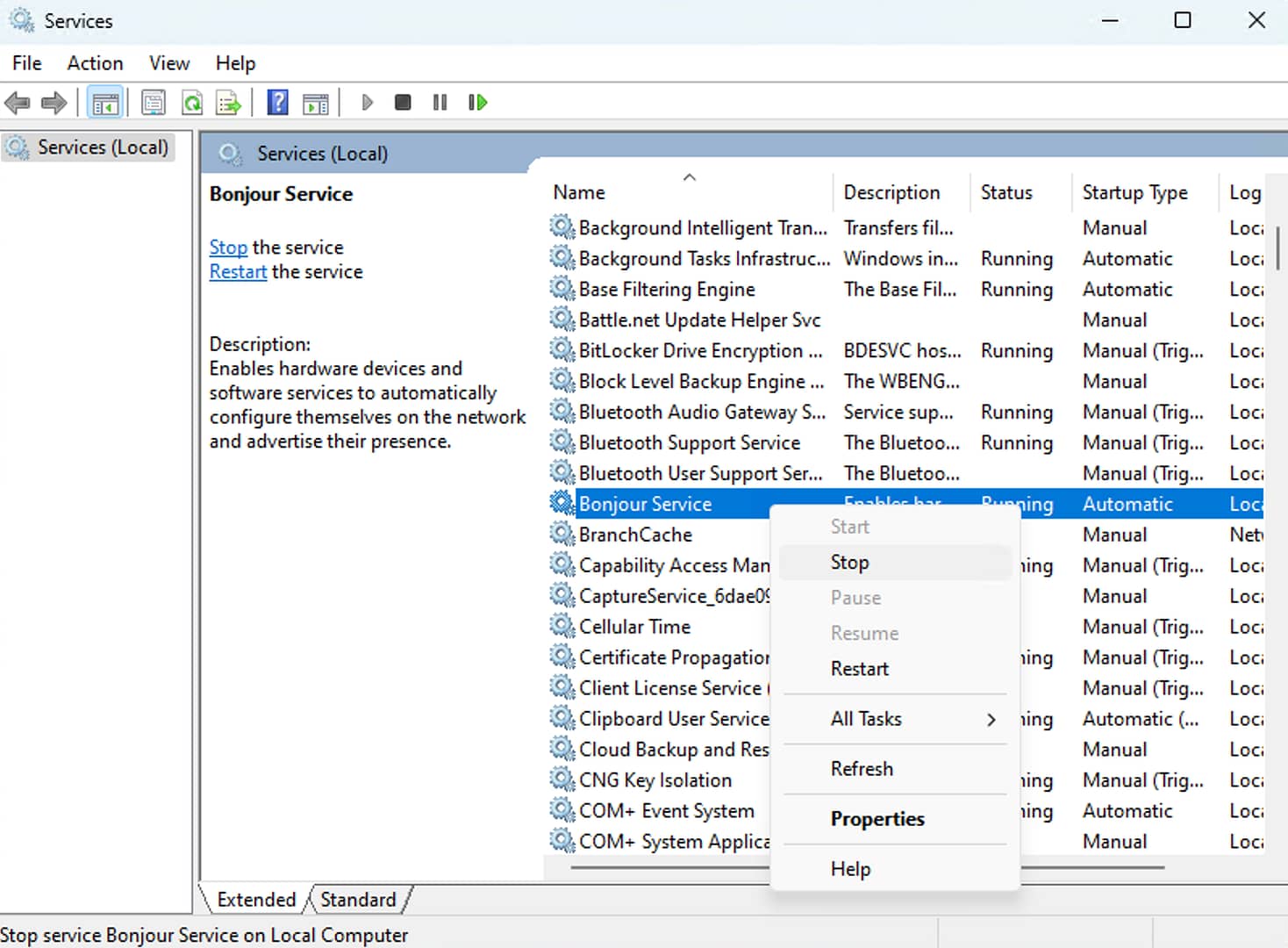
Questo processo eliminerà il servizio dai servizi Windows configurati. Una volta terminato il processo, potrai eliminare tutti i file associati al servizio.
Per confermare che il servizio è stato rimosso, puoi premere il pulsante di aggiornamento in Gestione servizi per verificare che sia stato eliminato con successo.
Eliminazione dei servizi di Windows tramite l’editor di registro
Il tentativo di eliminare un servizio di Windows utilizzando il registro di sistema deve essere l’ultima risorsa se il metodo sopra descritto non dovesse riuscire, poiché un errore nella modifica del registro di sistema rischia di danneggiare l’installazione di Windows. Come già accennato, assicurati di effettuare un backup prima di eseguire queste operazioni:
- Clicca con il tasto destro del mouse sul menu Start , quindi su Esegui e digita regedit.
- Esegui il backup del registro selezionando Export dal menu File .
- Segui la stessa procedura descritta nei precedenti passi della riga di comando per aprire la console Servizi e trovare il nome del servizio che si desidera eliminare e arrestarlo se è in esecuzione.
- Vai alla chiave Servizi nel percorso: HKEY_LOCAL_MACHINESYSTEMCurrentControlSetServices
- Per trovare il servizio che desideri eliminare, scorri l’elenco delle chiavi di registro nella struttura di navigazione del pannello di sinistra e clicca sull’icona della cartella accanto alla voce per visualizzare ulteriori informazioni.
- Nel riquadro di sinistra, clicca con il pulsante destro del mouse sulla cartella del servizio che vuoi rimuovere e quindi clicca su Elimina.
- Conferma l’eliminazione e riavvia il computer.
La fase di riavvio è necessaria per ricaricare il registro. Anche in questo caso, puoi verificare se il servizio sia stato rimosso con successo controllando la console Gestione servizi.
Confronto tra la riga di comando e i metodi con il registro
Dovresti cercare di usare il comando sc delete dalla riga di comando, se possibile. Questo metodo è molto più sicuro in quanto riduce la possibilità di eliminare erroneamente la chiave di registro sbagliata e non richiede un riavvio. Gestisce anche la rimozione di altre configurazioni, come le attività pianificate e la registrazione degli errori, oltre a tutti gli account di servizio utilizzati dal processo.
Domande frequenti sull’eliminazione di un servizio Windows dalla riga di comando
Posso recuperare un servizio Windows eliminato?
Non puoi ripristinare un servizio Windows disinstallato senza reinstallare l’applicazione originale o ripristinare da un backup del sistema.
Cosa succede se elimino un servizio necessario a Windows?
Se dovessi eliminare un servizio necessario al funzionamento di Windows, il PC potrebbe non avviarsi o alcune funzionalità specifiche legate al servizio potrebbero non funzionare (per esempio, gli aggiornamenti automatici smetteranno di funzionare se disabiliti il servizio Windows Update).
Esistono strumenti di terze parti per l’eliminazione dei servizi di Windows più facili da usare?
NSSM (Non-Sucking Service Manager) è uno strumento gratuito e open-source per la gestione dei servizi Windows che include la funzionalità di eliminazione dei servizi Windows.
Come posso effettuare la pulizia del sistema dopo la rimozione di un servizio di Windows
Il comando sc delete ripulisce gran parte della configurazione di un servizio, ma i file dell’applicazione originale potrebbero essere ancora presenti nella cartella Programmi e in altre directory. Dovrai trovarli da solo e rimuoverli manualmente.
Le best practice di gestione dei servizi Windows per le organizzazioni
Se vuoi assicurarti che solo il software approvato sia in esecuzione sul tuo parco dispositivi Windows, affidati al software di gestione degli endpoint di NinjaOne che ti aiuterà a patchare e gestire da remoto i tuoi computer Windows, permettendoti di essere certo che non ospitino malware nascosti nei loro servizi e fornendoti una visibilità completa sulla tua infrastruttura IT e sui dispositivi degli utenti finali.