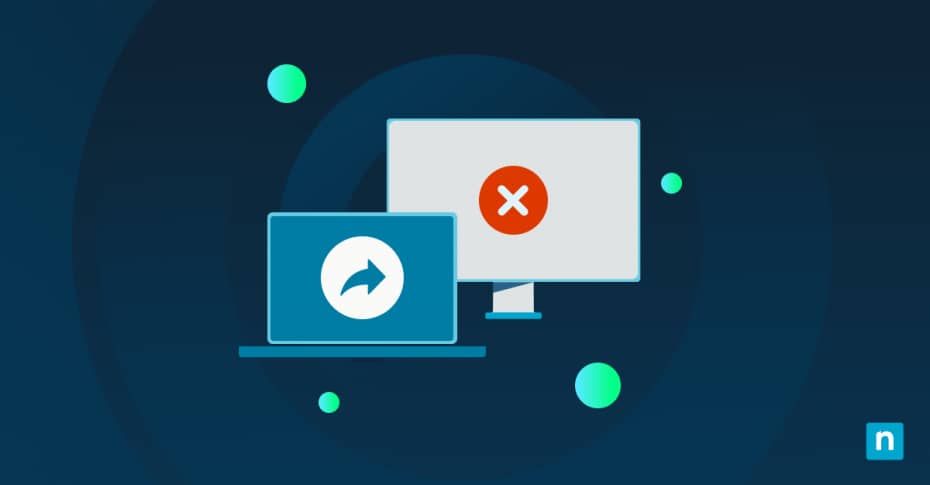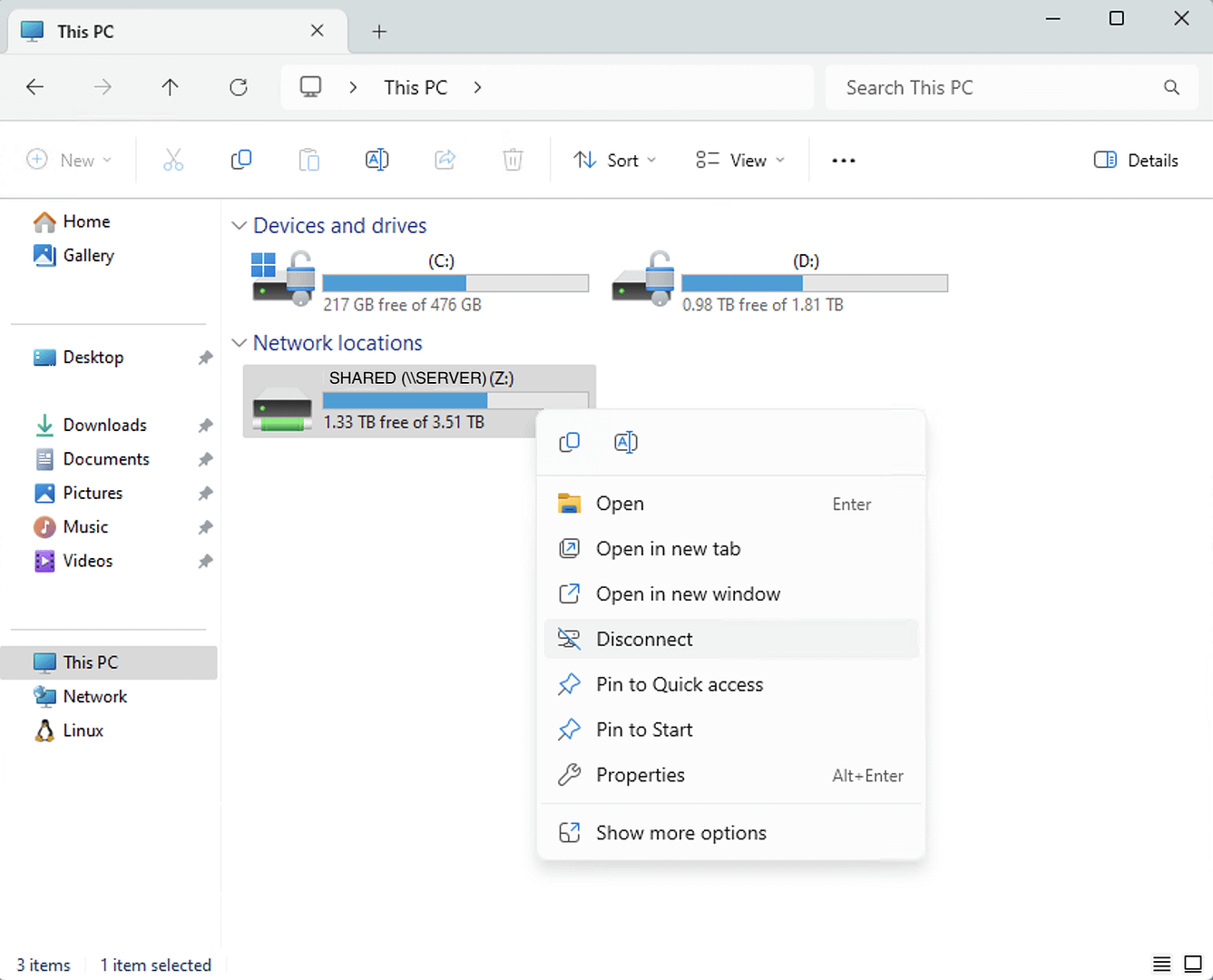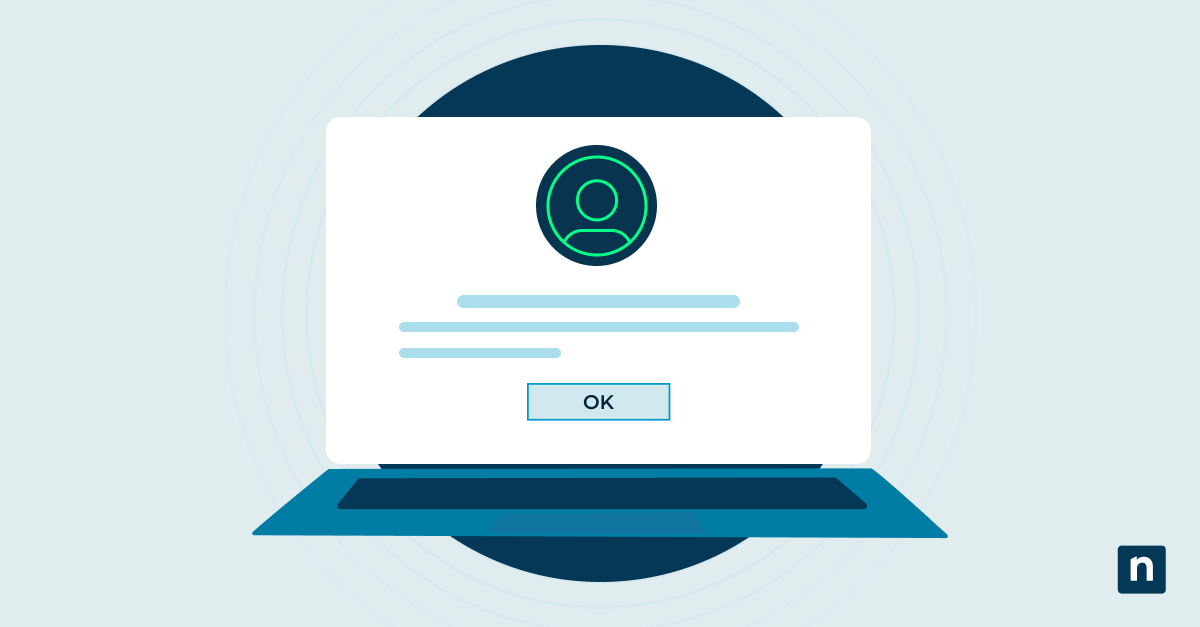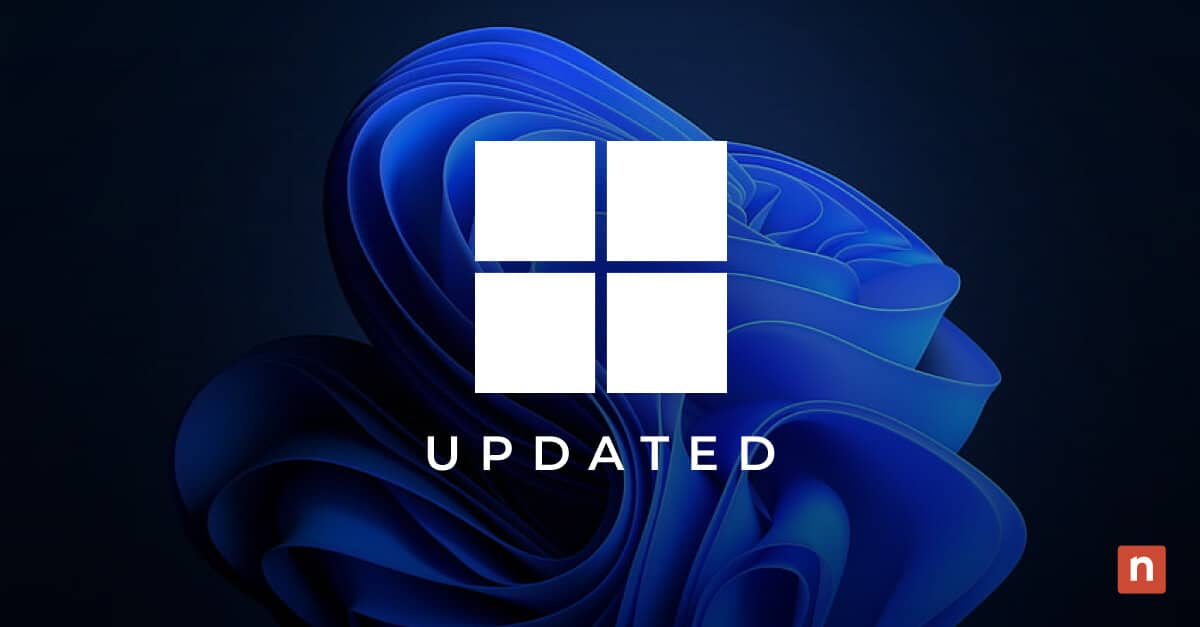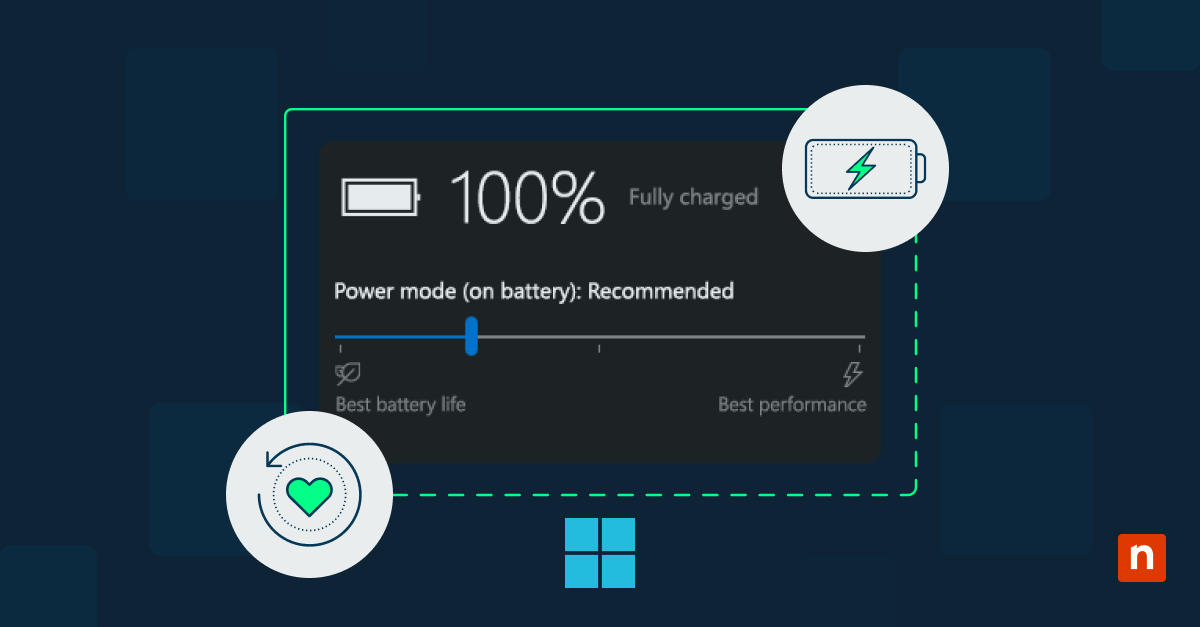Questa guida illustra come eliminare una condivisione di rete su Windows 10 e Windows 11 con istruzioni passo per passo per rimuovere le unità di rete mappate. In questo articolo vedremo diversi metodi, strumenti aggiuntivi e alcuni suggerimenti su come risolvere i problemi di eliminazione delle condivisioni di rete.
Cosa sono le condivisioni di rete di Windows
Una condivisione di rete consente l’accesso a file e cartelle tra computer attraverso una rete locale o una VPN. Le condivisioni di rete sono comunemente utilizzate in ambienti aziendali e scolastici per condividere i file tra gli utenti a scopo di collaborazione e per conservarli in un luogo sicuro, controllato (e sottoposto a backup). Sono sempre più diffusi anche a casa, quando si collegano a VPN per il lavoro in remoto o per la condivisione di contenuti multimediali con dispositivi intelligenti.
In Windows, è prassi comune assegnare in modo permanente una condivisione di rete a una lettera di unità locale, in modo che sia sempre disponibile nel File Explorer di Windows. In questo modo, è possibile accedere alla condivisione di rete come a un normale disco rigido o a una chiavetta USB collegata, utilizzando una lettera di unità (per esempio, invece di andare alla posizione di rete \serverpathtoshare puoi semplicemente andare alla condivisione mappata sull’ unità Z:). Questa operazione è nota come mappatura di un’unità di rete. In questo modo si risparmia il tempo e il fastidio di dover navigare manualmente verso la condivisione di rete (o di doverne digitare il percorso).
Tuttavia, a volte queste condivisioni possono essere scollegate o non più necessarie: la posizione di una condivisione può cambiare, potresti non avere più il permesso di accedervi o semplicemente non è più necessario utilizzare i file in essa contenuti. In alcuni casi, le condivisioni vengono create su un computer Windows con i file su un dispositivo esterno che viene successivamente rimosso, ma lasciando la condivisione presente (ma non disponibile).
Anche quando la condivisione mappata su un’unità di rete è stata eliminata, l’unità di rete mappata deve essere rimossa manualmente.
Guida passo per passo all’eliminazione delle condivisioni di rete
Per rimuovere una condivisione di rete in Windows, segui le istruzioni riportate di seguito. Se queste istruzioni di base non funzionano, continua a leggere per ulteriori passi di risoluzione dei problemi utilizzando la riga di comando.
Come eliminare la mappatura delle condivisioni di rete in Windows 11
La procedura per eliminare una condivisione di rete mappata su una lettera di unità in Windows 11 è la seguente:
- Apri il File Explorer (puoi sempre trovarlo cliccando con il tasto destro del mouse sul pulsante Start ).
- Clicca su Questo PC nel riquadro di navigazione a sinistra.
- In Posizioni di rete, clicca con il pulsante destro del mouse sulla condivisione di rete mappata che desideri rimuovere.
- Qundi clicca su Disconnetti.
Questa procedura rimuoverà l’unità condivisa mappata, liberando la lettera di unità per un possibile altro utilizzo. Per ripristinare l’unità di rete, dovrai tornare all’indirizzo di rete e rimapparlo.
Come eliminare la mappatura delle condivisioni di rete in Windows 10
La procedura per rimuovere una condivisione di rete in Windows 10 che è mappata su un’unità in File Explorer è identica a quella di Windows 11.
Eliminazione delle condivisioni di rete mappate dal Prompt dei comandi
Per eliminare le condivisioni di Windows che sono state mappate su un’unità di rete, utilizza il comando net use :
net use DRIVE_LETTER: /delete
Sostituisci DRIVE_LETTER con la lettera dell’unità di rete mappata che desideri eliminare (tieni presente che dovrai includere anche il simbolo dei due punti).
Per esempio, per eliminare un’unità di rete mappata nella posizione Z:, esegui questo comando:
net use Z: /delete
Eliminazione delle condivisioni di rete mappate da PowerShell
Per eliminare un’unità di rete mappata con PowerShell, utilizza il comando Remove-PSDrive con la seguente sintassi:
Remove-PSDrive -Name DRIVE_LETTER
A differenza di net use, quando esegui questo comando non devi includere i due punti con la lettera dell’unità. Per esempio, per eliminare la mappatura della condivisione di rete dell’unità Z , dovrai eseguire:
Remove-PSDrive -Name Z
Eliminazione dei collegamenti alle condivisioni di rete
Se hai un collegamento alla condivisione di rete sul desktop o appuntato nell’accesso rapido del File Explorer di Windows, puoi semplicemente cliccare con il pulsante destro del mouse per eliminarlo come fareste con qualsiasi altro collegamento.
Risoluzione dei problemi di eliminazione delle condivisioni di rete
Se una condivisione mappata non scompare dopo l’eliminazione, prova a eseguire il Prompt dei comandi o PowerShell come amministratore per rimuoverla. A tale scopo, clicca con il tasto destro del mouse sul menu Start e apri il Prompt dei comandi o PowerShell come amministratore, quindi esegui i comandi di cui sopra.
Una condivisione di rete a cui è stata rimossa la mappatura dell’unità non apparirà più nel File Explorer alla voce Questo PC. Una volta eliminata una condivisione di rete mappata in Windows, tutti i collegamenti creati a file o cartelle in essa contenuti smetteranno di funzionare.
L’eliminazione di un’unità di rete mappata non elimina i file in essa contenuti, ma solo il riferimento ad essi. L’eliminazione dei file memorizzati in una condivisione di rete invece elimina i file dalla condivisione, anche in modo permanente. Una solida soluzione di backup ti proteggerà dalla perdita accidentale di dati se condividi i file tra più utenti.
Gestione e protezione efficiente delle condivisioni Windows anche su larga scala
Se gestisci le condivisioni di rete e le mappature delle unità per un parco dispositivi, è importante che l’accesso sia controllato e che i file siano protetti.
Gli utenti devono avere accesso solo ai file di cui hanno bisogno, per evitare che le informazioni sensibili vengano condivise o divulgate. L’implementazione delle autorizzazioni nella rete impedisce inoltre agli utenti di interferire accidentalmente con il lavoro degli altri. Inoltre, dovresti sfruttare la natura centralizzata delle condivisioni di file per eseguire il backup di tutti i dati vitali e del lavoro in corso per la tua organizzazione.
NinjaOne offre un sistema unificato di monitoraggio e gestione remota che automatizza e semplifica le operazioni IT, garantendo visibilità sull’intero parco risorse IT e assicurando l’implementazione e l’applicazione dei criteri di sicurezza.