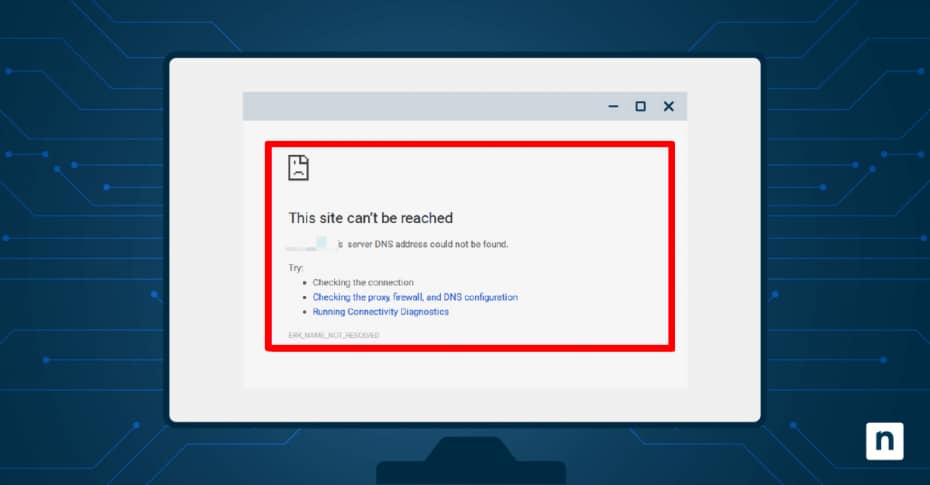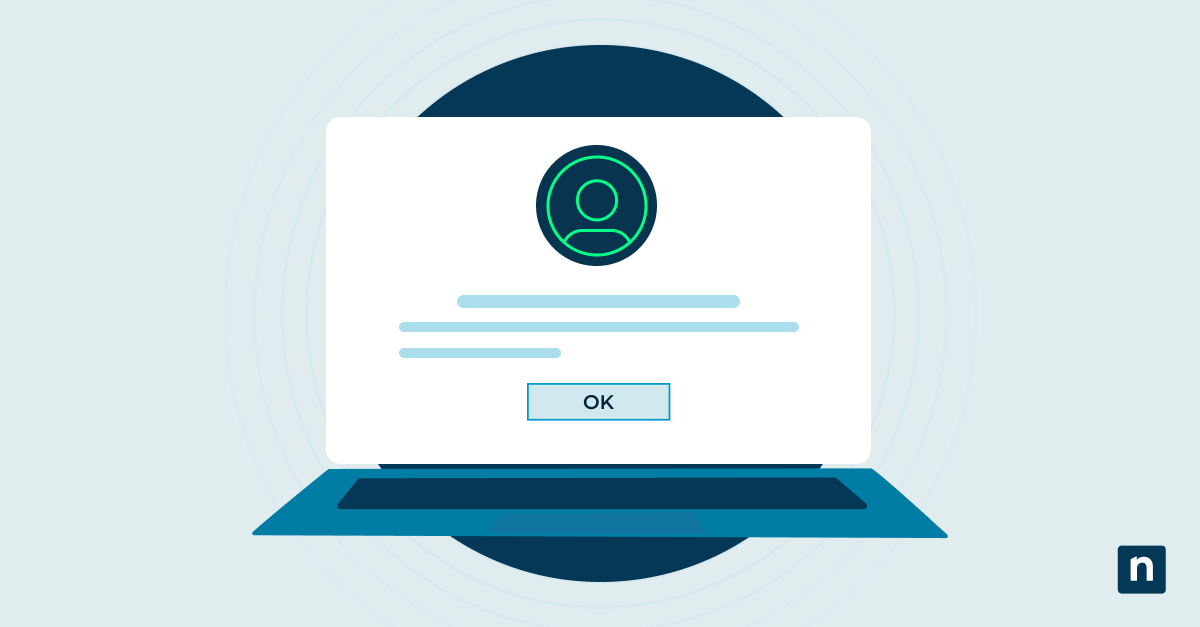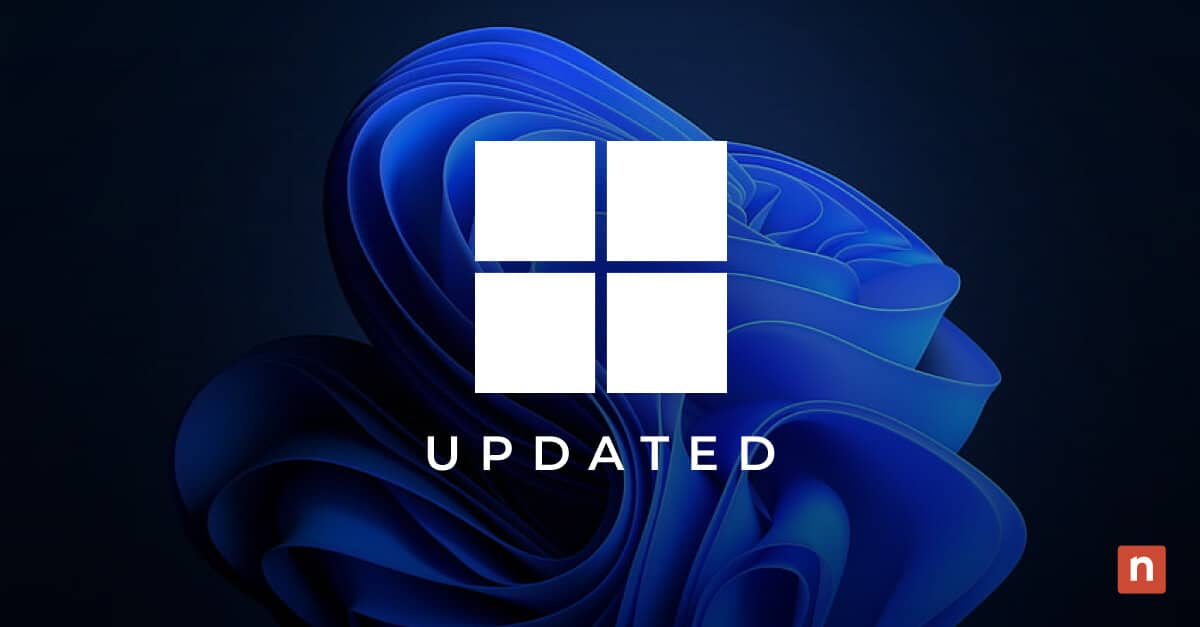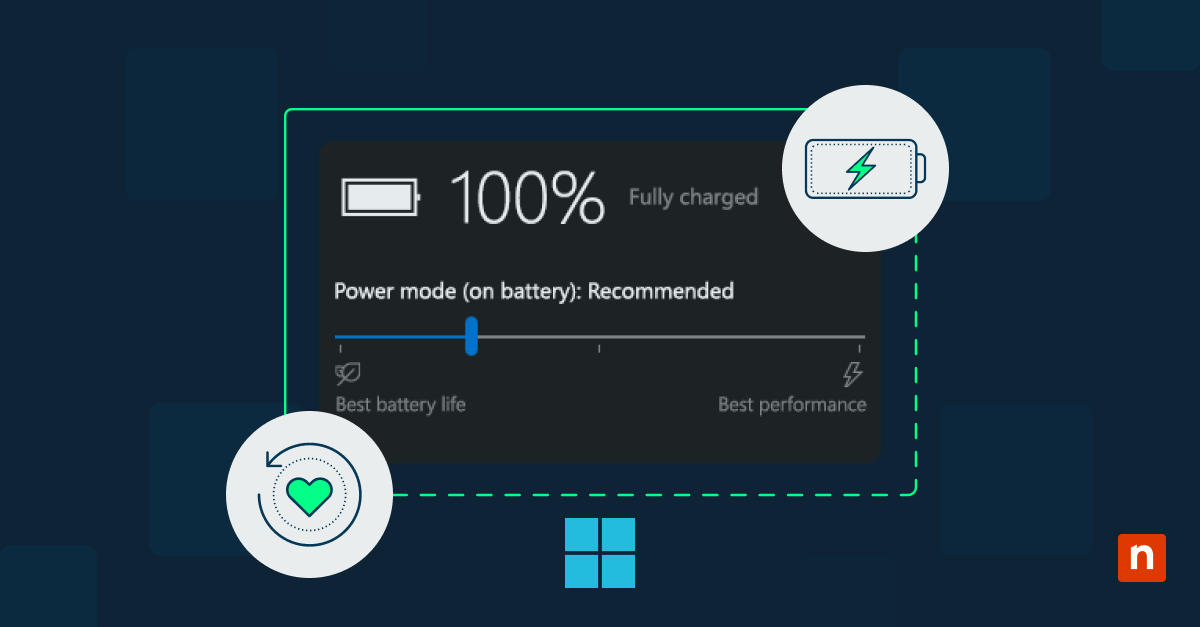Il Domain Name System (DNS) è parte integrante della struttura portante di Internet. Agisce come una sorta di elenco telefonico, traducendo i nomi di dominio leggibili dall’uomo in indirizzi IP numerici. Senza DNS, la navigazione su Internet sarebbe molto più complicata, in quanto gli utenti dovrebbero ricordare gli indirizzi IP numerici anziché i nomi di dominio facili da ricordare. La risoluzione efficace e tempestiva dei problemi DNS garantisce un’interruzione minima e il mantenimento di un funzionamento regolare di Internet.
Questa guida si propone di fornire una spiegazione dettagliata e di facile utilizzo dell’errore “Il server DNS non risponde“, un elenco delle sue cause più comuni e delle soluzioni per risolverlo. Il contenuto aiuterà i lettori a capire perché si verifica questo errore, come risolvere efficacemente il problema per ripristinare la connettività Internet e cosa fare per prevenire o ridurre la frequenza di problemi simili in futuro.
Capire il DNS
Il DNS, o Domain Name System, è un sistema di denominazione gerarchico e decentralizzato. Facilita la navigazione su Internet consentendo agli utenti di inserire nomi di dominio riconoscibili invece di indirizzi IP numerici, più difficili da ricordare.
Come funziona il DNS: traducendo i nomi di dominio in indirizzi IP
La risoluzione DNS prevede una serie di passaggi prima che un nome di dominio venga tradotto con successo in un indirizzo IP. Quando un utente inserisce un nome di dominio nel proprio browser, la richiesta viene inviata a un risolutore DNS (di cache), in genere fornito dall’ISP dell’utente. Il resolver interroga una sequenza di server DNS:
- Server DNS radice: Indirizza la richiesta ai server del dominio di primo livello (TLD) appropriato (ad esempio, .com, .org).
- Server DNS TLD: Indirizza la query ai server DNS autoritari per il dominio specifico.
- Server DNS autoritario: Fornisce l’indirizzo IP corrispondente al nome di dominio.
Cause comuni dell’errore “Il server DNS non risponde”
È importante cercare di diagnosticare il problema effettivo. Ogni tipo di problema di connettività di rete di base può interrompere la comunicazione con il server DNS, causando errori di risoluzione DNS. Questi problemi possono causare una connettività intermittente o la perdita completa dell’accesso a Internet, che può manifestarsi come un errore “Il server DNS non risponde”. Per diagnosticare e risolvere questi problemi è spesso necessario assicurarsi che le connessioni fisiche e l’hardware di rete funzionino correttamente.
Problemi comuni relativi alla connettività di rete
- Cavi Ethernet difettosi: I cavi danneggiati o non correttamente collegati possono interrompere i segnali di rete.
- Interferenze wireless: Ostacoli fisici, distanza dal router o dispositivi elettronici possono degradare la qualità del segnale wireless.
- Server DHCP multipli: L’esecuzione di più di un server DHCP in una rete (LAN) può causare conflitti di indirizzi IP, con conseguenti problemi di DNS.
Configurazioni errate del server DNS
Anche configurazioni errate del server DNS, come indirizzi di server DNS obsoleti o errati, possono impedire una risoluzione DNS corretta. Le configurazioni errate possono essere dovute a modifiche manuali, aggiornamenti del software o impostazioni errate fornite dall’ISP. Assicurarsi che le impostazioni DNS siano corrette e aggiornate è essenziale per risolvere questo problema e ripristinare la connettività Internet.
Problemi o interruzioni dell’ISP
Problemi legati all’ISP, come interruzioni dei server DNS o traffico elevato, possono causare errori di risoluzione DNS. Quando i server DNS di un ISP sono inattivi o sottoposti a un carico elevato, il dispositivo potrebbe non riuscire a risolvere i nomi di dominio, generando l’errore “Il server DNS non risponde”. In questi casi, il passaggio a server DNS alternativi può contribuire a ridurre il problema e a ripristinare l’accesso a Internet. I potenziali problemi legati all’ISP includono le interruzioni dei server DNS e l’elevato traffico sui loro server DNS che può rallentare o interrompere la risoluzione.
Contatta l’assistenza dell’ISP per informazioni su interruzioni o problemi del server; molti provider hanno una pagina dedicata allo stato della rete sul loro sito web. Il passaggio a server DNS alternativi, come quelli di Google o di Cloudflare, può aiutare a bypassare i problemi legati all’ISP – vedere “VPN e DNS criptati” di seguito.
Firewall o software antivirus
I firewall e i software antivirus possono talvolta bloccare il traffico DNS, scambiandolo per attività dannose. Questa interferenza può portare a errori di risoluzione DNS, con conseguente errore “Il server DNS non risponde”. Disabilitare temporaneamente questi programmi di sicurezza può aiutare a identificare la causa del problema e consentire di apportare le opportune modifiche alle impostazioni.
Come i software di sicurezza possono interferire
- Firewall: Può bloccare le richieste DNS in uscita o le risposte in entrata.
- Software antivirus: Può segnalare il traffico DNS come sospetto e bloccarlo. Molte applicazioni antivirus lo fanno con il proprio firewall/proxy “trasparente”.
VPN e DNS criptato
- Le VPN e i servizi DNS sicuri reindirizzano le query DNS attraverso server diversi.
- Questo reindirizzamento può causare conflitti o rallentare i tempi di risoluzione.
- Le VPN forniscono percorsi DNS alternativi se i server DNS primari sono inattivi.
- Garantire la correttezza delle impostazioni delle VPN e del DNS sicuro può aiutare a risolvere i problemi DNS.
- Le VPN possono potenzialmente causare conflitti con le impostazioni DNS locali.
- Molti servizi VPN includono un killswitch opzionale per bloccare le query di rete in caso di disconnessione, a fine di migliorare la sicurezza e la privacy dell’utente.
Passi da compiere per risolvere l’errore “Il server DNS non risponde”
Troubleshooting di base
Assicurarsi che tutte le connessioni fisiche di rete siano sicure è un passo fondamentale per la risoluzione degli errori DNS. Innanzitutto, verifica che tutti i cavi Ethernet siano saldamente inseriti nelle rispettive porte del modem, del router e del computer. Per le connessioni wireless, verifica che il dispositivo sia nel raggio d’azione del router e che non vi siano ostacoli fisici che causino interferenze di segnale.
Fase di ispezione
- Verifica che i cavi non presentino danni visibili, come attorcigliamenti, curve a gomito o guaine usurate.
- Assicurati che tutti i collegamenti siano saldamente in posizione.
- Verifica che le spie del router e del modem indichino un funzionamento normale.
Riavvio del router e del modem
Il riavvio del router e del modem può spesso risolvere i problemi di connettività, compresi gli errori DNS:
- Scollega i cavi di alimentazione dal router e dal modem.
- Attendi 30 secondi per garantire il completo spegnimento.
- Collega il modem e aspetta che si ristabilisca la connessione.
- Collega il router e attendi che si riavvii completamente.
Riavvio del computer
Anche il riavvio completo del computer può aiutare a risolvere gli errori DNS, ripristinando le impostazioni di rete e cancellando i problemi temporanei del sistema. Per riavviare il computer:
- La sicurezza prima di tutto: Salva i file su cui stavi lavorando e chiudi le applicazioni.
- Riavvia il sistema operativo:
- Windows: Menu Start > Arresta > Riavvio.
- macOS: Menu Apple > Riavvia.
- Linux: Apri il terminale e digita sudo reboot.
Verifica della risoluzione DNS
Il test della risoluzione DNS consente di determinare se il server DNS risponde correttamente. Utilizza i seguenti comandi nel terminale o nel prompt dei comandi del sistema operativo. I comandi dovrebbero restituire l’indirizzo IP associato al nome di dominio o un testo di errore (nella speranza che sia utile) per fare un passo avanti nel tentativo di risoluzione del problema.
- Windows: Apri il Prompt dei comandi e digita nslookup example.com. Questo comando interroga il server DNS per trovare l’indirizzo IP del dominio specificato. Se il server DNS risponde con l’indirizzo IP corretto, la risoluzione DNS funziona. Se non dovesse succedere, questo sarebbe un sintomo di un problema di DNS: aggiungi l’opzione -v (verbose) per avere maggiori informazioni.
- macOS: Apri il terminale e digita dig example.com. Il comando dig esegue una ricerca DNS e fornisce informazioni dettagliate sulla query e sulla risposta. Cerca l’indirizzo IP nella SEZIONE RISPOSTE per verificare l’avvenuta risoluzione DNS. Per restituire solo gli indirizzi IP principali (alias record “A”) di un dominio, utilizza invece dig +short example.com A.
- Linux: Apri il terminale e digita dig +short example.com A o nslookup example.com. Entrambi i comandi eseguono ricerche DNS. Controlla l’output dell’indirizzo IP risolto per confermare la funzionalità del DNS.
- Suggerimento: L’uso di ping example.com combina efficacemente alcuni test: (a) se la risoluzione DNS funziona per example.com, (b) se è possibile raggiungere l’indirizzo IP di una porta di ascolto e ottenere una risposta e (c) la latenza da e verso quel server. (Aggiungi l’opzione -t su Windows per continuare il ping fino a quando non viene premuto Ctrl-C)
Modifica delle impostazioni del server DNS
Su Windows
La modifica delle impostazioni del server DNS in Windows può risolvere i problemi DNS indirizzando le query verso server DNS più affidabili o più veloci. Per modificare le impostazioni DNS:
- Apri il Pannello di controllo e vai su Centro connessioni di rete e condivisione.
- Clicca su “Modifica impostazioni scheda” sul lato sinistro.
- Clicca con il tasto destro del mouse sulla connessione di rete attiva e seleziona Proprietà.
- Seleziona “Protocollo Internet versione 4 (TCP/IPv4)” e clicca su Proprietà.
- Quindi seleziona “Usa i seguenti indirizzi server DNS” e inserisci gli indirizzi dei server DNS preferiti e alternativi (per esempio, 1.1.1.1 e 1.0.0.1 per Cloudflare).
- Clicca su OK per salvare le modifiche e chiudere tutte le finestre di dialogo.
Riavvia il computer per applicare le nuove impostazioni DNS e verificare se il problema è risolto.
Su macOS
- Apri Preferenze di sistema e seleziona Rete.
- Seleziona la connessione di rete attiva (ad esempio, Wi-Fi o Ethernet) e clicca su Avanzate.
- Vai alla scheda DNS.
- Clicca sul pulsante + per aggiungere un nuovo server DNS. Inserisci gli indirizzi dei server DNS desiderati (per esempio, 8.8.8.8 e 8.8.4.4 per Google DNS).
- Quindi clicca su OK e poi su Applica per salvare le modifiche.
Chiudi Preferenze di Sistema e riavvia il computer per applicare le nuove impostazioni DNS. Controlla la connessione a Internet per verificare se il problema è stato risolto.
Su Linux
- Apri il terminale (Ctrl-Alt-T).
- Modifica il file /etc/resolv.conf utilizzando un editor di testo come nano o vim (per esempio, sudo nano /etc/resolv.conf).
- Aggiungi o modifica le righe per includere gli indirizzi dei server DNS desiderati (per esempio, nameserver 1.1.1.1 e nameserver 1.0.0.1).
- Salva il file e usci dall’editor di testo.
- Riavvia il servizio di rete con un comando come sudo systemctl restart networking (per i sistemi che usano systemd) o sudo service network-manager restart.
Verifica che le nuove impostazioni DNS siano applicate utilizzando ping, nslookup o dig per eseguire ricerche DNS.
Svuota la cache DNS
La pulizia della cache DNS può risolvere i problemi causati da record DNS obsoleti o corrotti. Cancellare la cache DNS cancella tutti i record DNS memorizzati, costringendo il computer a recuperare informazioni aggiornate alla successiva interrogazione di un nome di dominio.
Su Windows
- Apri il Prompt dei comandi come amministratore, cerca “cmd” nel menu Start e clicca con il pulsante destro del mouse sul Prompt dei comandi; poi seleziona Esegui come amministratore.
- Digita ipconfig /flushdns e premi Invio.
- Verrà visualizzato un messaggio che conferma che la pulizia della cache del DNS Resolver è stata eseguita con successo.
Su macOS
Il procedimento per svuotare la cache DNS su macOS varia leggermente a seconda della versione del sistema operativo. Ecco un metodo generale che funziona per la maggior parte delle versioni:
- Apri il Terminale dalla cartella Applicazioni > Utilities.
- Digita sudo killall -HUP mDNSResponder e premi Invio. Per le versioni precedenti di macOS, utilizza dscacheutil -flushcache.
- Quando viene richiesto, inserisci la password di amministratore.
Su Linux
- Apri il terminale.
- A seconda della distribuzione Linux, utilizza uno dei seguenti comandi per svuotare la cache DNS:
- Se la versione utilizza systemd-resolved (per esempio, Ubuntu 18.04 e versioni successive): sudo systemd-resolve –flush-caches
- Se invece la distribuzione usa dnsmasq: sudo systemctl restart dnsmasq
- Se nscd (Name Service Cache Daemon): sudo service nscd restart
- Se BIND: sudo rndc flush
Aggiorna i driver di rete
I driver di rete obsoleti possono causare problemi di DNS e di connettività. Per verificare la presenza di driver obsoleti su Windows:
- Apri Gestione periferiche cliccando con il pulsante destro del mouse sul menu Start e selezionando Gestione periferiche.
- Espandi la sezione Schede di rete.
- Clicca con il tasto destro del mouse sulla scheda di rete e seleziona Proprietà.
- Vai alla scheda Driver e controlla la versione e la data del driver.
- Confronta la versione attuale del driver con l’ultima versione disponibile sul sito web del produttore.
L’aggiornamento dei driver di rete in Windows può risolvere problemi di compatibilità e prestazioni. Ecco come fare:
- Apri Gestione dispositivi.
- Espandi la sezione Schede di rete.
- Clicca con il pulsante destro del mouse sulla scheda di rete e seleziona Aggiorna driver.
- Scegli Cerca automaticamente il software del driver aggiornato per consentire a Windows di cercare e installare il driver più recente.
Oppure
Accedi a “Windows Update -> Opzioni avanzate -> Aggiornamenti facoltativi” per verificare la presenza di driver aggiornati pronti per essere scaricati e installati con il successivo aggiornamento di Windows. - Se Windows non trova un aggiornamento, visita il sito web del produttore della scheda di rete, scarica il driver più recente e segui le istruzioni di installazione.
Una nota sui driver Linux e MacOS
Poiché i driver sono integrati nel kernel/microkernel (rispettivamente), dovrebbe essere sufficiente assicurarsi che il sistema sia aggiornato.
Disattiva firewall/antivirus (temporaneamente)
Firewall
Disabilitare temporaneamente il firewall può aiutarti a determinare se quel software sta causando problemi di DNS. Ecco come fare:
- Windows: Vai su Pannello di controllo > Sistema e sicurezza > Windows Defender Firewall. Seleziona Attiva o disattiva Windows Defender Firewall, quindi scegli Disattiva Windows Defender Firewall (sconsigliato) per le impostazioni della rete privata e pubblica. Clicca su OK per applicare le modifiche.
- macOS: Vai su Preferenze di sistema > Sicurezza e Privacy > Firewall. Clicca su Disattiva firewall.
- Linux: A seconda della distribuzione, i comandi sudo ufw disable o sudo systemctl disable firewalld && sudo systemctl stop firewalld dovrebbero disabilitare il firewall.
Ricordati di riattivare il firewall dopo la risoluzione dei problemi per mantenere la sicurezza della rete.
Antivirus
Il software antivirus può talvolta bloccare il traffico DNS, causando problemi di connettività. Per verificare se il problema è causato dal software antivirus:
- Disattiva temporaneamente il software antivirus e testa la connessione a Internet.
- Se il problema DNS è risolto, regola le impostazioni dell’antivirus per consentire il traffico DNS.
- Consulta la documentazione del software antivirus per istruzioni sull’inserimento in whitelist delle query DNS o sulla regolazione delle impostazioni di protezione della rete.
Ulteriori soluzioni avanzate
Il ripristino delle impostazioni TCP/IP aggiorna lo stack di rete e può risolvere i problemi di configurazione che influiscono sulla risoluzione DNS. Può risolvere molti problemi legati alla rete, compresi gli errori DNS. Ecco come fare:
- Windows: Apri il prompt dei comandi come amministratore e digita netsh int ip reset, quindi netsh winsock reset. Dopo averlo fatto, riavvia il computer per applicare le modifiche.
- macOS: Apri il Terminale e digita sudo ifconfig en0 down seguito da sudo ifconfig en0 up (sostituisci en0 con l’identificativo dell’interfaccia di rete).
- Linux: Apri il Terminale e usa comandi come sudo ifdown eth0 e sudo ifup eth0 (sostituisci eth0 con l’identificativo dell’interfaccia di rete).
Effettua il release e il rinnovo degli indirizzi IP: Richiedere un nuovo indirizzo IP al server DHCP può risolvere i conflitti IP e migliorare la connettività. Effettuare il release e il rinnovo degli indirizzi IP può risolvere i problemi legati al DHCP e migliorare la connettività. Ecco come fare:
- Windows: Apri il Prompt dei comandi e digita ipconfig /release seguito da ipconfig /renew.
- macOS: Apri il terminale e digita sudo ipconfig set en0 BOOTP seguito da sudo ipconfig set en0 DHCP (sostituisci en0 con l’identificativo dell’interfaccia di rete).
- Linux: Apri il Terminale e utilizza comandi come sudo dhclient -r seguito da sudo dhclient (sostituisci dhclient con il tuo client DHCP specifico, se diverso).
Molti browser web includono strumenti di diagnostica integrati che possono aiutare a risolvere i problemi DNS. Premi F12 o Ctrl-Shift-I per aprire la scheda Strumenti per sviluppatori del browser -> Rete; se non ci riesci, consulta la documentazione del browser.
Prevenire futuri problemi DNS
- Aggiorna regolarmente i driver di rete: Fondamentale per mantenere prestazioni ottimali e compatibilità con l’hardware di rete. Pianifica controlli regolari per gli aggiornamenti dei driver e, quando trovi aggiornamenti, installali tempestivamente per evitare problemi legati al DNS.
- Mantieni aggiornato il firmware del router: Gli aggiornamenti del firmware del router forniscono importanti patch di sicurezza, miglioramenti delle prestazioni e correzioni di bug. Controlla regolarmente il sito web del produttore per gli aggiornamenti del firmware.
Conclusioni
In questa guida abbiamo analizzato le varie cause dell’errore “Il server DNS non risponde”. Abbiamo anche fornito soluzioni passo per passo per la risoluzione di questi problemi, dai passaggi di troubleshooting di base alla diagnostica di rete avanzata. Comprendendo e affrontando queste cause comuni, puoi risolvere efficacemente gli errori DNS e ripristinare una connettività Internet affidabile.
Sebbene questa guida offra soluzioni complete per la risoluzione dei problemi DNS, alcuni problemi potrebbero richiedere l’assistenza di un professionista. Se hai provato a eseguire le operazioni di risoluzione dei problemi suggerite e il problema persiste, potrebbe essere il momento di consultare uno specialista di rete o un professionista IT.