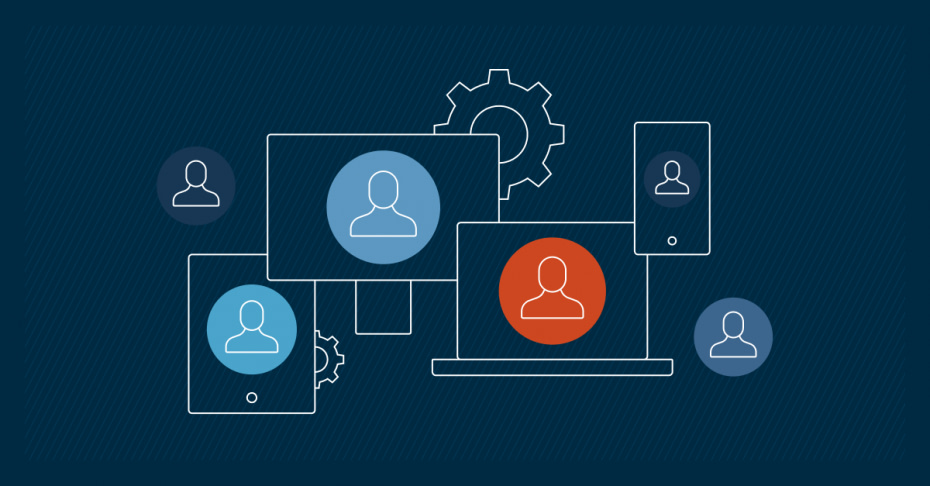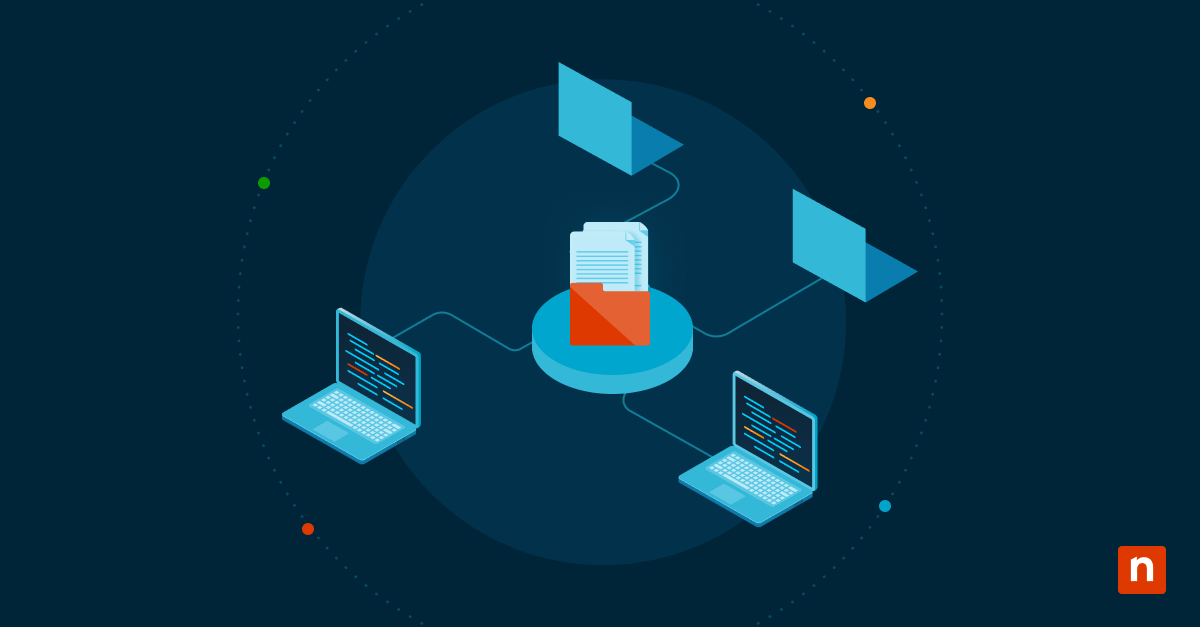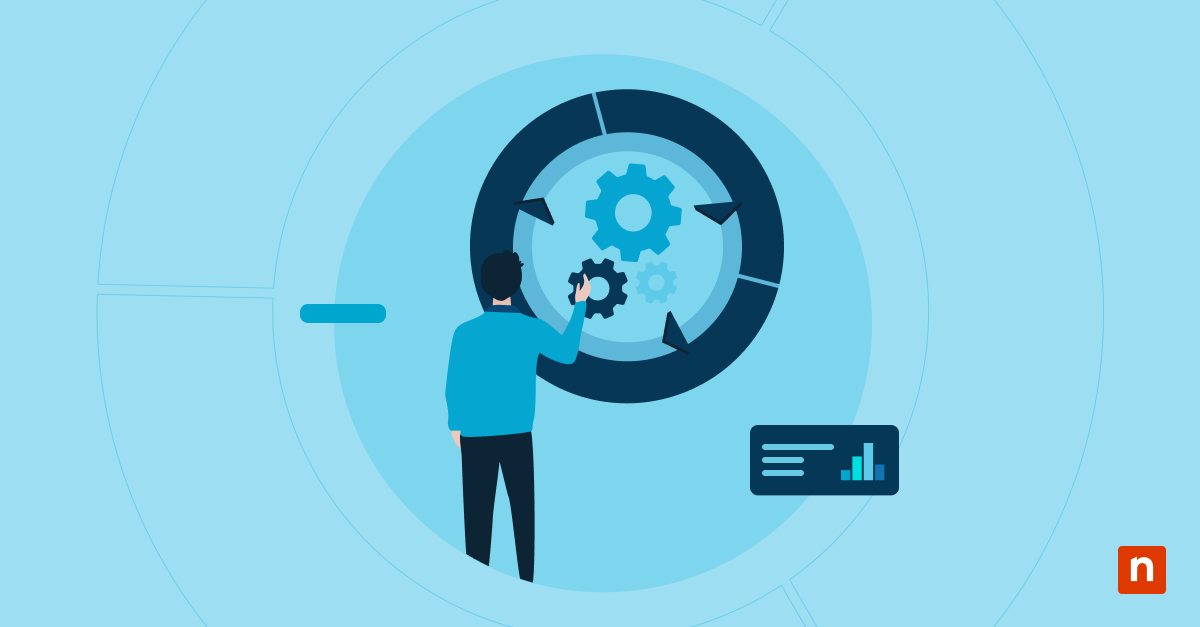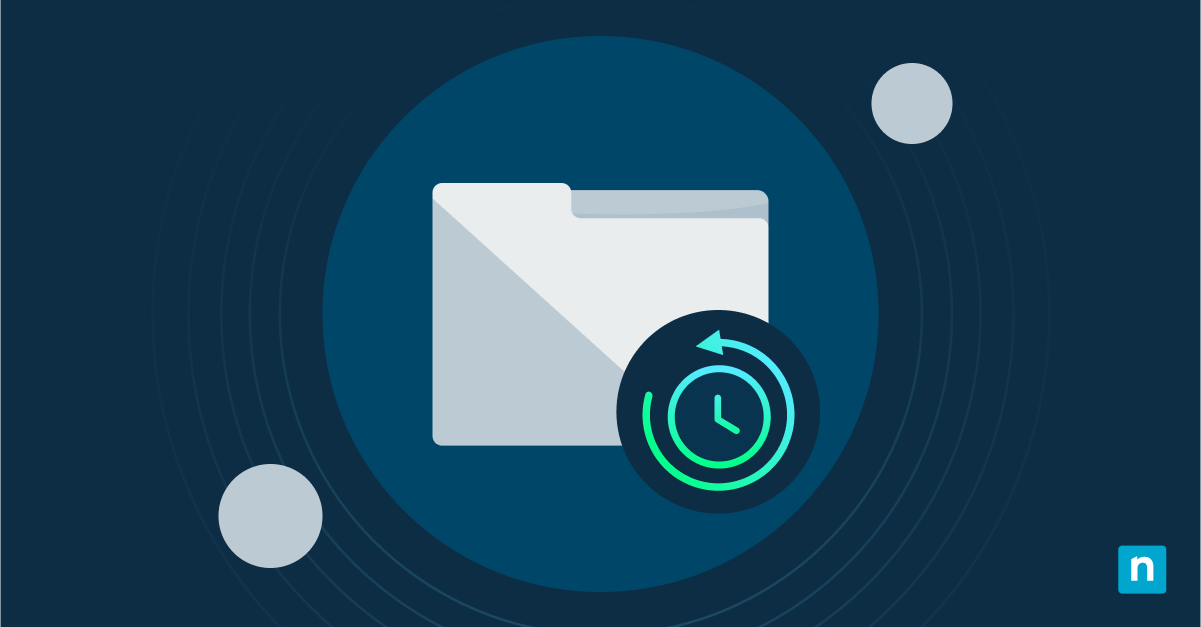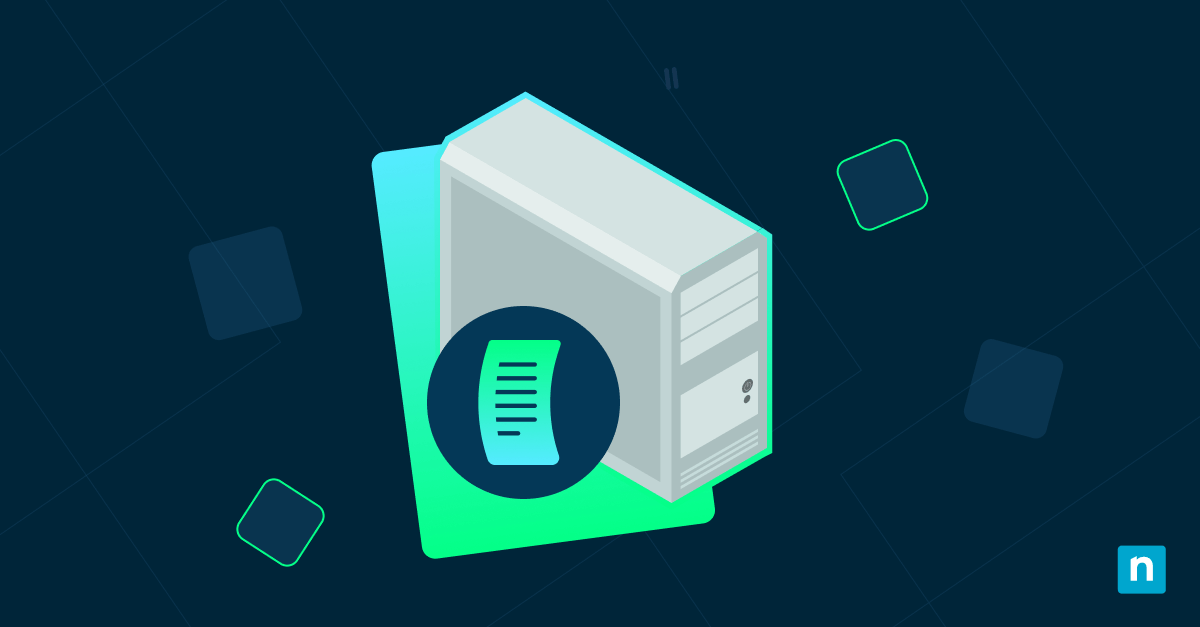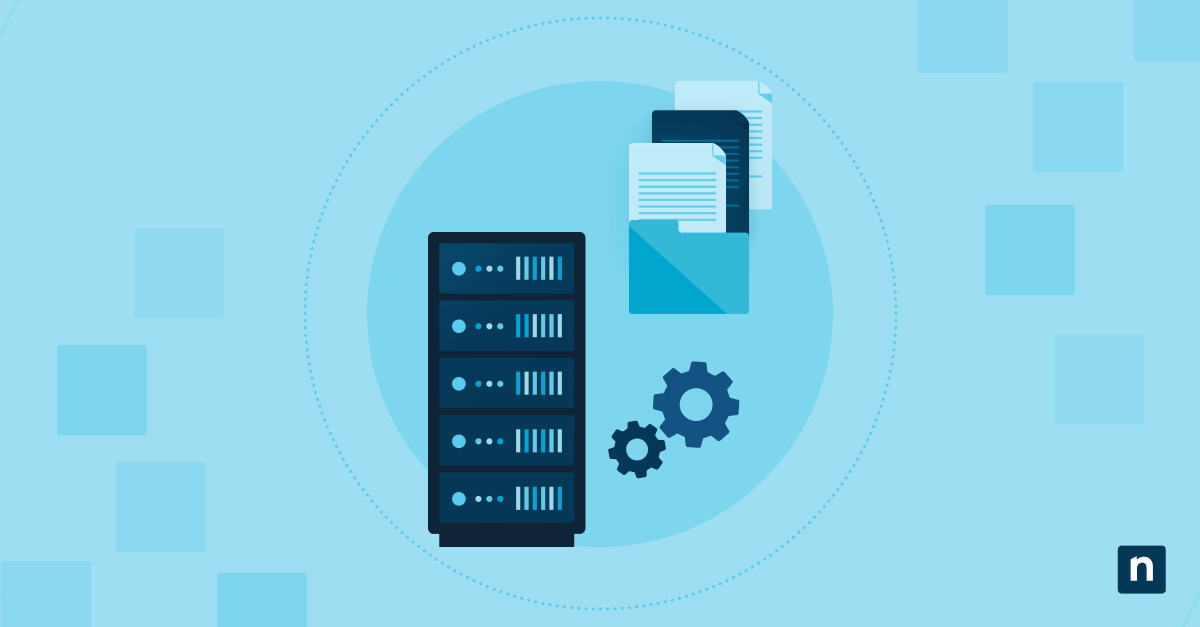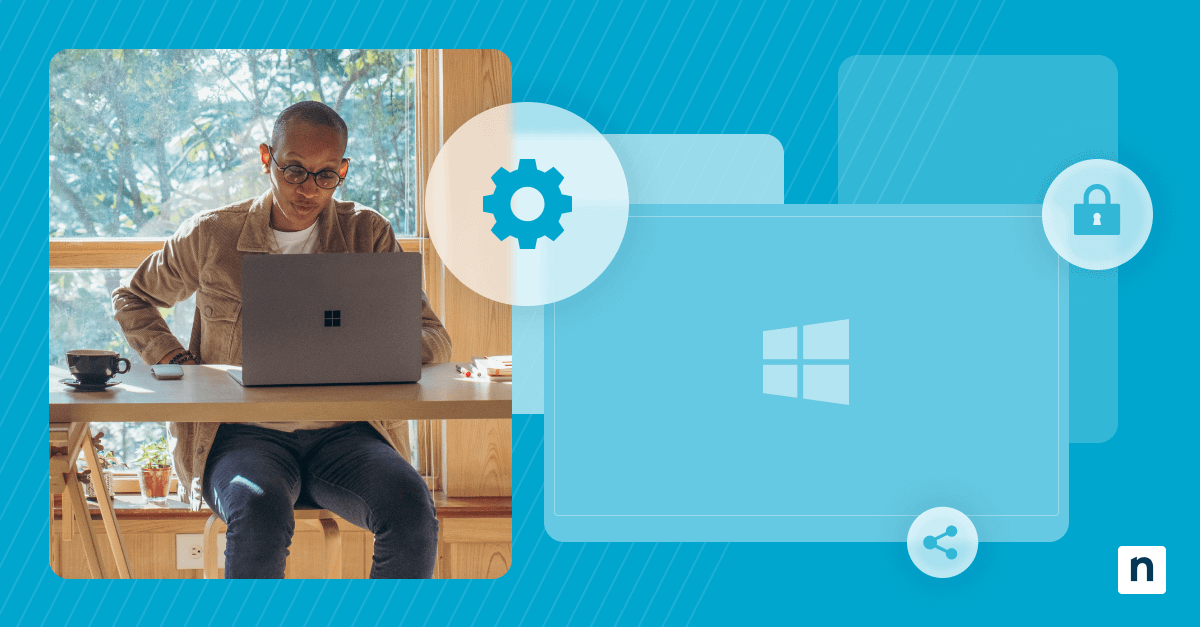In questo articolo, imparerai come eseguire comandi come utente diverso in Windows 10. Gli amministratori di sistema devono spesso eseguire comandi con credenziali utente diverse o elevate per la sicurezza e la gestione degli accessi. Sebbene esistano diversi metodi per utilizzare il comando “esegui come” in Windows 10, la scelta dell’approccio giusto dipende dalle esigenze specifiche e dai requisiti di sicurezza.
Come iniziare con i comandi “Esegui come” in Windows
Il concetto di eseguire comandi come utente diverso risale a Windows NT, quando Microsoft introdusse per la prima volta un vero supporto multiutente. L’odierna interfaccia di Windows 10 si basa su queste fondamenta, aggiungendo moderne funzionalità di sicurezza e un’esperienza utente più intuitiva.
Comprendere l’interfaccia utente di Windows
L’interfaccia di Windows offre diversi punti di ingresso per eseguire comandi come utente diverso. Dal familiare menu contestuale raggiungibile con un clic del tasto destro del mouse all’interfaccia semplificata del menu Start, Windows 10 integra queste funzionalità in tutto il sistema operativo. Ogni punto di accesso risponde a esigenze amministrative e contesti di sicurezza diversi.
Terminologia chiave per il passaggio da un utente all’altro
Prima di esplorare metodi specifici per eseguire comandi come utente diverso, è bene familiarizzare con questi concetti degni di nota:
- I token di sicurezza sono chiavi digitali che Windows genera durante il processo di autenticazione e contengono gli identificatori di sicurezza dell’utente e i livelli di autorizzazione specifici che determinano le capacità di accesso alle risorse.
- Contesti utente definiscono il confine di sicurezza in cui le applicazioni e i comandi vengono eseguiti, determinando le risorse di sistema e le posizioni di rete a cui il processo può accedere.
- I diritti di elevazione determinano se un utente può eseguire attività amministrative; il controllo dell’account utente (UAC) gestisce il processo di elevazione dei privilegi per impedire modifiche non autorizzate al sistema.
- Gli identificatori di sicurezza (SID) funzionano come identificatori univoci che Windows assegna agli utenti e ai gruppi, e svolgono un ruolo nel determinare le autorizzazioni di accesso quando si eseguono comandi come utenti diversi.
Quattro modi per eseguire comandi come utente diverso
Quando hai bisogno di eseguire comandi come utente diverso in Windows 10, la scelta del metodo giusto garantisce sicurezza ed efficienza. Esploriamo ogni approccio con passi dettagliati ed esempi pratici che gli amministratori di sistema utilizzano quotidianamente.
1: Utilizzare la finestra di dialogo integrata “esegui come” da amministratore
Il metodo grafico per eseguire comandi come utente diverso in Windows 10 offre due approcci distinti:
Metodo A – Eseguire come utente diverso:
- Tieni premuto il tasto Maiuscolo e clicca con il pulsante destro del mouse sull’applicazione o sul file eseguibile.
- Seleziona “Esegui come utente diverso” dal menu contestuale.
- Nella finestra di dialogo della sicurezza, inserisci le credenziali:
- Per gli account locali: inserisci .\username
- Per gli account di dominio: inserisci domain\username
- Per gli account Microsoft: utilizza l’indirizzo e-mail completo
- Inserisci la password.
- Clicca su “Sì” per approvare l’eventuale richiesta di Controllo dell’account utente.
Metodo B – Eseguire come amministratore:
- Clicca con il tasto destro del mouse sull’applicazione o sull’eseguibile.
- Seleziona “Esegui come amministratore”.
- Se richiesto, inserisci le credenziali amministrative.
- Conferma nella finestra di dialogo Controllo account utente.
2: Implementare la sintassi “runas” del prompt dei comandi
Il comando “runas” fornisce potenti opzioni per eseguire comandi come utente diverso. Ecco la sintassi dettagliata:
Struttura di comando di base:
- Apri il Prompt dei comandi.
- Utilizza il formato: runas /user:username “applicazione”
- Esempio di utente locale: runas /user:.\administrator “notepad.exe”
- Esempio di utente di dominio: runas /user:mydomain\admin “cmd.exe”
Parametri avanzati:
- /savecred – Salva le credenziali per un uso futuro (esempio: runas /savecred /user:domain\username “powershell.exe”)
- /netonly – Utilizza le credenziali solo per le risorse di rete (Esempio: runas /netonly /user:domain\username “mmc.exe”)
- /noprofile – Impedisce il caricamento del profilo dell’utente (esempio: runas /noprofile /user:[email protected] “cmd.exe”)
3: Sfruttare i comandi execute-as di PowerShell
PowerShell offre diversi metodi per eseguire comandi come utente diverso:
Metodo della sessione interattiva:
- Avvia PowerShell.
- Inserisci: Start-Process powershell -Credential (Get-Credential).
- Nel prompt delle credenziali:
- Utilizza come formato del nome utente: domain\user o [email protected]
- Inserisci la password.
Metodo di esecuzione dello script:
- Memorizza le credenziali in modo sicuro: $Cred = Get-Credential
- Esegui i comandi: Start-Process -FilePath “powershell.exe” -ArgumentList “Get-Service” -Credential $Cred
Esecuzione remota:
- Crea una sessione: $Session = New-PSSession -ComputerName “Server01” -Credential (Get-Credential)
- Entra nella sessione: Enter-PSSession $Session
4: Utilizzare Windows Credential Manager
Gestisci le credenziali memorizzate per un uso ripetuto:
Impostazione delle credenziali:
- Accedi al Credential Manager:
- Premi Windows + R.
- Digita “control /name Microsoft.CredentialManager”.
- Premi Invio.
- Aggiungi nuove credenziali di Windows:
- Clicca su “Aggiungi una credenziale di Windows”.
- Inserisci l’indirizzo di rete (server o dominio).
- Inserisci nome utente e password.
- Clicca su “OK”.
Automatizzare l’esecuzione dei comandi utente
Per portare al livello successivo la capacità di eseguire come utente diverso in Windows 10 avrai bisogno di un’automazione intelligente. Scopriamo come i team IT enterprise trasformano i processi manuali in flussi di lavoro efficienti e automatizzati.
Crea script riutilizzabili
Trasforma le attività ripetitive in potenti strumenti di automazione creando script PowerShell riutilizzabili che gestiscono la gestione delle credenziali e l’esecuzione dei comandi:
- Memorizza le credenziali in modo sicuro: $CredPath = “C:\SecureCredentials” Export-CliXml -Path $CredPath.
- Sviluppa un modello di funzione: Function Invoke-AsUser { param($Command, $CredentialPath) }.
- Implementa la gestione degli errori:
- Aggiungi blocchi try-catch per la validazione delle credenziali.
- Includi meccanismi di logging.
- Incorpora parametri di timeout.
Crea sequenze di attività
Organizza più comandi in sequenze logiche che mantengano il contesto dell’utente durante l’esecuzione:
- Definisci la struttura della sequenza:
- Convalida del prerequisito
- Cambio di contesto iniziale dell’utente
- Esecuzione del comando primario
- Verifica dello stato
- Ripristino del contesto
- Recupero degli errori di progettazione:
- Creazione di punti di controllo
- Procedure di rollback
- Sistemi di notifica
Implementa esecuzioni programmate
Configura Windows Task Scheduler per eseguire i comandi come utenti diversi a intervalli specificati:
Fasi di creazione dell’attività:
- Apri l’Utilità di pianificazione delle attività.
- Seleziona “Crea attività” (non attività di base).
- Configura le opzioni di sicurezza:
- Esegui indipendentemente dal fatto che l’utente sia connesso o meno.
- Conserva le credenziali in modo sicuro.
- Imposta i privilegi più elevati.
Configurazione del trigger:
- Definisci il programma di esecuzione.
- Imposta i parametri di ripetizione.
- Configura le condizioni di inattività.
- Stabilisci i trigger di rete.
Gestisci i flussi di lavoro automatizzati
L’implementazione di un sistema di gestione del flusso di lavoro rivoluziona il modo in cui puoi eseguire i comandi come utente diverso in Windows 10. Quando stai progettando il tuo framework di automazione, concentrati sulla creazione di una dashboard centralizzata che fornisca visibilità in tempo reale sullo stato di esecuzione, sugli stati delle credenziali e sull’integrità del sistema.
Framework di delega dei comandi di livello enterprise
Gli ambienti enterprise richiedono framework sofisticati per gestire le modalità di esecuzione dei comandi da parte degli utenti come utenti diversi in Windows 10. Questi framework trasformano l’esecuzione di comandi di base in un processo governato e verificabile che si allinea alle best practice di sicurezza e ai requisiti di conformità.
Impostazione di sistemi basati sui ruoli
Le aziende moderne di livello enterprise hanno bisogno di un controllo granulare quando i dipendenti eseguono come utenti diversi in Windows 10. Il controllo degli accessi basato sui ruoli (RBAC) trasforma questa sfida in un’opportunità, mappando i diritti di esecuzione di comandi specifici con le funzioni lavorative. Le organizzazioni devono definire le gerarchie dei ruoli in base alle esigenze amministrative, creare gruppi di sicurezza allineati e stabilire autorizzazioni di esecuzione precise che corrispondano a requisiti aziendali specifici.
Il successo dell’implementazione di RBAC richiede una supervisione vigile attraverso regolari revisioni delle attestazioni e una regolazione dinamica dei privilegi. Il framework di sicurezza della tua organizzazione deve includere scadenza automatica dei ruoli, protocolli di accesso di emergenza e processi di convalida continua che consentano l’esecuzione dei comandi entro i limiti di sicurezza stabiliti.
Creazione di protocolli di flusso di lavoro
Trasforma l’esecuzione di comandi ad hoc in flussi di lavoro strutturati che garantiscano coerenza e sicurezza. Inizia a progettare matrici di approvazione per comandi elevati che si integrino con i sistemi di gestione delle modifiche esistenti. Il tuo framework del flusso di lavoro dovrebbe includere:
Elementi di design:
- Matrici di approvazione per comandi elevati
- Integrazione della gestione delle modifiche
- Requisiti di documentazione
Il quadro operativo trasforma questi elementi in processi attuabili attraverso un approccio strutturato:
- Stabilisci linee guida chiare per la presentazione delle richieste.
- Implementa flussi di approvazione a più livelli.
- Definisci le fasi di convalida dell’esecuzione.
- Crea standard di documentazione dei risultati.
Stabilisci processi di verifica
La verifica è la pietra angolare di una delega di comando sicura. Crea sistemi di convalida completi che controllino i comandi prima dell’esecuzione, monitorino il loro impatto durante l’esecuzione e verifichino i risultati dopo. Questo approccio in tre fasi garantisce che ogni comando elevato sia conforme ai criteri di sicurezza.
I punti di controllo essenziali per la convalida includono:
- Scansioni di sicurezza pre-esecuzione
- Verifica della sintassi dei comandi
- Valutazione dell’impatto delle risorse
La gestione del modo in cui gli utenti eseguono i comandi come utenti diversi in Windows 10 richiede soluzioni solide e di livello enterprise, in grado di scalare con l’organizzazione. Con NinjaOne puoi trasformare il tuo framework di delega dei comandi oggi stesso, grazie alla nostra piattaforma di sicurezza completa che semplifica l’implementazione mantenendo rigorosi standard di sicurezza. Provalo ora gratuitamente e sperimenta la differenza che la delega dei comandi intelligente può fare per la tua organizzazione.