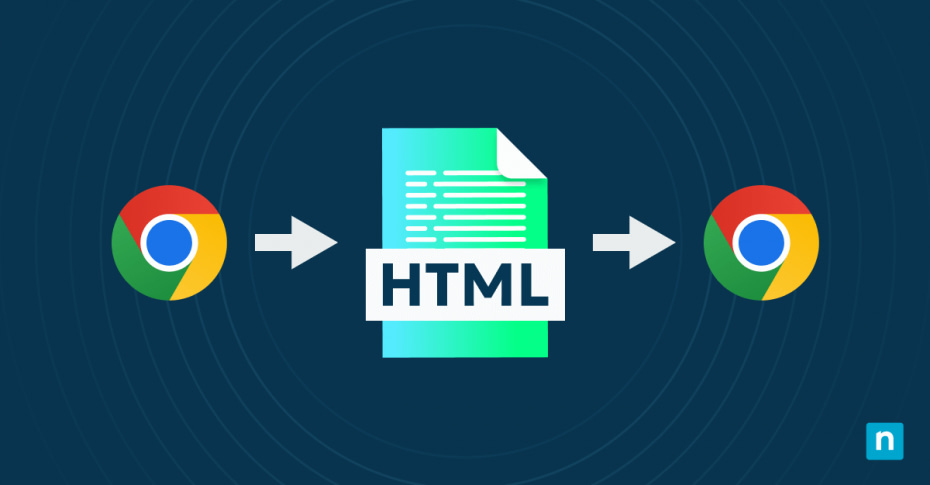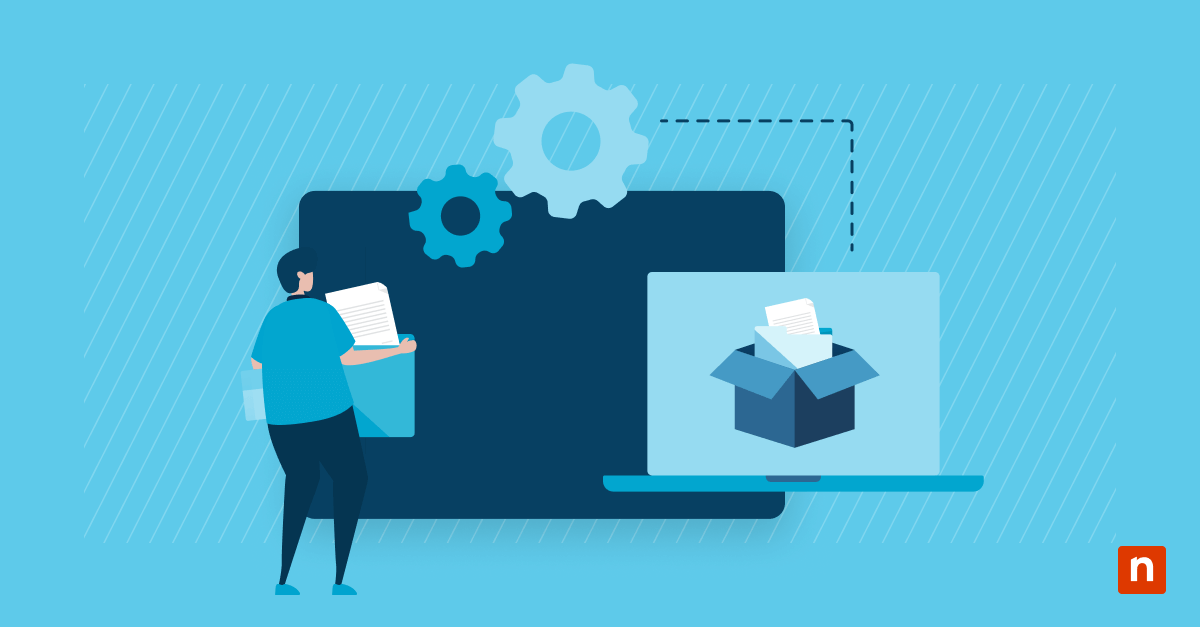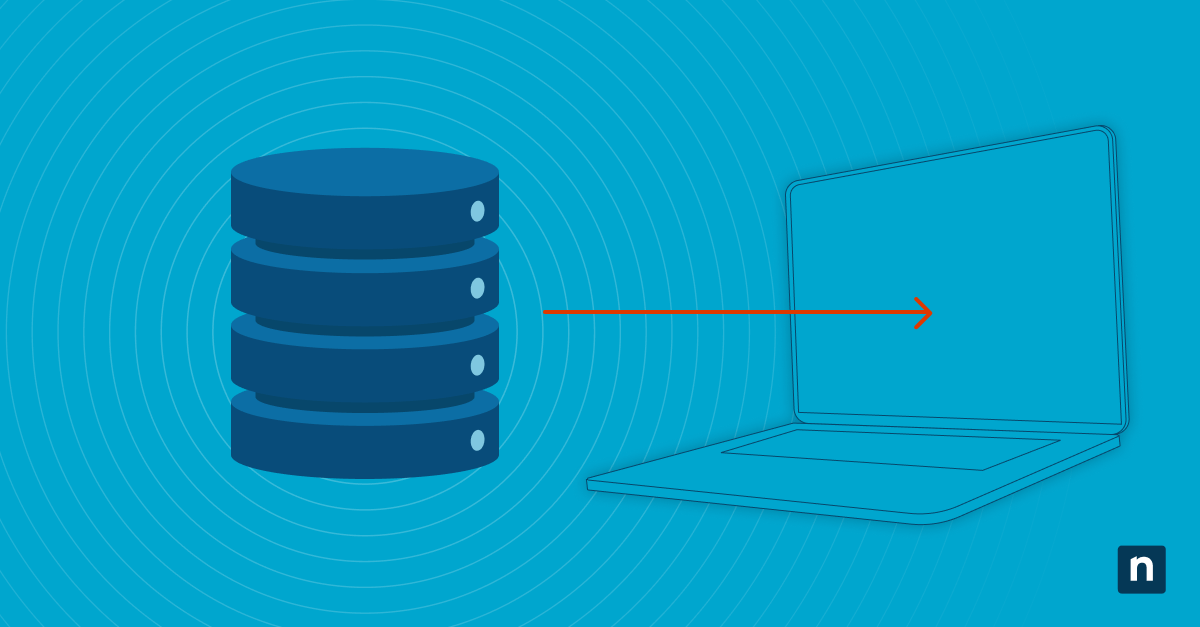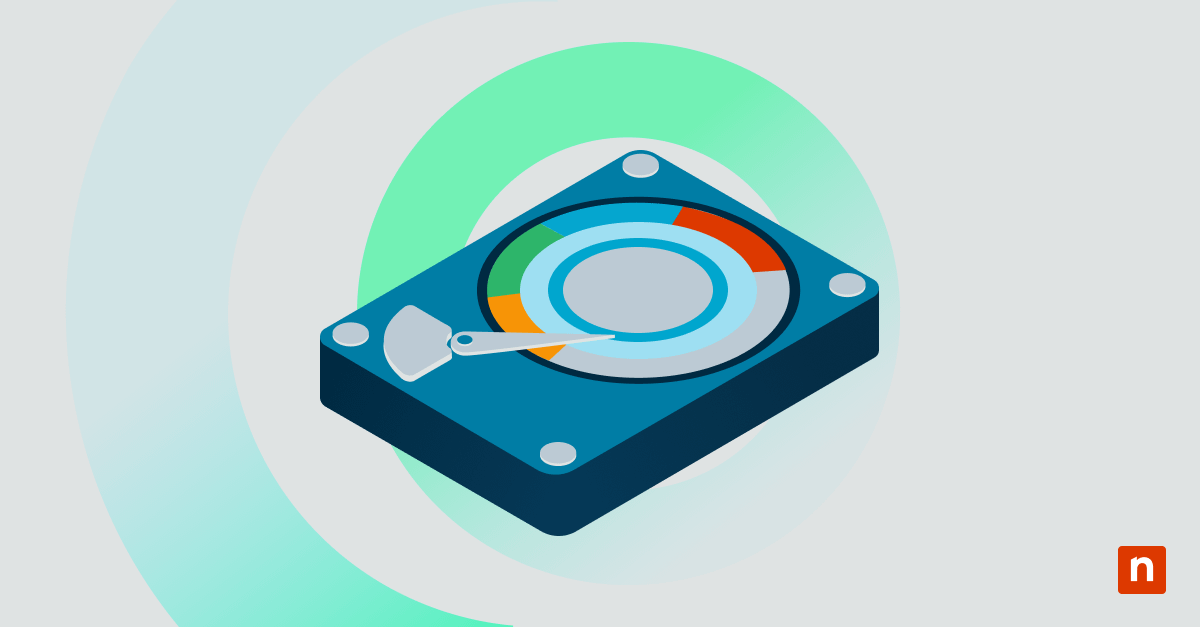Il tuo browser web ti collega a tutto, dalle risorse di lavoro all’intrattenimento, e i preferiti sono essenziali per rimanere organizzato online. Nel corso del tempo, potresti accumulare centinaia di preferiti in Google Chrome, che rappresenteranno una preziosa raccolta di risorse web. Se stai cambiando computer, creando un backup o semplicemente cercando di fare ordine, sapere come esportare i preferiti di Google Chrome come HTML e gestirli in Windows 10 ti aiuterà a tenere traccia dei vostri siti web importanti.
Gestione dei preferiti di Chrome in Windows 10
Chrome memorizza i preferiti in un file system dedicato in Windows 10 che permette di avere un equilibrio tra accessibilità e sicurezza. A differenza dei semplici sistemi di bookmark (preferiti) dei primi browser, l’archiviazione di Chrome supporta la sincronizzazione, l’organizzazione e il backup dei siti web salvati.
I preferiti esistono in due forme: la versione live che si utilizza in Chrome e il file locale memorizzato nel sistema Windows 10. Questa configurazione consente di recuperare i preferiti anche se Chrome ha dei problemi.
Il sistema di archiviazione locale segue questa struttura:
- Il file principale dei preferiti è memorizzato nel profilo utente di Windows.
- Ogni profilo utente di Chrome conserva file separati dei preferiti.
- I preferiti si sincronizzano con l’account Google, se abilitato.
- I file locali si aggiornano automaticamente quando si aggiungono o rimuovono preferiti.
- Windows 10 memorizza questi file in una directory di sistema protetta.
Ti stai chiedendo dove vengono archiviati i preferiti di Chrome in Windows 10? Si trovano nella directory del profilo utente.
Esportare i preferiti di Google Chrome in un file
Sapere come esportare i preferiti di Chrome in un file è utile per creare backup o spostarli su un altro browser o computer. Per farlo, puoi utilizzare gli strumenti di gestione dei preferiti integrati in Chrome per salvare la tua raccolta come file HTML.
Segui questi passaggi per esportare i preferiti di Chrome in un file:
- Apri Chrome e clicca sui tre puntini in alto a destra.
- Vai su “Preferiti > Gestione preferiti”.
- Clicca sui tre puntini in alto a destra nella nuova pagina.
- Selezionare “Esporta preferiti”.
- Scegli dove salvare il file.
- Nomina il file in modo chiaro, includendo la data per una facile consultazione.
- Verifica il file HTML dopo il salvataggio.
Denominazione dei file esportati
Quando assegni i nomi ai file dei preferiti esportati, utilizza una convenzione di denominazione chiara che consenta di identificarli in seguito. Includi la data corrente, per esempio “Chrome_Preferiti_2024_10_29”. Se utilizzi più profili Chrome, aggiungi il nome del profilo per distinguere i preferiti dei diversi utenti, per esempio “Lavoro_Chrome_Preferiti_2024_10_29”.
Per i backup multipli, utilizza nomi descrittivi che indichino lo scopo o il contenuto di ciascun file, come “Chrome_Preferiti_Lavoro_Progetti_2024_10_29” o “Chrome_Preferiti_Ricerche_2024_10_29”. Mantieni sempre l’estensione .html per garantire la compatibilità quando caricherai i preferiti di Chrome come HTML in Chrome o in altri browser.
Cosa c’è nel file HTML esportato
Il file HTML esportato non contiene solo un elenco di indirizzi di siti web. Conserva la struttura completa della raccolta di preferiti, comprese tutte le cartelle e le sottocartelle create. Ogni voce del preferito salva l’URL originale, il titolo personalizzato assegnato e le eventuali descrizioni aggiunte.
Il file conserva anche i metadati relativi ai preferiti, come la data di creazione e l’ultima visita a ciascun sito. In questo modo, quando si caricano i preferiti di Chrome come HTML, l’organizzazione degli stessi rimane intatta.
Importare i preferiti da un file HTML
Dopo aver esportato i preferiti di Chrome in un file, puoi ripristinarli o trasferirli in un’altra installazione di Chrome. Il processo di importazione rispecchia le fasi di esportazione, mantenendo intatta l’organizzazione dei preferiti.
Ecco come importare i preferiti:
- Aprire il gestore dei preferiti.
- Seleziona “Importa” dal menu.
- Individua il file preferiti HTML.
- Conferma l’importazione.
- Rivedi i preferiti importati.
Chrome crea una nuova cartella per i preferiti importati per evitare conflitti con quelli esistenti. Questo ti permette di:
- Esaminare gli elementi importati prima di unirli.
- Rimuovere i duplicati.
- Riorganizzare le cartelle, se necessario.
- Verificare che tutti i link funzionino correttamente.
Individuare i preferiti di Chrome in Windows 10
Se ti troverai a eseguire il backup manuale o a risolvere i problemi dei preferiti, probabilmente vorrai sapere dove sono archiviati i preferiti di Chrome in Windows 10. Chrome archivia i preferiti in posizioni specifiche all’interno di Windows 10, il che è utile per i backup manuali e la risoluzione dei problemi.
Posizione predefinita del file dei preferiti
Il percorso principale dei preferiti è:
“C:\Utenti\[TuoNomeUtente]\AppData\Local\Google\Chrome\User Data\Default”
Per i profili aggiuntivi, il percorso è:
“C:\Utenti\[TuoNomeUtente]\AppData\Local\Google\Chrome\User Data\Profilo [X]”
Accesso tramite Chrome
- Utilizza “Ctrl+Maiusc+O” per aprire il gestore dei preferiti.
- Clicca sull’icona a forma di stella dei preferiti per visualizzare e modificare.
- Attiva la barra dei preferiti per un accesso rapido.
- Cercare i preferiti utilizzando la barra degli indirizzi di Chrome.
Metodi di accesso alternativi:
- Utilizza la ricerca di Windows per trovare i file dei preferiti.
- Naviga con il File Explorer (assicurati che i file nascosti siano visibili).
- Utilizza il Prompt dei comandi o PowerShell per la navigazione avanzata.
Risoluzione dei problemi relativi ai preferiti
Potresti riscontrare problemi nella gestione dei preferiti. Ecco le soluzioni per i problemi più comuni:
Problemi durante l’esportazione
- Autorizzazione negata: Esegui Chrome come amministratore.
- Posizione del file inaccessibile: Scegli un’altra posizione di salvataggio.
- L’esportazione si blocca: Riavvia Chrome.
- Corruzione dei file: Salvata in più posizioni.
Problemi durante l’importazione
- File non riconosciuto: Conferma che il file è in formato HTML.
- Importazione parziale: Controlla l’integrità del file.
- L’importazione non riesce: Cancella la cache del browser.
- Duplicati: Utilizza il gestore dei preferiti per fare pulizia.
Problemi di sincronizzazione
- I preferiti non appaiono: Controlla le impostazioni di sincronizzazione.
- Le modifiche non vengono salvate: Verifica la connessione a Internet.
- Conflitti di profilo: Esci e rientra.
- Limiti di dati: Ricontrolla lo spazio di archiviazione dell’account Google.
Best practice per la gestione dei preferiti di Chrome
Mantenere un sistema organizzato di preferiti e una strategia di backup ti aiuterà a migliorare l’efficienza della navigazione e a garantire che i link importanti rimangano accessibili.
Strategia di backup regolare
Dovresti creare esportazioni sistematiche con questi intervalli:
- Settimanale per gli utenti attivi
- Mensile per utenti occasionali
- Prima dei principali aggiornamenti di Chrome
- Quando cambi dispositivo
Tecniche per organizzare i preferiti
Crea una struttura chiara per organizzare i tuoi preferiti:
- I preferiti relativi al lavoro saranno in cartelle dedicate
- I link personali separati per categoria
- I preferiti temporanei in una cartella per la revisione
- I link prioritari nella barra dei preferiti
Utilizzare efficacemente le funzioni dei preferiti
Utilizza gli strumenti di Chrome:
- Icona a forma di stella per i salvataggi rapidi
- Gerarchie di cartelle per le categorie
- Tag per facilitare la ricerca
- Scorciatoie da tastiera per l’efficienza
Sincronizzazione tra dispositivi
Per mantenere i preferiti accessibili su tutti i dispositivi:
- Abilita la sincronizzazione di Chrome
- Rivedi regolarmente le impostazioni di sincronizzazione
- Gestisci i limiti di archiviazione
- Aggiorna le preferenze di sicurezza
Suggerimenti per la gestione avanzata
Segui questi passaggi per mantenere ottimizzato il tuo sistema di preferiti:
- Effettua un audit trimestrale dei preferiti
- Rimuovi i link non funzionanti
- Aggiorna le strutture delle cartelle
- Effettua backup su cloud storage
La tua raccolta di preferiti è una risorsa preziosa che merita una gestione adeguata. Seguendo queste linee guida per esportare i preferiti di Chrome in un file, potrai mantenere un sistema di preferiti organizzato, efficiente e sicuro in tutte le installazioni di Chrome.
La manutenzione regolare dei preferiti non solo mantiene il browser organizzato, ma aumenta anche la produttività. Trova il tempo di esportare i preferiti di Chrome in un file, rivedi e organizza i tuoi preferiti per assicurarti di avere sempre accesso alle risorse web per te più importanti.
Con una corretta gestione dei preferiti, potrai concentrarti sull’uso efficiente del web invece di perdere tempo a cercare i siti salvati. Mantieni ordinata la struttura dei tuoi preferiti, ed effettua backup regolari per godere di un’esperienza di navigazione più fluida su tutti i dispositivi.