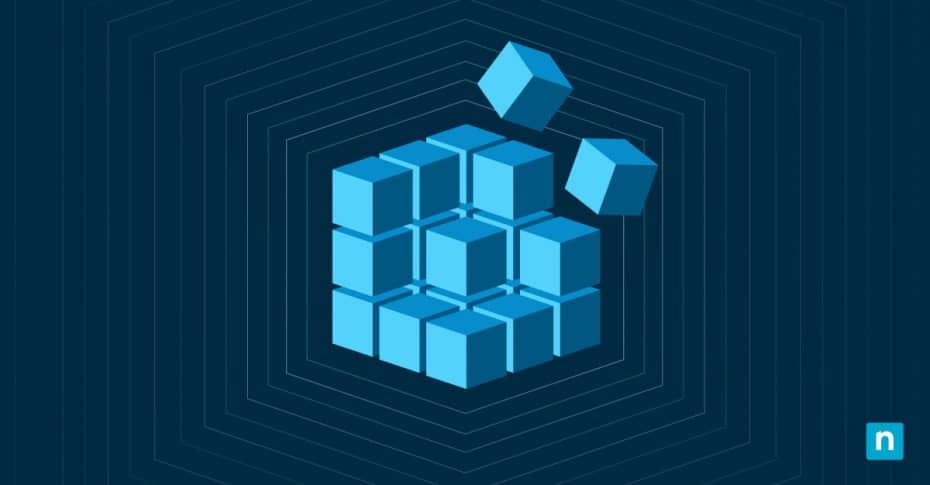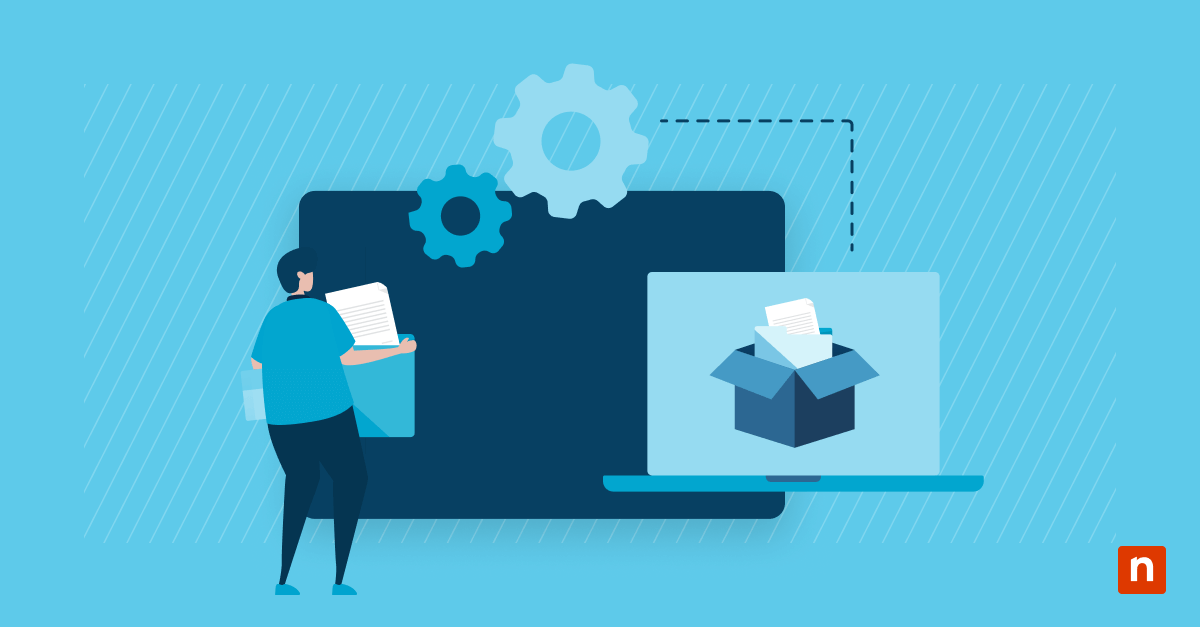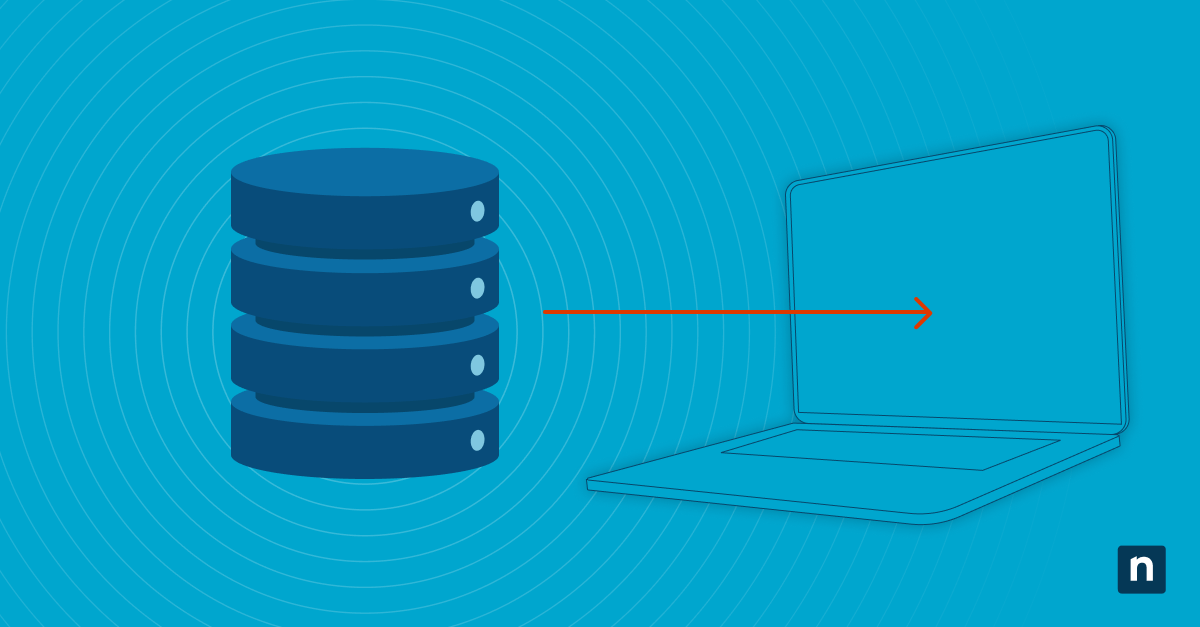Navigare nel registro di sistema di Windows può sembrare come attraversare un campo minato, soprattutto se si è alle prime armi: un singolo passo falso potrebbe creare problemi complessi nel sistema. In particolare, modifiche non corrette di una chiave di registro potrebbero causare errori o addirittura crash completi del sistema.
Fortunatamente, capire come esportare una chiave di registro può rendere le cose molto più semplici e sicure. Di seguito illustreremo alcune nozioni di base sulle operazioni del Registro di Windows.
Che cos’è una chiave di registro?
Le chiavi di registro sono piccole unità di dati all’interno del Registro di Windows che memorizzano informazioni sulle preferenze dell’utente, sulle impostazioni, sui dispositivi hardware e altro ancora. Questi dati aiutano il sistema operativo Windows a regolare le proprie impostazioni.
La gerarchia del Registro di Windows è costituita da chiavi, sottochiavi e valori che si trovano all’interno di “hive” Ogni “hive” ha al suo interno un albero del Registro di sistema con la propria chiave principale, che può contenere a sua volta delle sottochiavi, come succede con le cartelle del sistema operativo che contengono i file.
Le chiavi di registro tengono traccia delle modifiche apportate ai comandi degli utenti, facilitando le operazioni più semplici, a condizione che siano ben gestite e a condizione che venga eseguito regolarmente il backup. La capacità di esportare una chiave di registro è essenziale per ottimizzare le prestazioni del sistema e risolvere eventuali problemi.
Perché esportare le chiavi di registro?
Ci sono vari motivi per cui potresti voler esportare le chiavi di registro:
-
Risoluzione dei problemi
Quando un determinato programma o dispositivo hardware non funziona correttamente, l’esportazione della relativa chiave di registro può fornire preziose informazioni per la risoluzione dei problemi.
-
Backup e migrazione
L’esportazione delle chiavi di registro crea un’istantanea che può essere incredibilmente utile durante la migrazione delle impostazioni da un computer all’altro. Le chiavi di registro esportate consentono inoltre di ripristinare le impostazioni precedenti nel caso in cui il software installato di recente crei problemi alle configurazioni del sistema o nel caso in cui si commetta un errore durante la modifica del registro.
-
Potenza e flessibilità
L’esportazione delle chiavi di registro tramite PowerShell può offrire agli utenti avanzati una maggiore efficienza e la possibilità di esecuzione dei comandi, consentendo di personalizzare gli script in base alle esigenze.
Due modi per esportare le chiavi di registro
Esistono due metodi principali per esportare le chiavi di registro: utilizzando l’Editor del Registro di Windows e la riga di comando.
Metodo 1: Esportazione delle chiavi di registro con l’Editor del Registro di Windows
Premi Windows + R sulla tastiera; si aprirà la finestra di dialogo Esegui. All’interno di questa finestra, digita “regedit” e premi “Invio” L’Editor del Registro di Windows apparirà sullo schermo.
Una volta aperto l’Editor del Registro, individua e clicca sulla chiave di registro specifica che desideri esportare. Potresti dover cercare all’interno di cartelle gerarchiche o sottochiavi navigando nell’Editor del Registro di Windows. Una volta trovata, clicca con il tasto destro del mouse sulla chiave e seleziona “Esporta” dal menu contestuale.
Verrà visualizzata una finestra di dialogo con la dicitura “Esporta file di registro”. In questa finestra deciderai dove vuoi memorizzare il file esportato. Digita quindi un nome unico ma identificabile nel campo “Nome file”. Infine, prima cliccare su “Salva”, accertati che sia selezionata la voce “Selected branch” nella sezione “Export range”
Metodo n. 2: Esportare le chiavi di registro con la riga di comando
Se ti senti più a tuo agio a lavorare direttamente con le linee di comando, non ti preoccupare; la riga di comando (in particolare, Windows Powershell) offre un altro metodo efficace per esportare le chiavi di registro. Questo approccio rientra nella categoria comunemente nota come “esportazione delle chiavi di registro tramite PowerShell”
Le istruzioni sono le seguenti:
1) Avvia PowerShell
Usa la barra di ricerca nell’angolo in basso a sinistra dello schermo. Digita “Powershell” e clicca su “Esegui come amministratore” Questo lancerà il potente strumento di scripting di Microsoft che verrà utilizzato per esportare le chiavi dal Registro di Windows.
2) Scrivi il comando
Una volta aperta la nuova finestra, inserisci un’istruzione da riga di comando per salvare la chiave di registro in una posizione specifica. Ecco un esempio:
reg export HKLM\Software\YourSoftwareName PathToSaveTheRegistryFile\File.reg
Sostituisci YourSoftwareName con il percorso esatto della chiave di registro che intendi esportare, e PathToSaveTheRegistryFile\File.reg con il percorso in cui vuoi salvare il file .reg dopo l’esecuzione dello script.
3) Esegui il comando
Premi il tasto Invio per eseguire il comando e il computer procederà all’esportazione della chiave di registro indicata.
4) Conferma
Una volta completato il processo, la chiave di registro dovrebbe essere salvata in un file .reg nella posizione specificata. Controlla questa posizione per avere conferma che la chiave sia stata salvata correttamente.
Durante l’esecuzione dei passaggi, accertati di ricontrollare i dati immessi per evitare errori che potrebbero causare problemi alla macchina.
Best practice per la modifica del Registro di Windows
Quando si tratta di modificare il Registro di Windows, è necessario attenersi a determinati standard. Queste best practice riducono al minimo il rischio di danneggiare il sistema e garantiscono la stabilità e la funzionalità del tuo ambiente informatico.
Esegui regolarmente il backup
La prima regola da seguire quando si ha a che fare con il Registro di Windows è quella di eseguirne frequentemente il backup. Il registro di sistema contiene dati vitali per Windows e per le applicazioni del computer, pertanto è necessario includerlo nel tuo piano di backup e ripristino dei dati. Anche piccole modifiche errate possono rendere un sistema instabile o inutilizzabile. Prima di avviare qualsiasi modifica, compresa l’esportazione di una chiave di registro, è consigliabile creare un backup del registro di Windows.
Sii consapevole di cosa stai andando a modificare
È facile seguire le istruzioni trovate online su come esportare una chiave di registro (come quelle fornite in questo articolo) senza capire veramente cosa comportano. E non è consigliabile tuffarsi a capofitto in operazioni tecniche importanti senza averle comprese appieno. Se hai delle incertezze, fai sempre ulteriori ricerche e cerca di comprendere ogni fase e le sue potenziali ripercussioni.
Utilizza strumenti affidabili per effettuare modifiche
Gli strumenti di terze parti progettati appositamente per la modifica del Registro di Windows possono sembrare comodi; tuttavia, il loro utilizzo può portare a seri problemi se non provengono da fonti affidabili. È più sicuro utilizzare strumenti integrati come l’Editor del Registro di Windows o la riga di comando, poiché sono forniti da Microsoft.
Conclusioni
Sei pronto per iniziare a esplorare il mondo delle chiavi di registro di Windows? Ecco i punti fondamentali di questa guida su come esportare una chiave di registro:
- Esegui regolarmente il backup delle chiavi di registro.Questo può rivelarsi una salvezza quando si verificano problemi imprevisti con il PC o il software.
- Ricontrolla i percorsi e i valori. Lavorare con il Registro di Windows può avere conseguenze ancora più disastrose rispetto alla modifica dei normali file del sistema. Un piccolo errore di battitura può portare, nel migliore dei casi, a un’esportazione non riuscita o, nel peggiore, a gravi problemi.
- Prendi in considerazione la possibiilità di esportare le chiavi di registro tramite PowerShell.Per coloro che si trovano a proprio agio nello scripting PowerShell, questo metodo consente di esportare in batch le chiavi di registro e di gestire senza problemi le operazioni più complicate. Se si tratta di un’operazione che svolgi di frequente, vale sicuramente la pena di dedicare un po’ di tempo ad apprendere questo metodo alternativo.
- Limita le modifiche solo allo stretto necessario.Il Registro di Windows controlla importanti impostazioni del computer, quindi è meglio non toccare o modificare nulla che non sia strettamente necessario.
- Utilizza le risorse online.Numerosi forum offrono istruzioni passo per passo e assistenza per la risoluzione dei problemi se ti dovesse capitare di restare bloccato durante il processo di esportazione di una chiave di registro.
Hai bisogno di ulteriore aiuto per gestire il tuo sistema Windows? Valuta l’utilizzo di uno strumento di gestione degli endpoint potente, flessibile e solido come NinjaOne. Il software di gestione degli endpoint di NinjaOne aiuta i reparti IT a tenere sotto controllo tutti i dispositivi utilizzati all’interno di un’organizzazione. NinjaOne può fare tutto, dalla distribuzione del software e il patch management al monitoraggio e la gestione degli avvisi, e ti aiuterà a tenere sotto controllo tutti i tuoi dispositivi.