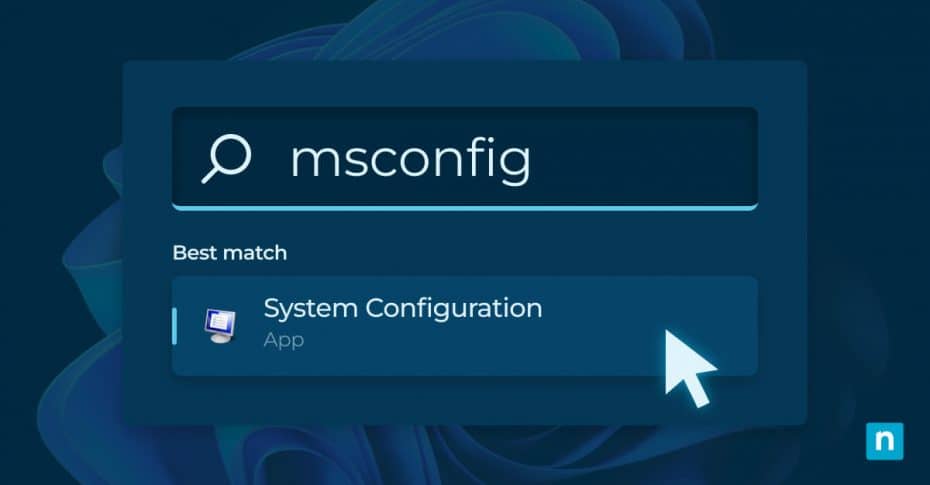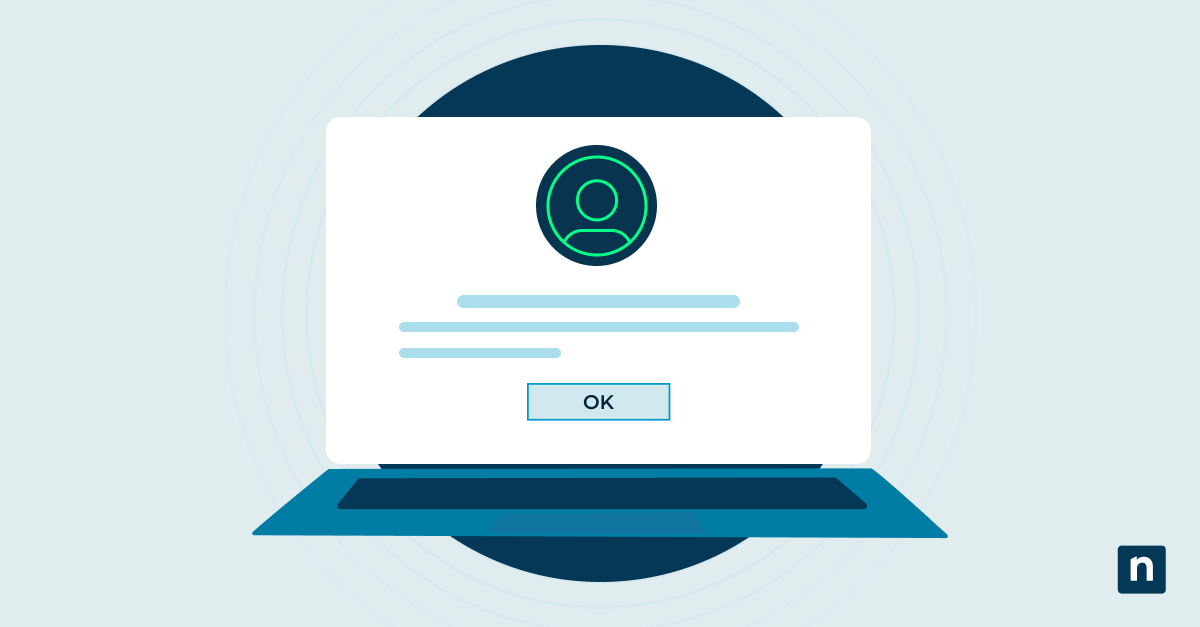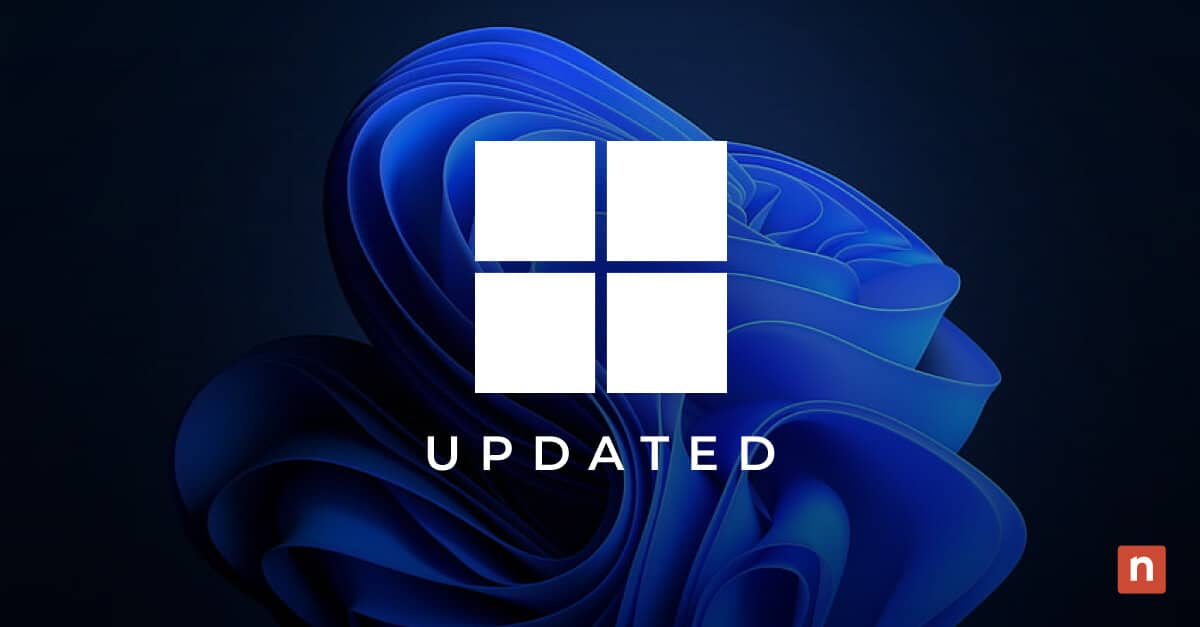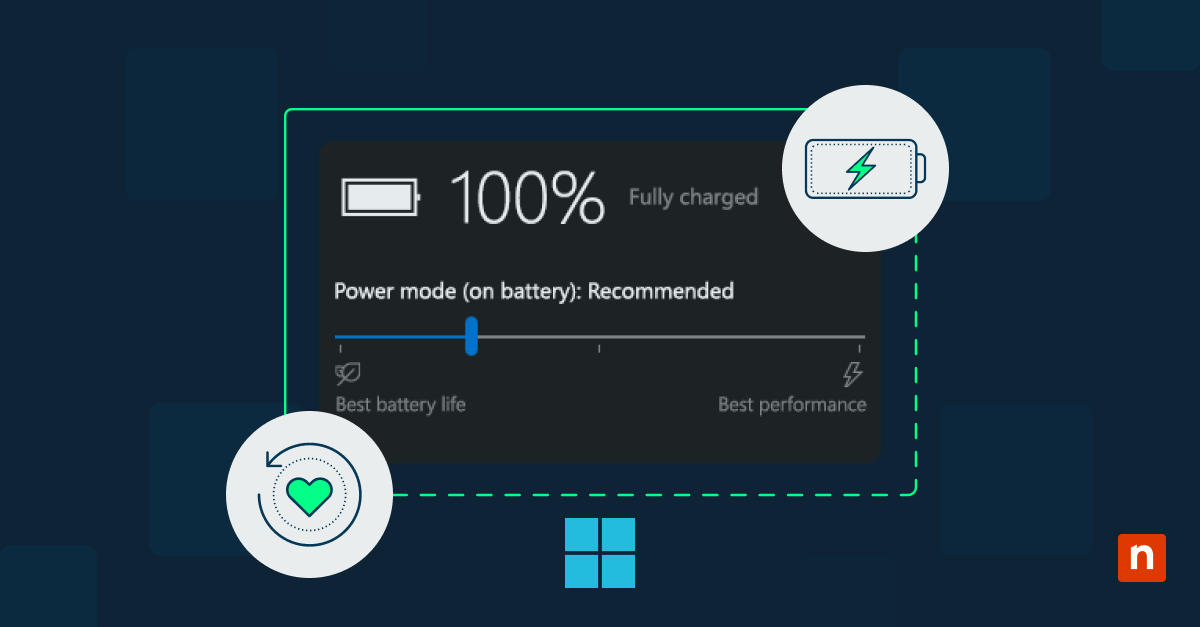Il tuo computer ha bisogno di un nuovo inizio? Effettuare un clean boot è un buon modo per identificare qualsiasi conflitto software che sta causando rallentamenti o comportamenti inaspettati al tuo computer.
Eseguire un processo di avvio pulito può aiutarti a identificare conflitti software riducendo i processi sul tuo computer al minimo. In questa guida completa, analizzeremo i passaggi per eseguire un avvio pulito in diverse versioni di Windows, e forniremo consigli e tecniche di troubleshooting per assicurarti un processo di boot pulito e integro.
Cos’è un clean boot di Windows?
Un avvio pulito in Windows si riferisce ad avviare il tuo computer solo con i servizi e i driver essenziali richiesti per il suo funzionamento. Questo permette di isolare i problemi disabilitando i programmi non necessari all’avvio o i servizi che potrebbero causare interferenze. Se eseguire un clean boot (avvio pulito) risolve il problema che stavi riscontrando, allora potrai gradualmente riabilitare i servizi e i programmi all’avvio del sistema uno a uno, per individuare quello specifico che sta causando il problema.
Qual è la differenza tra clean boot e modalità provvisoria?
Eseguire un avvio pulito è simile, anche se si tratta di una pratica differente, ad avviare il tuo computer in modalità provvisoria. Entrambe le modalità servono a fini di troubleshooting e a risolvere problemi di sistema, ma hanno funzionalità diverse.
Modalità provvisoria
La modalità provvisoria è progettata per permetterti di avviare il computer solo con i driver e i servizi di base, necessari a far funzionare il sistema operativo. In questa modalità vengono disabilitati i driver e i programmi non necessari, rendendo più semplice la diagnosi e la correzione dei problemi. La modalità provvisoria è particolarmente utile quando riscontri problemi relativi a infezioni malware, conflitti di driver o aggiornamenti problematici.
Avvio pulito (clean boot)
Il clean boot o avvio pulito invece fa un passo ulteriore disabilitando tutte le applicazioni e i servizi di terze parti, e lasciando attivi solo i servizi e i driver Microsoft. Aiuta a identificare i conflitti software causati da programmi non Microsoft, ed è una modalità efficace per analizzare problemi come avvio lento, blocchi o crash.
La differenza tra clean boot e modalità provvisoria può essere riassunta così:
- Casi d’uso: Il clean boot è usato per indagare su sospetti conflitti con software o servizi di terze parti, mentre la modalità provvisoria è usata per indagare su sospetti conflitti con driver o componenti di base di Windows.
- Accesso: L’avvio pulito si esegue tramite l’utilità Configurazione di sistema in Windows, mentre la modalità provvisoria viene eseguita tramite il processo di avvio di Windows (per esempio premendo uno specifico tasto).
- Componenti: Un clean boot disabilita tutti i servizi non Microsoft e i programmi all’avvio, mentre la modalità provvisoria carica un set minimo di driver e servizi.
Come eseguire un clean boot in Windows (7/8/10/Vista)
Eseguire un avvio pulito può richiedere procedure leggermente diverse in base alla versione di Windows che stai usando. Qui ti guideremo tra i passaggi per eseguire un clean boot in Windows Vista, Windows 7, Windows 8 e Windows 10.
Windows Vista/7/8
- Premi il tasto Windows e digita “msconfig” nella barra di ricerca.
- Clicca su “Configurazione di sistema” dalla barra di ricerca.
- Nella finestra della configurazione di sistema, vai alla scheda “Generale”.
- Nella sezione “Avvio selettivo” togli la spunta alla casella corrispondente all’opzione “Carica gli elementi di avvio”.
- Poi vai alla scheda “Servizi” e spunta la casella corrispondente all’opzione “Nascondi tutti i servizi Microsoft”.
- Clicca su “Disabilita tutti” per disabilitare tutti i servizi non Microsoft.
- Una volta fatto, vai alla scheda “Avvio” e clicca su “Apri il task manager”.
- Nel task manager, disabilita tutti gli elementi all’avvio cliccando con il tasto destro del mouse su ogni elemento e selezionando “Disabilita”.
- Chiudi il task manager e clicca su “Ok” nella finestra di configurazione del sistema.
- Riavvia il computer per inizializzare il processo di clean boot.
Windows 10
- Premi il tasto Windows e digita “msconfig” nella barra di ricerca.
- Clicca su “Configurazione di sistema” dalla barra di ricerca.
- Nella finestra della configurazione di sistema, vai alla scheda “Servizi”.
- Spunta la casella corrispondente all’opzione “Nascondi tutti i servizi Microsoft”.
- Clicca su “Disabilita tutti” per disabilitare tutti i servizi non Microsoft.
- Una volta fatto, vai alla scheda “Avvio” e clicca su “Apri il task manager”.
- Nel task manager, disabilita tutti gli elementi all’avvio cliccando con il tasto destro del mouse su ogni elemento e selezionando “Disabilita”.
- Chiudi il task manager e clicca su “Ok” nella finestra di configurazione del sistema.
- Riavvia il computer per inizializzare il processo di clean boot.
Consigli e troubleshooting per un processo di avvio pulito e integro.
Sapere come eseguire un clean boot del tuo computer Windows è un modo efficiente per identificare e risolvere i conflitti software e i problemi di prestazione del sistema. Per assicurarti un processo integro di clean boot, tieni a mente questi consigli e queste tecniche di troubleshooting.
Identifica i conflitti software
Dopo aver eseguito un clean boot di Windows, monitora le prestazioni del tuo sistema e riabilita gradualmente, uno a uno, i servizi e gli elementi all’avvio che avevi precedentemente disabilitato. Abilitandoli individualmente puoi individuare i conflitti software che potrebbero essere la causa dei problemi. Se un problema si presenta dopo aver abilitato un particolare servizio o elemento all’avvio, è probabile che sia quella la fonte del conflitto. Disabilita o disinstalla i software che vanno in conflitto e prova a eseguire poi la versione completa di Windows.
Aggiorna regolarmente il sistema operativo e i driver
Mantenere aggiornati il sistema operativo e i driver del tuo dispositivo è cruciale per un processo di clean boot stabile e fluido. Software obsoleti potrebbero contenere bug o problemi di compatibilità che potrebbero interferire con la funzionalità di clean boot. Controlla regolarmente la disponibilità di aggiornamenti Microsoft e dei produttori, per assicurarti di avere le ultime patch e le più recenti versioni dei driver installati.
Ottimizza i programmi all’avvio
Anche se hai già eseguito un clean boot di Windows, ottimizzare i tuoi programmi di avvio può essere vantaggioso per le prestazioni del sistema e il tempo di avvio. Inizia aprendo il task manager e andando sulla scheda “Avvio”. Da qui potrai disabilitare qualsiasi programma di cui pensi non sia necessaria l’esecuzione all’avvio.
Utilizza gli strumenti di sistema
Windows fornisce utility di sistema native che possono aiutare a ottimizzare e manutenere un processo di clean boot. Usa strumenti come Disk Cleanup per rimuovere file non necessari, la deframmentazione del disco per ottimizzare l’unità disco e System File Checker per cercare e riparare file di sistema corrotti. Svolgi queste attività di manutenzione a intervalli regolari per fare in modo che il sistema continui a funzionare in modo fluido.
Ripristinare l’avvio normale dopo un clean boot
Dopo aver identificato e risolto tutti i conflitti software grazie al clean boot, vorrai ripristinare le complete funzionalità del tuo computer e riavviarlo quindi in modalità normale. Per farlo, segui gli stessi passaggi menzionati sopra per accedere alla finestra di Configurazione del sistema:
- Premi il tasto Windows e digita “msconfig” nella barra di ricerca.
- Clicca su “Configurazione del sistema” dalla barra di ricerca.
Nella scheda “Generali”, seleziona l’opzione “Avvio normale” e clicca “Ok”. Riavvia il tuo computer, e si riavvierà con tutti i servizi e gli elementi all’avvio abilitati.
Dovresti eseguire un clean boot di Windows?
Eseguire regolari clean boot quando riscontri problemi IT ti aiuterà a mantenere le prestazioni del sistema e contribuirà a una esperienza informatica più fluida ed efficiente. Se stai trovando difficoltà nel risolvere problemi di un computer o crash, segui i passaggi indicati in questo articolo per eseguire un clean boot di Windows; il tuo computer ti ringrazierà!