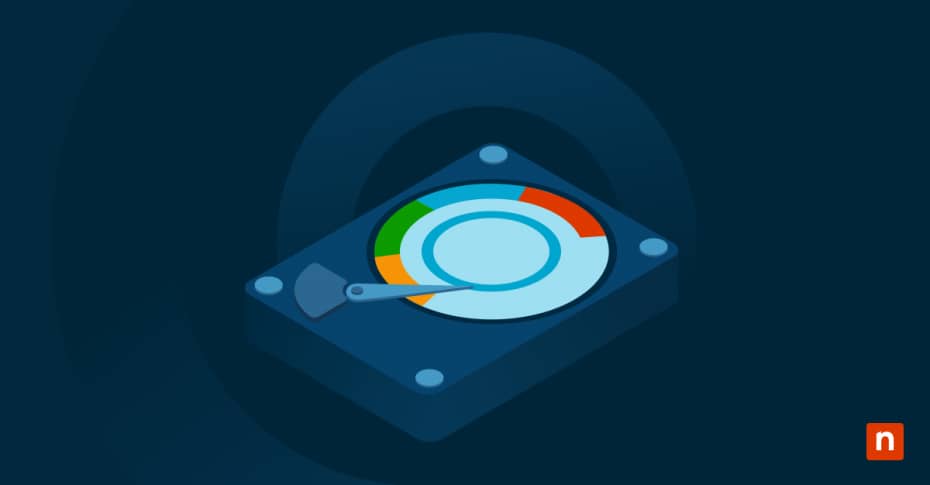Questa guida illustra i singoli passaggi per aggiungere o rimuovere un hard disk per virtual machine Hyper-V . Potresti voler valutare questa opzione per molte ragioni, non ultima la riallocazione delle risorse per migliorare l’efficienza operativa.
È qui che entriamo in gioco noi. Abbiamo scritto questa guida alla gestione dei dischi di Hyper-V in modo che sia semplice da capire, per garantire operazioni fluide ed evitare errori di configurazione.
NinjaOne offre una solida soluzione software per la gestione Hyper-V.
Perché aggiungere o rimuovere un hard disk fisico per virtual machine Hyper-V?
Stai valutando in considerazione l’utilizzo di un hard disk fisico per virtual machine in Hyper-V tramite “passthrough”? Questa funzione consente a una virtual machine di accedere direttamente a un hard disk fisico, “passando attraverso” il file system dell’host. Alcuni motivi per prendere in considerazione l’aggiunta di un hard disk fisico per virtual machine Hyper-V sono l’eliminazione dei costi generali associati ai livelli di virtualizzazione , la riduzione dell’uso della CPU e la maggiore velocità di trasferimento dei dati.
Tuttavia, alcuni esperti sono contrari all’uso di un hard disk fisico per virtual machine, in particolare per il backup, in quanto possono rendere più difficile la migrazione tra le macchine rispetto ai file VHD. I dischi fisici collegati a una singola virtual machine sono anche, in modo del tutto naturale, inaccessibili ad altre virtual machine contemporaneamente.
Tuttavia, consigliamo di pianificare attentamente la configurazione dello storage Hyper-V in base alle tue esigenze specifiche e al budget IT. Una pianificazione accurata di come collegare un hard disk fisico per virtual machine Hyper-V può portare diversi vantaggi all’azienda, soprattutto se i requisiti di I/O sono elevati.
Guida passo per passo per aggiungere o rimuovere un hard disk fisico per virtual machine Hyper-V
Prima di integrare un hard disk fisico per virtual machine Hyper-V, accertati che siano soddisfatti i seguenti prerequisiti:
- Requisiti di sistema: Verifica che il sistema host soddisfi le specifiche hardware e software per Hyper-V. Ciò include un sistema operativo Windows supportato, memoria sufficiente e un processore compatibile con le estensioni di virtualizzazione abilitate.
- Privilegi di amministratore: Assicurati di disporre dei privilegi necessari per applicare le modifiche sul computer host. Consigliamo di verificare che il disco fisico non sia utilizzato anche da un’altra applicazione o sistema operativo.
- Preparazione del disco: Formatta o pulisci il disco fisico, se necessario. Dovresti anche preparare il disco per le tue esigenze specifiche, per esempio inizializzandolo con il tipo di partizione corretto (GPT o MBR) o verificando il tipo di connessione (per esempio SATA, SCSI).
A questo punto puoi iniziare ad aggiungere o rimuovere un hard disk fisico per virtual machine.
Aggiungere un hard disk fisico per virtual machine Hyper-V
Opzione 1
- Lancia Hyper-V Manager. Individua la VM che vuoi configurare dall’elenco.
- Clicca con il tasto destro del mouse sulla VM e seleziona “Impostazioni” dal menu contestuale.
- Dalla finestra Impostazioni, passa alla sezione “Controller SCSI” o “Controller IDE” (a seconda della configurazione). Clicca su “Aggiungi” e scegli “Hard disk fisico”.
- Dal menu a tendina, seleziona il disco fisico che vuoi utilizzare. Assicurati che il disco sia offline.
- Avvia la VM e accedi al suo sistema operativo. Utilizza gli strumenti di gestione del disco del sistema operativo per verificare che il disco fisico sia rilevato e accessibile.
- Formatta o partiziona il disco all’interno della VM secondo necessità.
Opzione 2
- Apri Gestione disco (diskmgmt.msc).
- Clicca con il pulsante destro del mouse sul disco online che vuoi aggiungere alla VM e seleziona “Offline”.
- Una volta che il disco è offline, apri la finestra “Impostazioni” dell’Hyper-V a cui vuoi aggiungere il disco.
- Vai su “Controller SCSI”, seleziona “Hard disk” e clicca su “Aggiungi”.
- Seleziona “Hard disk fisico” e scegli il disco da aggiungere dal menu a tendina.
- Il disco dovrebbe ora essere disponibile per l’accesso nella virtual machine.
Rimuovere hard disk da una virtual machine Hyper-V
Opzione 1
- Accedi alla virtual machine e utilizza gli strumenti di gestione del disco del sistema operativo per espellere o smontare il disco in modo sicuro.
- Apri Hyper-V Manager, clicca con il pulsante destro del mouse sulla VM che desideri rimuovere e seleziona “Impostazioni”.
- Vai sul controller SCSI o IDE a cui è collegato il disco fisico. Selezionalo e clicca su “Rimuovi”.
- Dopo aver rimosso il disco dalla VM, torna allo strumento Gestione disco dell’host. Se vuoi riutilizzarlo altrove, riporta il disco online.
- Verifica di aver rimosso il disco fisico. Assicurati che nessuna applicazione o servizio all’interno della VM stia tentando di accedere al disco rimosso. In questo modo eviterai errori o problemi di prestazioni.
Opzione 2
- Accedi alla virtual machine Hyper-V da cui desideri rimuovere il disco fisico. Clicca su “Impostazioni”.
- Nella finestra delle impostazioni, seleziona il disco da rimuovere in “Controller SCSI” e clicca su “Rimuovi”. Premi “Ok”.
- Il disco verrà rimosso dalla virtual machine.
- Apri Gestione disco.
- Clicca con il pulsante destro del mouse sul disco offline rimosso e riportalo su “Online”.
6 best practice per l’esecuzione di un “passthrough” di un disco fisico Hyper-V
1. Pianifica la scalabilità: Passthrough di un disco fisico Hyper-V significa che una VM utilizza esclusivamente il disco, cosa che limita la sua portabilità. È consigliabile documentare le configurazioni dei dischi e assicurarsi che siano compatibili con i futuri aggiornamenti dell’hardware. Raccomandiamo di avere una configurazione ben documentata per garantire transizioni fluide durante le modifiche hardware.
2. Monitora regolarmente: Monitora l’integrità e le prestazioni del disco utilizzando strumenti di gestione Hyper-V come NinjaOne. Una manutenzione regolare consente di identificare in modo proattivo i potenziali guasti e le vulnerabilità di sicurezza prima che abbiano un impatto sulle tue VM.
→ Inizia i tuoi 14 giorni di prova gratuita di NinjaOne oggi stesso.
3. Bilancia i carichi di lavoro: Evita di sovraccaricare la macchina host per evitare problemi di prestazioni.
4. Implementa misure di ridondanza: Per evitare guasti ai dischi delle VM business-critical, ti consigliamo di implementare misure di ridondanza, come le configurazioni RAID o le repliche. Evita di affidarti esclusivamente a un singolo disco fisico.
5. Valuta la possibilità di effettuare test in un ambiente controllato: Prima di distribuire le modifiche ai sistemi di produzione, è una buona idea testare le configurazioni dei dischi in un ambiente di test per identificare potenziali problemi di compatibilità o di prestazioni.
6. Scegli il tipo di disco appropriato: Assicurati di ottimizzare il tipo di disco giusto per il caso d’uso specifico. Per esempio, utilizza un’unità SSD per l’accesso ad alta velocità o un’unità HDD per l’archiviazione. Abbiamo scritto una guida più approfondita sulla scelta del tipo di disco giusto (SSD, HDD e SSHD a confronto) qui.
Risoluzione dei problemi più comuni
La gestione dei dischi fisici di Hyper-V dovrebbe essere un processo abbastanza semplice. Tuttavia, se dovessi riscontrare problemi, ti consigliamo di seguire queste procedure di risoluzione dei problemi:
- Disco non riconosciuto da Hyper-V: Questo accade quando il disco è ancora “online” nel sistema operativo host. Per risolvere questo problema, assicurati che il disco sia offline durante l’esecuzione di un passaggio di disco fisico Hyper-V. Allo stesso modo, controlla le connessioni fisiche, compresi i cavi e le porte.
- Problemi di prestazioni: Usa uno strumento di monitoraggio per verificare le prestazioni di I/O del disco. Se non dovesse essere sufficiente, ti consigliamo di passare a un’unità a velocità superiore.
- Errori di dipendenza durante la rimozione: Prima di scollegare un disco, assicurati che tutti i servizi e le applicazioni della VM abbiano smesso di accedervi. Puoi farlo utilizzando un task manager o uno strumento di monitoraggio.
- Accesso al disco negato: Assicurati di avere i privilegi amministrativi per aggiungere o rimuovere un disco fisico Hyper-V.
- Il sistema operativo host non riesce a rilevare il disco dopo la rimozione: Riavvia Gestione disco e ripeti la scansione dei dischi. Se il problema persiste, controlla i collegamenti hardware ed esegui una diagnostica.
Utilizzo di questa guida alla gestione dei dischi di Hyper-V
La gestione dei dischi rigidi fisici negli ambienti Hyper-V richiede un’accurata preparazione e attenzione ai dettagli. Nonostante alcuni esperti sconsiglino l’esecuzione di un passthrough del disco, è possibile aggiungere o rimuovere un hard disk finisco per virtual machine Hyper-V per consentire un accesso più rapido a data set di grandi dimensioni. Le organizzazioni che richiedono prestazioni di I/O più elevate possono anche desiderare un maggiore controllo sull’allocazione dello storage e scegliere di utilizzare un hard disk fisico piuttosto che affidarsi esclusivamente a un hard disk virtuale.
Un solido software di gestione Hyper-V come NinjaOne rende il monitoraggio e la gestione dell’infrastruttura IT molto più semplice ed efficiente. Se sei pronto, richiedi un preventivo gratuito, iscriviti a una prova gratuita di 14 giorni o guarda una demo.
Domande frequenti (FAQ)
1. Posso utilizzare una chiavetta USB come disco fisico per una VM?
Sì, ma non è consigliato. Tieni presente che le chiavette USB hanno uno spazio di archiviazione limitato, e questo può influire sulle prestazioni della tua VM. Le chiavette USB sono più adatte per attività non critiche.
2. Cosa succede se rimuovo un disco senza prima espellerlo?
Corri il rischio di corruzione dei dati o di errori. È importante seguire sempre pratiche di rimozione sicure per proteggere l’integrità dei dati.
3. Il passthrough del disco fisico è adatto allo storage condiviso?
No, i dischi fisici assegnati a una singola VM non possono essere accessibili a più VM contemporaneamente. Per l’accesso condiviso, utilizza uno storage NAS (Network Attached Storage) o SAN (Storage Area Network).