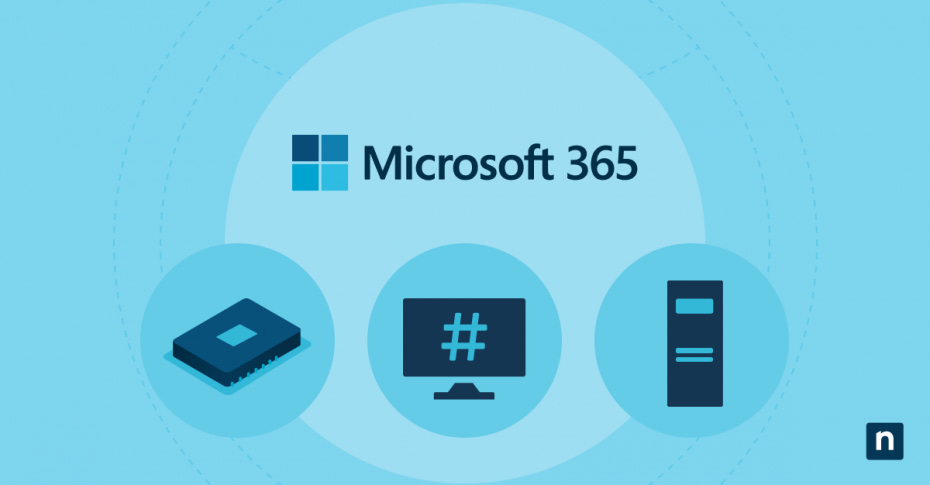Windows Autopilot è disponibile con alcuni piani Microsoft 365 e consente agli amministratori IT di impostare e configurare automaticamente nuovi dispositivi endpoint e di reimpostare e riutilizzare i dispositivi esistenti. Per registrare e gestire un dispositivo in Autopilot, hai bisogno di disporre del suo hash hardware.
Che cos’è un hash hardware e come funziona?
Un hash hardware, noto anche come ID hardware, è un identificatore unico assegnato a ogni dispositivo hardware. Microsoft 365 utilizza l’hash hardware per verificare l’identità di un dispositivo quando lo registra con Windows Autopilot.
L’hash hardware viene generato in base a componenti hardware specifici di un dispositivo, come la scheda madre, la CPU e il BIOS.
Perché registrare manualmente i dispositivi con Windows Autopilot?
Alcuni produttori e distributori generano un hash e registrano i dispositivi per l’acquirente. Tuttavia, ci sono ancora buoni motivi per cui dovresti sapere come registrare manualmente i dispositivi con Windows Autopilot.
- Magari il dispositivo proviene da un produttore o rivenditore che non registra automaticamente i dispositivi con Autopilot, oppure è una virtual machine o un dispositivo legacy che non è stato registrato automaticamente.
- O vuoi controllare il processo di registrazione e assicurarti che vengano registrati solo i dispositivi autorizzati per mantenere la sicurezza dei dispositivi dell’organizzazione.
- Oppure vuoi personalizzare le impostazioni di configurazione applicate a ciascun dispositivo durante il processo di distribuzione.
- O, ancora, vuoi tracciare e gestire le risorse IT utilizzando le informazioni ricavate dall’ottenimento manuale degli hash hardware.
4 modi per ottenere un hash hardware dai dispositivi
Utilizza uno dei quattro metodi seguenti per acquisire l’hash hardware o l’ID hardware del dispositivo.
1. Ottieni un hash hardware tramite Microsoft Configuration Manager
Gli amministratori IT utilizzano Microsoft Configuration Manager per gestire e distribuire software, aggiornamenti e impostazioni tra i dispositivi di una rete. Questo strumento ti consente inoltre di ottenere l’hash hardware per i dispositivi con questi passaggi:
- Avvia la console di Configuration Manager e vai nell’area di lavoro “Risorse e conformità”.
- Seleziona Dispositivi e scegli il dispositivo per il quale vuoi ottenere l’hash hardware.
- Clicca con il pulsante destro del mouse sul dispositivo e seleziona Proprietà.
- Nella finestra delle proprietà del dispositivo, passa alla scheda Inventario hardware.
- Clicca su Imposta classi e abilita la classe SMS_G_System_WINDOWS_AUTOPILOT_DEVICE.
- Clicca OK per salvare le modifiche.
- Avvia un ciclo di inventario hardware sul dispositivo.
- Una volta completato il ciclo di inventario, l’hash hardware sarà disponibile nel database del Configuration Manager.
2. Ottieni un hash hardware durante l’OOBE di Windows
Windows OOBE (Out of Box Experience) è il processo di configurazione iniziale che gli utenti eseguono quando configurano un nuovo dispositivo Windows. Durante l’OOBE su un dispositivo Windows 11, puoi utilizzare la pagina di diagnostica di Windows Autopilot per ottenere l’hash hardware.
Durante l’OOBE, premi Ctrl-Shift-D per aprire la pagina di diagnostica. Qui troverai i registri che includono un CSV con l’hash hardware che potrai esportare su un’unità rimovibile.
3. Ottieni un hash hardware con Windows PowerShell
Utilizza Windows Management Instrumentation (WMI) e uno script PowerShell per ottenere l’hash hardware di un dispositivo Windows. Puoi scaricare lo script Get-WindowsAutopilotInfo.ps1 dalla Galleria PowerShell ed eseguirlo su ogni dispositivo oppure installare lo script direttamente dalla Galleria PowerShell.
Installa lo script direttamente sul dispositivo digitando questi comandi in un prompt di Windows PowerShell:
[Net.ServicePointManager]::SecurityProtocol = [Net.SecurityProtocolType]::Tls12
New-Item -Type Directory -Path “C:\HWID”
Set-Location -Path “C:\HWID”
$env:Path += “;C:\Program Files\WindowsPowerShell\Scripts”
Set-ExecutionPolicy -Scope Process -ExecutionPolicy RemoteSigned
Install-Script -Name Get-WindowsAutopilotInfo
Get-WindowsAutopilotInfo -OutputFile AutopilotHWID.csv
Mentre Windows OOBE è in esecuzione, apri un prompt dei comandi, esegui il comando PowerShell e digita i seguenti comandi:
[Net.ServicePointManager]::SecurityProtocol = [Net.SecurityProtocolType]::Tls12
PowerShell.exe -ExecutionPolicy Bypass
Install-Script -name Get-WindowsAutopilotInfo -Force
Set-ExecutionPolicy -Scope Process -ExecutionPolicy RemoteSigned
Get-WindowsAutopilotInfo -Online
Accedi quando richiesto, quindi sincronizza con il centro di amministrazione Microsoft Intune selezionando Dispositivi, Windows, Registrazione Windows, Dispositivi (in Programma di distribuzione di Windows Autopilot), Sincronizzazione.
Dopo che il dispositivo è apparso nell’elenco dei dispositivi, potrai riavviarlo per far sì che OOBE inizializzi il processo di provisioning di Windows Autopilot. Quando viene richiesto, approva le autorizzazioni di registrazione dell’app.
4. Ottieni un hash hardware tramite la funzione di esportazione di Windows desktop hash
L’utilità di esportazione degli hash del desktop consente di acquisire gli ID hardware dai dispositivi Windows 10 e Windows 11 e di esportarli in un file CSV.
Inizia cliccando con il tasto destro del mouse sul menu Start e selezionando Impostazioni, Account, Accesso ad account di lavoro o scuola.
Esporta i log che includono un file CSV contenente l’hash hardware.
- In Windows 10, seleziona il collegamento a Esporta i file dei log di gestione.
- In Windows 11, seleziona Esporta nel riquadro “Esporta i file dei log di gestione”.
Sia in Windows 10 che in Windows 11, i file di registro vengono esportati nella directory Users\Public\Documents\MDMDiagnostics.
Visualizzazione e cancellazione dei dispositivi con il servizio Windows Autopilot
Per visualizzare i dispositivi registrati con Windows Autopilot, apri il centro di amministrazione di Intune e accedi a Dispositivi, Registrazione dei dispositivi, Registrazione Windows, Programma di distribuzione di Windows Autopilot, Dispositivi.
Quando disattivi definitivamente un dispositivo seguendo questi passaggi, il dispositivo deve essere cancellato prima da Intune e poi da Autopilot:
- Accedi al centro di amministrazione di Microsoft Intune.
- Nella schermata principale, seleziona Dispositivi a sinistra.
- In Dispositivi | Panoramica, nella sezione Per piattaforma, scegli Windows.
- Cerca sotto il nome del dispositivo e seleziona il dispositivo che vuoi cancellare. Puoi utilizzare la casella di ricerca per trovare il dispositivo.
- Osserva i dati nella schermata delle proprietà del dispositivo. Annota il numero di serie. Ne avrai bisogno in seguito in Autopilot.
- Dopo aver annotato il numero di serie, scegli Elimina dalla barra degli strumenti in alto nella pagina.
- Nella finestra di dialogo di avviso, conferma l’eliminazione del dispositivo selezionando “Sì”.
Dopo aver eliminato il dispositivo da Intune, potrai eliminarlo da Autopilot seguendo i seguenti passaggi:
- Conferma che il dispositivo è stato cancellato da Intune.
- Accedi al centro di amministrazione di Microsoft Intune.
- Nella schermata principale, seleziona Dispositivi a sinistra.
- In Dispositivi | Panoramica, nella sezione Per piattaforma, scegli Windows.
- Nella schermata Windows | Registrazione Windows, seleziona Registrazione Windows.
- In Programma di distribuzione di Windows Autopilot, scegli Dispositivi.
- Si aprirà la schermata dei dispositivi Windows Autopilot. Cerca sotto la voce Numero di serie il dispositivo da deregistrare, verificando che il numero di serie corrisponda a quello deregistrato da Intune. Puoi utilizzare la casella Cerca per numero di serie per trovare il numero di serie corrispondente.
- Spunta sulla casella accanto al dispositivo per selezionarlo.
- Clicca sull’icona del menu esteso (…) a destra del dispositivo. Nel menu che appare, cerca l’opzione Rimuovi assegnazione utente.
- Se l’opzione Rimuovi assegnazione utente è disponibile e non è in grigio, selezionala. Nella finestra di dialogo di avviso visualizzata, scegli OK per confermare.
- Se l’opzione Rimuovi assegnazione utente è grigia e non è disponibile, vai al passaggio successivo.
- Assicurati che il dispositivo sia ancora selezionato, quindi scegli Elimina dalla barra degli strumenti in alto nella pagina.
- Nella finestra di dialogo di avviso visualizzata, seleziona Sì per confermare l’eliminazione.
- Attendi il completamento del processo di deregistrazione. Per accelerare il processo, puoi cliccare sul pulsante Sync nella barra degli strumenti in cima alla pagina.
- Premi Aggiorna nella barra degli strumenti in cima alla pagina di tanto in tanto, finché non vedrai sparire il dispositivo.
Automatizza il rilevamento e la gestione delle risorse IT
Trovare un ID hardware e registrare manualmente i dispositivi con Windows Autopilot è un modo per controllare il processo di distribuzione. Disporre di diversi modi per ottenere un hash hardware ti garantisce la possibilità di mantenere aggiornato l’inventario e ti consente di utilizzare Autopilot per il provisioning e la configurazione dei dispositivi, al fine di ottenere una maggiore sicurezza e ridurre il carico di lavoro dell’IT.
Un altro modo per automatizzare l’individuazione e la gestione delle risorse IT è usare il software di gestione delle risorse IT di NinjaOne. NinjaOne ti aiuta a individuare i dispositivi non gestiti, ad aumentare la visibilità, a identificare i rischi, a gestire server e workstation e a ridurre i costi di assistenza per gli endpoint.
L’automazione del rilevamento e della gestione consente di semplificare le operazioni IT e di liberare tempo e risorse per la gestione manuale delle risorse hardware e per l’aggiornamento dei registri. Scopri di più sul Software di gestione delle risorse IT di NinjaOne oggi stesso.