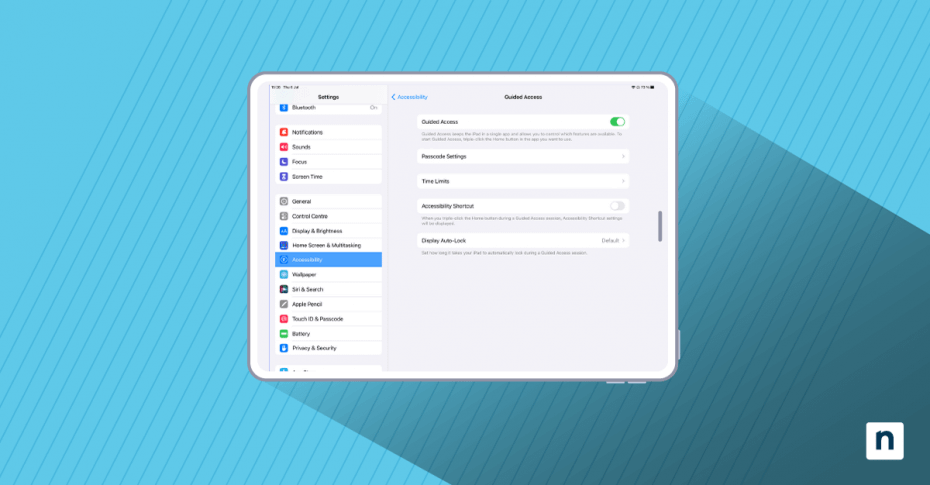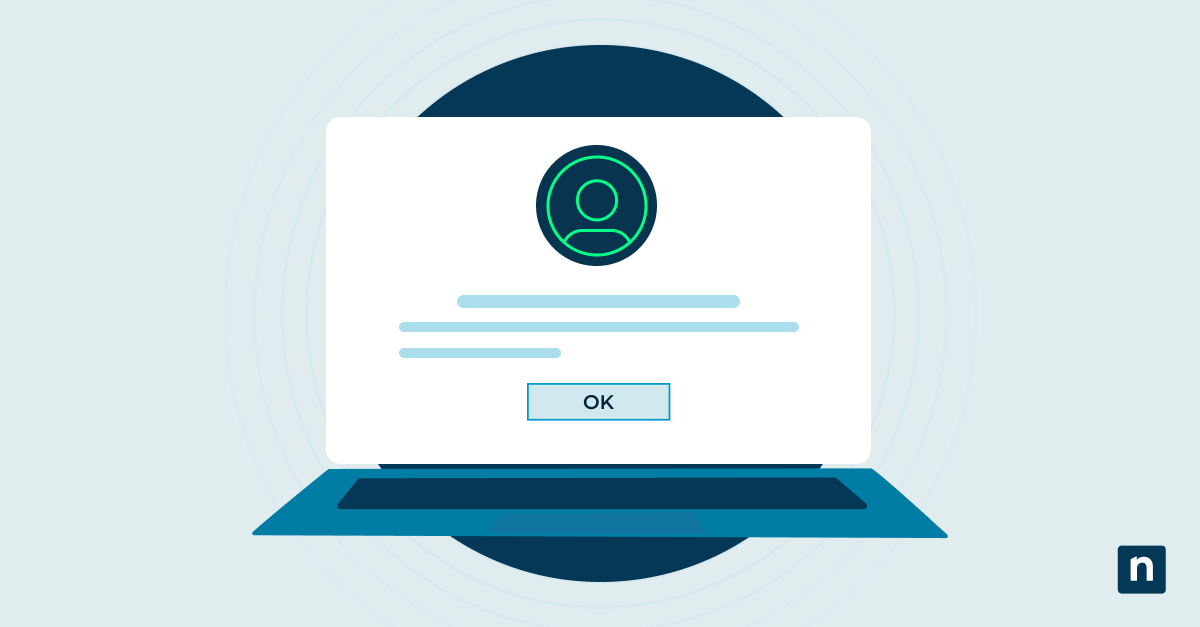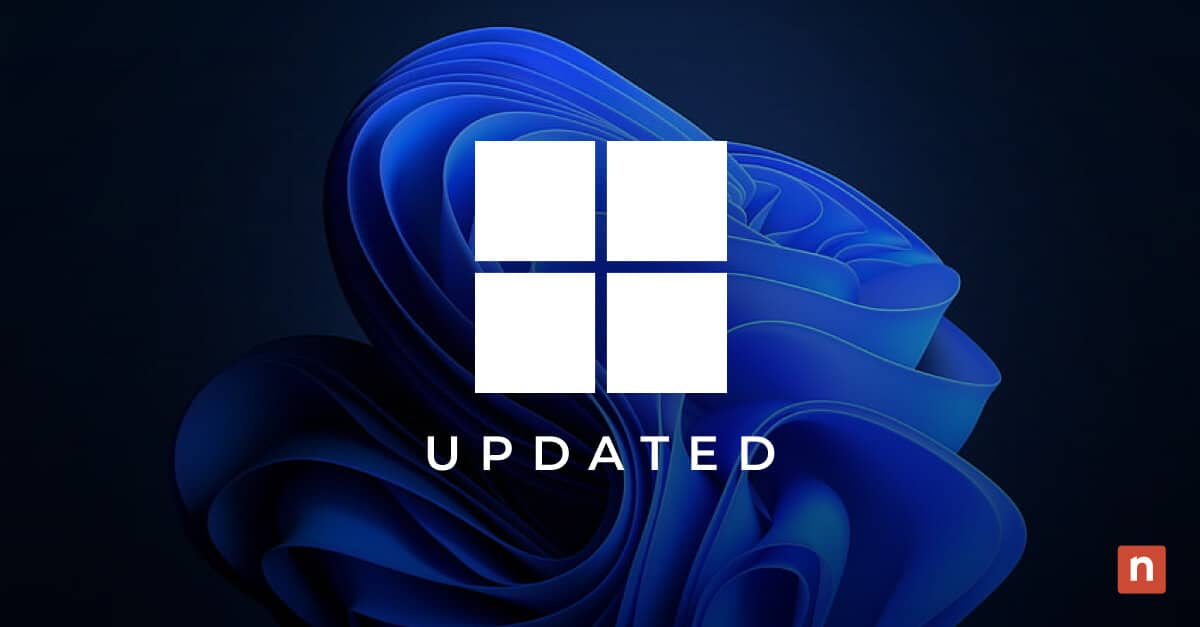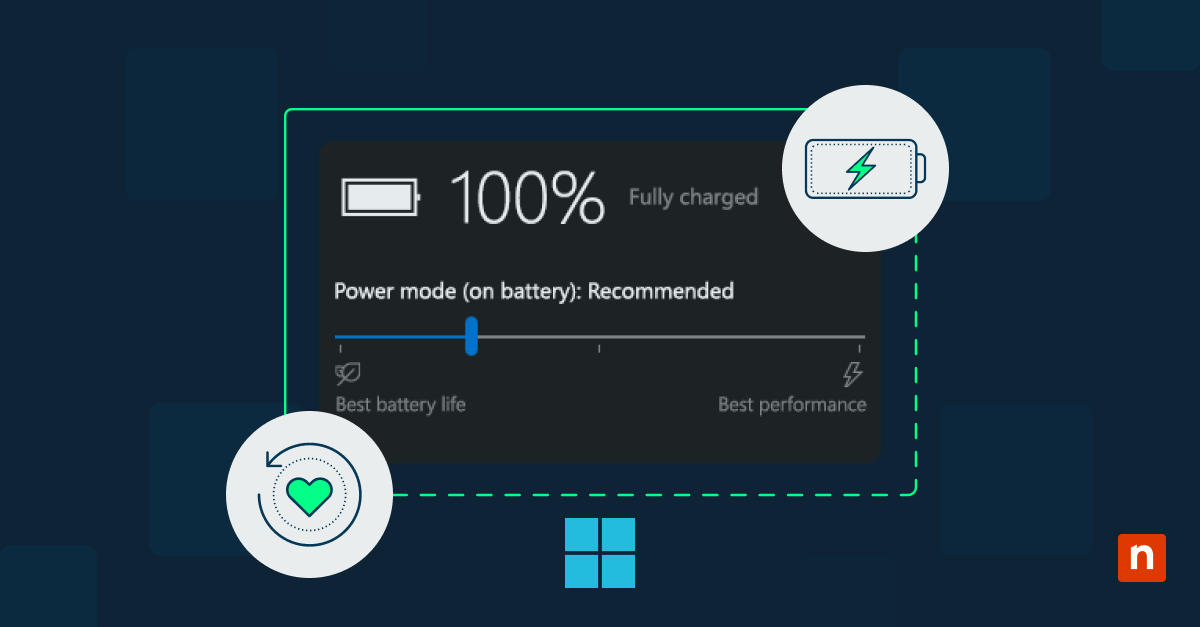La modalità kiosk per iPad descrive la procedura che permette di limitare un iPad per l’uso di una singola app. Le funzionalità che permettono di ottenere questo risultato si chiamano “Accesso guidato” e “Modalità app singola” e, pur comportandosi in modo leggermente diverso, consentono di impostare l’iPad (o l’iPhone) come un dispositivo kiosk limitandolo a una sola app e impedendo l’accesso a tutte le altre app, alle impostazioni e alle scorciatoie.
Questa guida ti mostrerà come utilizzare l’iPad come kiosk, fornendoti le istruzioni per la configurazione, analizzando le funzionalità, i vantaggi e le opzioni di personalizzazione, e spiegandoti come utilizzare questa modalità in ambito aziendale, scolastico e domestico.
Distribuisci, proteggi e controlla iPhone e iPad senza sforzo.
Capire la modalità kiosk per iPad
“Modalità kiosk” è un termine generale che indica la configurazione di un dispositivo per l’uso in un ambiente pubblico, limitandone l’utilizzo in modo che possa eseguire solo determinate operazioni. Di solito, questo significa limitare un dispositivo a una singola applicazione, come il catalogo di un negozio, il menu di un ristorante, l’elenco dei dipendenti di un ufficio o una dimostrazione video a una fiera.
In tutti questi scenari, i clienti possono beneficiare di opzioni self-service e di una maggiore interazione e coinvolgimento con il tuo marchio o la tua azienda, senza il rischio che possano utilizzare in modo improprio l’accesso ai tuoi dispositivi. Gli iPad sono un’alternativa versatile e conveniente all’hardware dei kiosk commerciali, e possono essere riutilizzati anche per altre attività.
Il blocco di un dispositivo a una singola app è utile anche in altri contesti: in ambito scolastico, può essere utilizzato per assicurarsi che gli studenti non perdano tempo e a casa per assicurarsi che i bambini possano accedere solo a un’app approvata (in modo da evitare di dare loro l’iPad per farli giocare a Tetris e poi scoprire che stanno maneggiando i vostri registri fiscali).
Esistono due modi per implementare un kiosk utilizzando un iPad, a seconda di come viene configurato:
- Accesso guidato: L’Accesso guidato è disponibile su ogni iPhone e iPad nelle Impostazioni. Limita l’iPad a una sola app finché non viene inserito il codice di accesso.
- Modalità “App singola”: La modalità App singola è disponibile sugli iPad supervisionati da un’azienda o da un’organizzazione educativa che gestisce i propri dispositivi iOS utilizzando Apple Configurator, Apple Business Manager o Apple School Manager.
Impostazione della modalità kiosk per iPad con l’accesso guidato
Per configurare il tuo iPad come kiosk con accesso guidato, segui questa procedura:
- Apri le impostazioni dell’iPad.
- Vai su Accessibilità.
- Tocca l’opzione Impostazioni del codice di accesso per impostare un codice di accesso per terminare la sessione di accesso guidato (e uscire dalla modalità kiosk).
- Per avviare la modalità di accesso guidato, apri l’app a cui vuoi che i tuoi clienti possano accedere e premi tre volte il tasto laterale del tuo dispositivo (sui dispositivi più vecchi con tasto home, clicca invece sul tasto home).
- Avvia l’Accesso guidato toccando Avvia nell’angolo in alto a destra dello schermo.
- Per terminare la sessione di accesso guidato, premi tre volte il tasto laterale o home del dispositivo, inserisci il codice di accesso guidato impostato in precedenza, quindi clicca su Fatto in alto a sinistra dello schermo.
Assicurati che l’app a cui limiti i tuoi utenti sia ben progettata e offra le funzionalità richieste, poiché gli utenti non saranno in grado di navigare al di fuori di essa.
Impostazione della modalità kiosk per iPad utilizzando la modalità app singola
Per configurare l’iPad come kiosk utilizzando la modalità app singola per i dispositivi supervisionati, procedi come segue:
- Assicurati che il dispositivo da utilizzare come kiosk sia supervisionato.
- Scarica e apri Apple Configurator sul Mac che userai per configurare l’iPad.
- Collega l’iPad e selezionalo in Apple Configurator.
- Vai su Azioni > Avanzate > Avvia la modalità App singola.
- Scegli l’applicazione da utilizzare sul kiosk.
- Clicca su Opzioni per effettuare ulteriori personalizzazioni, quindi su Seleziona App per completare la procedura.
Per terminare la Modalità app singola, dovrai ricollegare il dispositivo e disabilitarlo da Apple Configurator; non è possibile disabilitare la Modalità app singola dal dispositivo stesso.
Personalizzazione e funzionalità dell’iPad kiosk
Ci sono alcune funzioni che puoi abilitare e disabilitare per personalizzare l’esperienza del kiosk.
Nelle Impostazioni di accesso guidato, puoi attivare l’opzione Scorciatoie di accessibilità per consentire agli utenti di accedere alle impostazioni delle Scorciatoie di Accessibilità premendo tre volte il tasto laterale o il tasto home, e di impostare (o disabilitare) un timeout diverso per il blocco automatico del display .
Puoi personalizzare ulteriormente il comportamento dell’iPad kiosk toccando Opzioni dopo aver premuto tre volte il pulsante laterale o quello di accensione per attivare l’Accesso guidato. Queste opzioni includono la possibilià di abilitare e disabilitare i pulsanti di sospensione e del volume, il blocco della rotazione del dispositivo e la possibilità di disabilitare la tastiera o il touchscreen.
Se utilizzi la Modalità app singola su un dispositivo supervisionato, puoi personalizzare queste opzioni dal menu Opzioni all’avvio della Modalità app singola.
Le best practice per l’utilizzo dell’iPad come kiosk
Ci sono alcuni aspetti da tenere in considerazione quando configuri l’iPad come kiosk in un ambiente aziendale. Innanzitutto, assicurati che il dispositivo sia fisicamente protetto, in modo che non possa essere rubato. In secondo luogo, assicurati che le porte e gli altoparlanti siano coperti: clienti poco attenti potrebbero farci finire inavvertitamente dentro polvere o briciole. Se intendi far interagire il pubblico con il dispositivo, igienizzalo regolarmente in modo che non appaia sporco e poco igienico (altrimenti nessuno lo userà, rendendolo inutile).
Per quanto riguarda il software che i tuoi clienti utilizzeranno, assicurati che sia facile da usare e che non dia agli utenti la possibilità di accedere a contenuti indesiderati. Se nella tua applicazione è presente una finestra del browser non protetta, qualcuno potrebbe trovarla e utilizzarla in modo dannoso per la tua azienda. Assicurati che i tuoi dipendenti sappiano come fare troubleshooting sui kiosk iPad, in modo da risolvere rapidamente i problemi con i clienti.
Vivi un’esperienza di gestione semplificata dei dispositivi mobili Apple con NinjaOne.
Scopri di più sulla gestione dei dispositivi mobili Apple (MDM)
Utilizzare un fornitore MDM per configurare kiosk iPad sicuri
In un contesto aziendale, utilizzare le piattaforme di gestione dei dispositivi mobili(MDM) per trasformare i dispositivi in kiosk pubblici è l’opzione migliore. La sicurezza di questi dispositivi è fondamentale per evitare che diventino un vettore di attacco alla cybersecurity che potrebbe portare a un hack o a una violazione dei dati.
NinjaOne offre una soluzione MDM con funzionalitàsu misura per la creazione di kiosk iPad per le aziende. Oltre a poter limitare l’accesso alle app dei tuoi iPad, puoi anche personalizzare l’interfaccia utente del sistema operativo dell’iPad, gestire e controllare ogni dispositivo da remoto, applicare la crittografia del dispositivo (in caso di furto) e monitorarne l’uso non intenzionale.