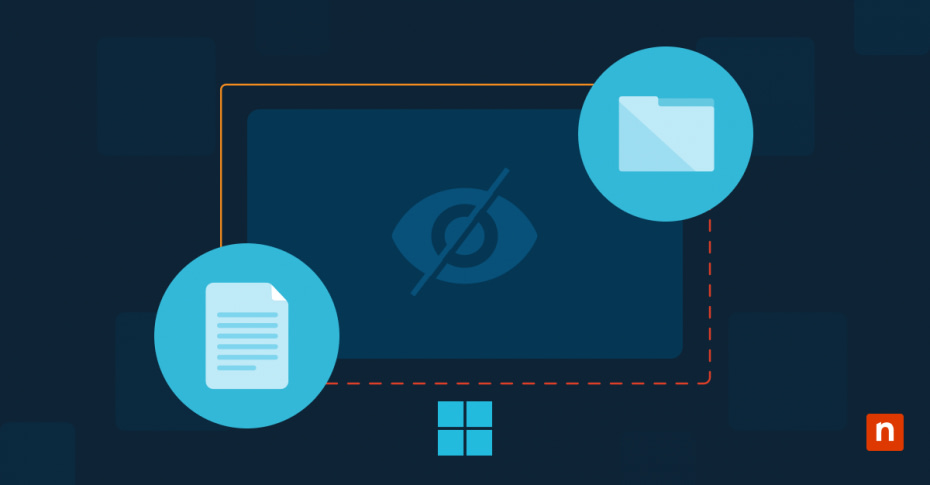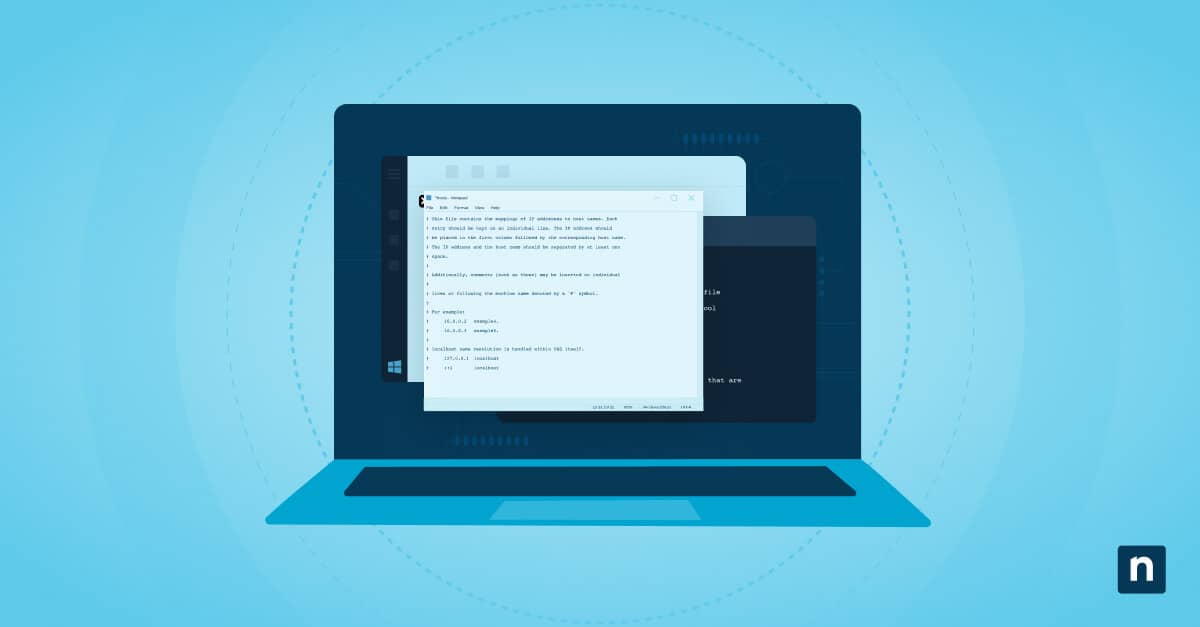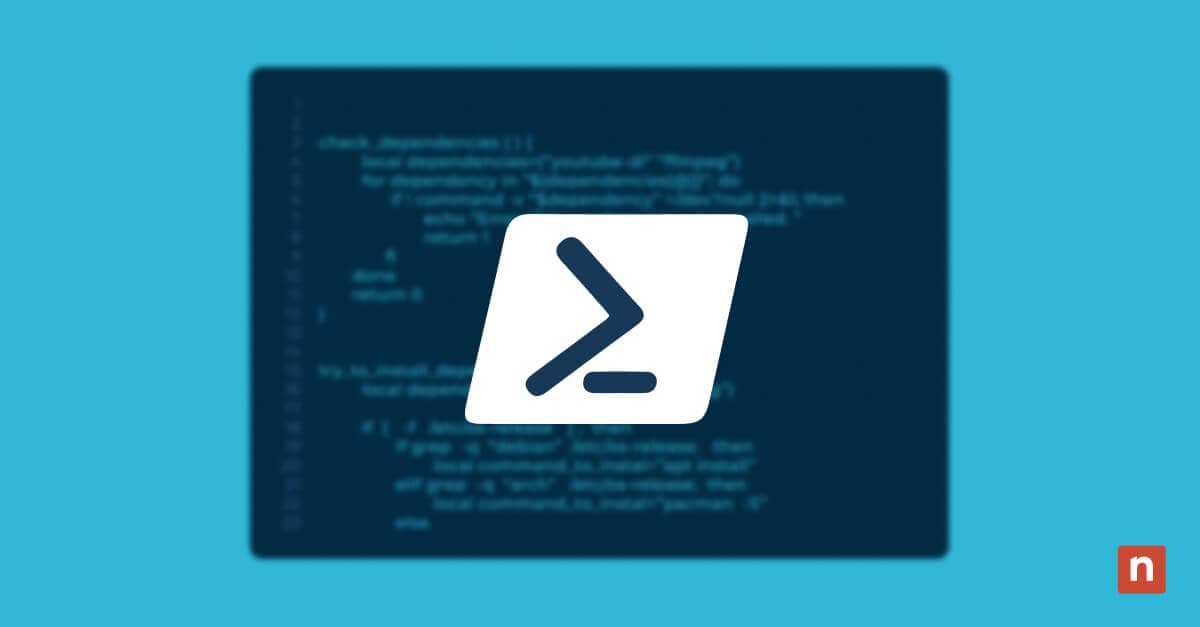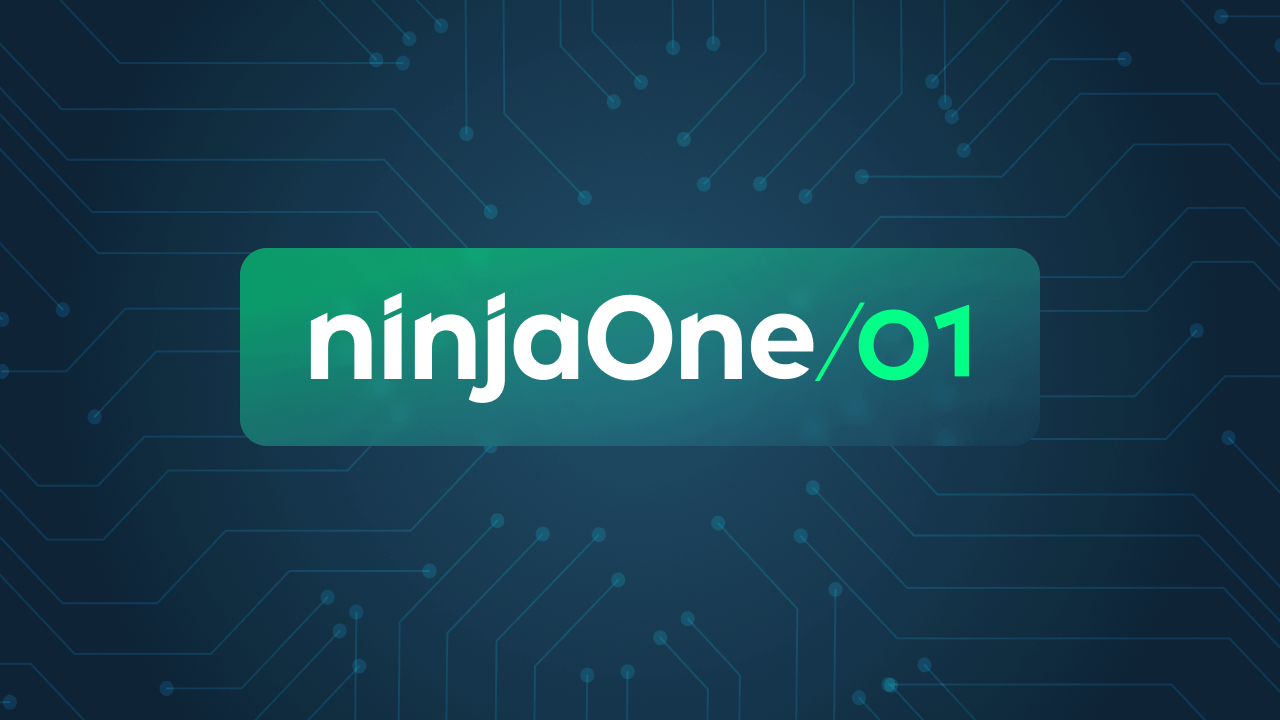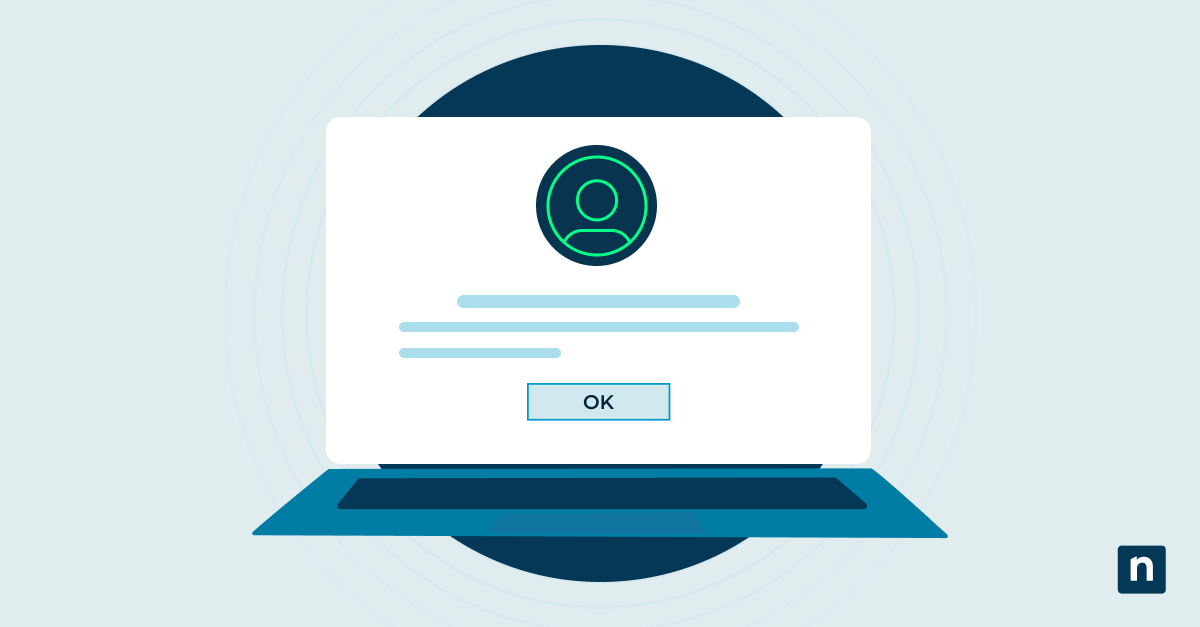Punti chiave
- Impostazioni di Windows: Vai su Start > Impostazioni > Sistema > Archiviazione; in Impostazioni di archiviazione avanzate, attiva Mostra file e cartelle nascosti.
- File Explorer: Premi la combinazione di tasti Win + E, vai alla scheda Visualizza e seleziona Elementi nascosti.
- Pannello di controllo: Apri Aspetto e personalizzazione > Opzioni del File Explorer > scheda Visualizzazione, quindi seleziona Mostra file, cartelle e unità nascoste.
- Terminale Windows: Esegui attrib -h -s -r C:pathtofolder
per nascondere una cartella. Usa invece+h +s +rper tornare indietro. - Risoluzione dei problemi: Se i file nascosti non appaiono, assicurati che le autorizzazioni siano corrette, aggiorna o riavvia il File Explorer ed esegui sfc /scannow se sospetti una corruzione di sistema.
La comprensione della visibilità e della gestione dei file è fondamentale per orientarsi in qualsiasi sistema operativo Windows. Dall’organizzazione dei file personali alla risoluzione dei problemi di sistema, la padronanza dell’accessibilità dei file è fondamentale per ottenere operazioni fluide. In questo articolo, scoprirai come mostrare i file nascosti in Windows 11.
Che tu sia un vero e proprio professionisti di Microsoft o completamente nuovo all’ambiente Windows, sapere come vedere i file nascosti è essenziale per una gestione efficace dei file. Dopo aver letto questa guida, non solo avrai compreso i metodi per visualizzare le directory nascoste, ma riconoscerai anche le diverse esigenze degli utenti che rendono queste conoscenze indispensabili per massimizzare la produttività e la risoluzione dei problemi in Windows 11.
Semplifica la gestione IT con NinjaOne. Automatizza la gestione dei file e molto altro. Inizia la tua prova gratuita oggi stesso.
Capire la natura dei file nascosti in Windows 11
I file nascosti svolgono un ruolo cruciale nel sistema operativo Windows 11, con scopi specifici che migliorano la funzionalità del sistema e l’esperienza dell’utente. Questi file sono intenzionalmente nascosti alla vista all’interno dell’interfaccia del file explorer, in modo da non essere visti dagli utenti occasionali.
Cosa sono i file nascosti in Windows 11 (e perché esistono)?
I file nascosti in Windows 11 sono file o cartelle di sistema contrassegnati da un attributo speciale che li rende invisibili agli utenti per impostazione predefinita. Questi file sono in genere parte integrante del sistema operativo e contengono dati critici, configurazioni e impostazioni che regolano vari aspetti del comportamento del sistema. Nascondendo questi file, Windows 11 riduce al minimo il rischio di eliminazione o modifica accidentale da parte degli utenti. Inoltre, nascondere alcuni file aiuta a mantenere un’interfaccia priva di disordine all’interno del File Explorer, favorendo la facilità di navigazione.
Perché un utente di Windows dovrebbe avere bisogno di accedere ai file nascosti?
Risoluzione dei problemi del sistema
Un motivo comune per “guardare dietro le quinte” è trovare la causa di qualcosa che non funziona all’interno del sistema. I file nascosti contengono spesso registri di diagnostica, report di errore e file di configurazione del sistema che sono fondamentali per la risoluzione dei problemi con il sistema operativo Windows 11. L’accesso a questi file può fornire preziose informazioni sulle cause principali di problemi di prestazioni, conflitti software o errori di sistema, consentendo agli utenti di intraprendere le azioni correttive appropriate.
Personalizzazione
Gli utenti potrebbero voler accedere ai file nascosti per personalizzare le preferenze del sistema, per esempio per modificare i temi, le icone o le impostazioni di avvio. Le cartelle nascoste come “AppData” contengono i dati e le impostazioni specifiche di un utente delle applicazioni, e consentono agli utenti di adattare l’esperienza di Windows 11 alle proprie preferenze.
Sicurezza e privacy
I file nascosti possono anche essere utilizzati per memorizzare informazioni sensibili o file che gli utenti di Windows desiderano mantenere privati. Accedendo alle directory nascoste, gli utenti possono gestire le proprie impostazioni di privacy in modo più efficace, garantendo che i dati riservati rimangano al sicuro da accessi non autorizzati.
Manutenzione e ottimizzazione del sistema
Gli amministratori di sistema e gli utenti avanzati possono aver bisogno di accedere ai file nascosti per eseguire operazioni di manutenzione come la pulizia del disco, la deframmentazione o gli aggiornamenti software. I file di sistema nascosti contengono spesso file temporanei, dati memorizzati nella cache e registri di aggiornamento che possono essere rimossi o gestiti in modo sicuro per ottimizzare le prestazioni del sistema.
La comprensione dei file nascosti in Windows 11 è essenziale per gli utenti che desiderano ottenere informazioni più approfondite sul proprio sistema, personalizzare la propria esperienza utente, risolvere efficacemente i problemi e mantenere ottimali le prestazioni e la sicurezza del sistema. Imparando a visualizzare e gestire i file nascosti, gli utenti possono sfruttare tutto il potenziale del sistema operativo Windows 11, garantendo un’esperienza informatica fluida.
Guida passo per passo alla visualizzazione dei file nascosti
Nelle seguenti guide passo per passo, vedremo come nascondere i file nascosti utilizzando quattro semplici metodi. Che tu preferisca navigare nell’intuitiva interfaccia di Windows, utilizzare le funzioni del File Explorer, accedere alle impostazioni del Pannello di controllo o eseguire comandi nel Terminale di Windows, con i metodi seguenti riuscirai a visualizzare i file nascosti in un attimo!
Navigazione nell’interfaccia di Windows 11 per accedere alle impostazioni di visibilità dei file
- Clicca sul pulsante “Start” nella barra delle applicazioni o premi il tasto “Windows” sulla tastiera per aprire il menu Start.
- Dal menu Start, clicca sull’icona “Impostazioni”, rappresentata da un simbolo a forma di ingranaggio, per aprire l’applicazione Impostazioni di Windows.
- Nell’applicazione Impostazioni di Windows, seleziona “Sistema” dall’elenco delle opzioni.
- Nelle impostazioni di sistema, clicca su “Archiviazione” nella barra laterale di sinistra.
- Scorri verso il basso e individua la sezione “Impostazioni di archiviazione avanzate”. Clicca su di essa per espandere le opzioni.
- In “Mostra file e cartelle nascosti”, attiva l’interruttore per attivare la funzione. Questa azione rivelerà i file e le cartelle nascoste nel File Explorer.
Rivelare i file nascosti attraverso il File Explorer
- Apri il File Explorer cliccando sulla sua icona nella barra delle applicazioni o premendo “Windows + E” sulla tastiera.
- Vai alla directory in cui sospetti possano trovarsi i file nascosti.
- Nella barra dei menu del File Explorer, clicca sulla scheda “Visualizza”.
- Nella scheda “Visualizza”, individua il gruppo “Mostra/nascondi”.
- Seleziona la casella accanto a “Elementi nascosti”. Questa azione rivelerà i file e le cartelle nascosti all’interno della directory selezionata.
Utilizzando il pannello di controllo
- Apri il Pannello di controllo cercandolo nel menu Start o utilizzando la finestra di dialogo Esegui (usa la combinazione di tasti Windows + R per aprirla); con questo secondo metodo dovrai poi digitare “control panel” e premere Invio.
- Nel Pannello di controllo, seleziona “Aspetto e personalizzazione”
- Clicca su “Opzioni del File Explorer” o “Opzioni cartella”, a seconda della tua visualizzazione del Pannello di controllo.
- Nella finestra Opzioni cartella, passa alla scheda “Visualizza”.
- In “Impostazioni avanzate”, individua la sezione “File e cartelle nascosti”.
- Seleziona “Mostra file, cartelle e unità nascosti”. Clicca su “Applica” e quindi su “OK” per salvare le modifiche.
Utilizzo del terminale di Windows
- Apri il Terminale di Windows cercandolo nel menu Start o attraverso la finestra di dialogo Esegui (combinazione di tasti Windows + R); in quest’ultimo caso, nella casella di input, digita “cmd” e premi Invio.
- Nella finestra del prompt dei comandi, digita il seguente comando e premi Invio:
| attrib -h -s -r C:\percorso\della\cartella |
(Sostituici “C:\percorso\della\cartella” con il percorso effettivo della directory in cui vuoi che i file nascosti siano visualizzati)
- Premi Invio per eseguire il comando. Questa azione rimuove gli attributi nascosti, di sistema e di sola lettura dalla cartella specificata e dal suo contenuto, rendendo tutti gli elementi visibili nel File Explorer.
Risoluzione dei problemi comuni con i file nascosti in Windows 11
Affrontare i problemi più comuni durante il tentativo di mostrare i file nascosti
- Problemi di autorizzazioni: Se si verificano errori o restrizioni durante il tentativo di rivelare i file nascosti, assicurati di disporre delle autorizzazioni necessarie per accedere alle impostazioni del sistema e modificarle. L’elevazione dei permessi dell’account utente o l’assistenza di un amministratore possono risolvere i problemi legati ai permessi.
- Impostazioni del File Explorer: In alcuni casi, i file nascosti possono rimanere invisibili a causa di impostazioni errate del File Explorer. Controlla la scheda “Visualizzazione” del File Explorer per verificare che l’opzione “Elementi nascosti” sia attivata.
- Corruzione del sistema: Se i file nascosti continuano a rimanere inaccessibili nonostante tu abbia seguito la procedura corretta, è possibile che l’installazione di Windows sia danneggiata. L’esecuzione della diagnostica di sistema o il controllo dei file di sistema (sfc /scannow) nel Terminale Windows possono aiutare a identificare e correggere eventuali file di sistema danneggiati.
Assicurati che le modifiche siano applicate correttamente
- Riavvia File Explorer: Dopo aver abilitato la visibilità dei file nascosti, ti consigliamo di riavviare il File Explorer per garantire che le modifiche abbiano effetto immediato. Questo può essere fatto terminando il processo di File Explorer nel Task Manager e riavviandolo.
- Aggiorna File Explorer: Talvolta le modifiche alle impostazioni di visibilità dei file potrebbero non riflettersi immediatamente. Premendo “Ctrl + R” o cliccando sul pulsante “Aggiorna” nel File Explorer potrai forzare un aggiornamento, visualizzando eventuali file nascosti appena rivelati.
- Verifica le modifiche: Per confermare che i file nascosti siano ora visibili, spostati in una directory in cui dovrebbero esserci file nascosti e verifica se ora sono visualizzati insieme ai file visibili.
Come ripristinare i file nascosti per sicurezza e motivi legati all’organizzazione
- Per disabilitare l’opzione Elementi nascosti: Per tornare a nascondere i file, semplicemente torna alla scheda “Visualizza” del File Explorer e togli la spunta all’opzione “Elementi nascosti”. Questa azione nasconderà nuovamente i file e le cartelle nascoste.
- Per reimpostare le impostazioni del pannello di controllo: Se hai attivato la visibilità dei file nascosti tramite le impostazioni del Pannello di controllo, torna alla finestra Opzioni cartella o Opzioni File Explorer e seleziona l’opzione “Non mostrare file, cartelle o unità nascosti”.
- Inversione dell’azione da riga di comando: In Windows Terminal, puoi tornare a nascondere i file utilizzando il seguente comando:
| attrib +h +s +r C:\percorso\della\cartella |
(Sostituisci “C:\percorso\della\cartella” con il percorso effettivo della directory che desideri nascondere)
Questo comando ripristina gli attributi nascosti, di sistema e di sola lettura della cartella specificata e del suo contenuto.
Semplifica la gestione IT con NinjaOne. Automatizza la gestione dei file e molto altro. Inizia la tua prova gratuita oggi stesso.
In sintesi
Imparare ad accedere ai file nascosti in Windows 11 è essenziale per migliorare la tua esperienza informatica. Seguendo i passi dettagliati e i suggerimenti per la risoluzione dei problemi forniti in questa guida, potrai navigare con sicurezza nell’interfaccia di Windows, utilizzare efficacemente il File Explorer, accedere alle impostazioni del Pannello di controllo e utilizzare i comandi di Windows Terminal per rivelare i file nascosti.
Che si tratti di risolvere problemi comuni, di garantire la corretta applicazione delle modifiche o di tornare a nascondere i file per motivi di sicurezza e organizzazione, avrai a disposizione tutte le conoscenze e gli strumenti necessari per addentrarti negli angoli più nascosti del sistema operativo Windows 11. Ora ti invitiamo ad adottare queste tecniche per ottenere un maggiore controllo sui tuoi file quando vorrai ottimizzare la tua esperienza con Windows 11!