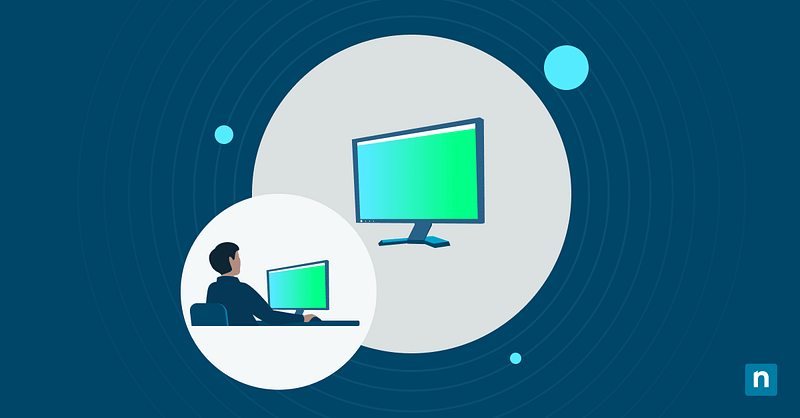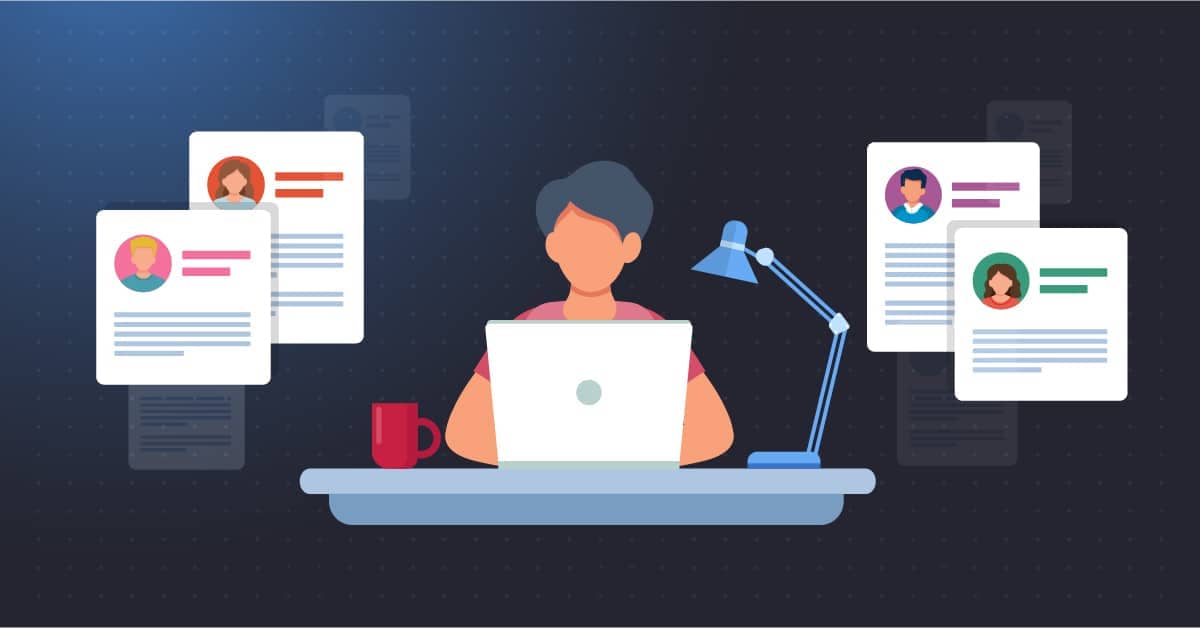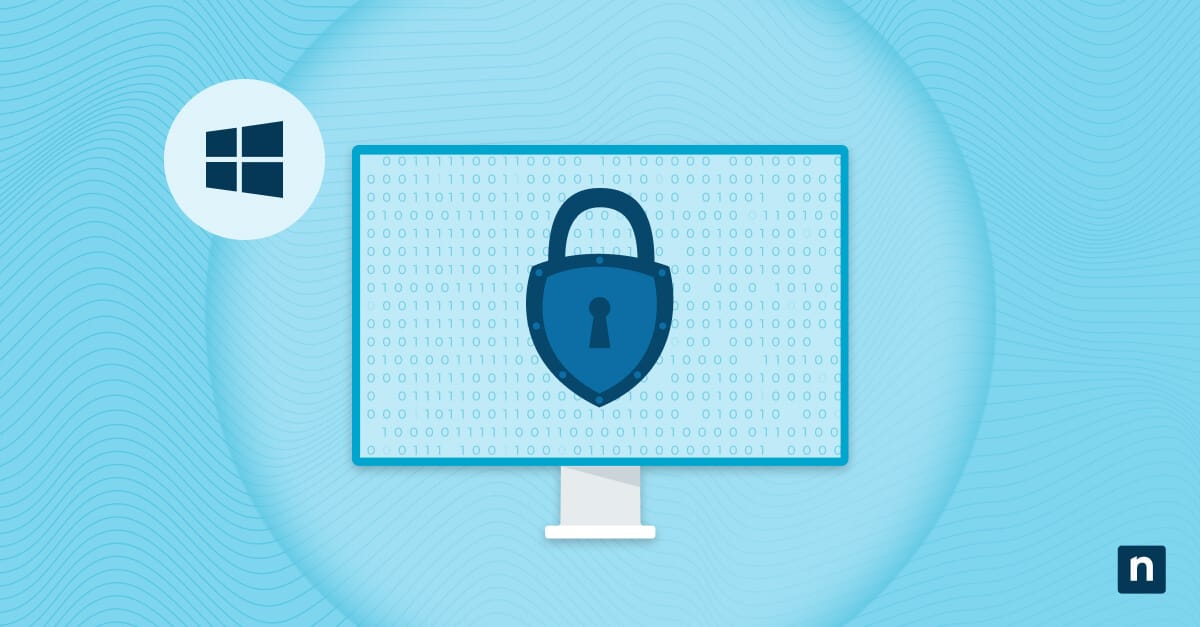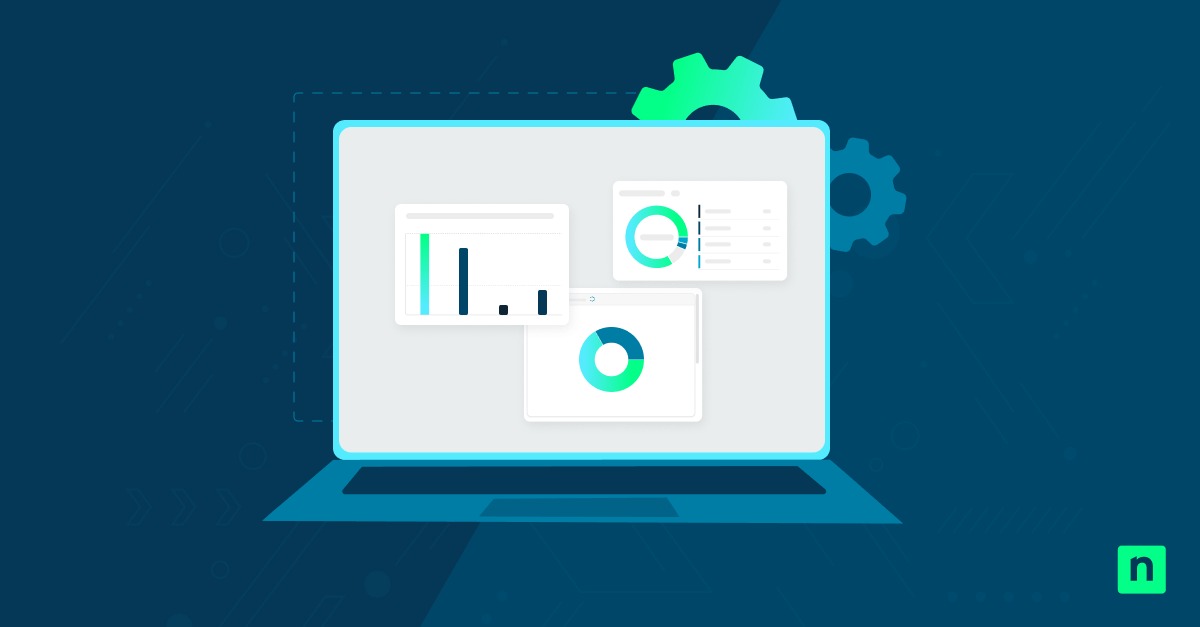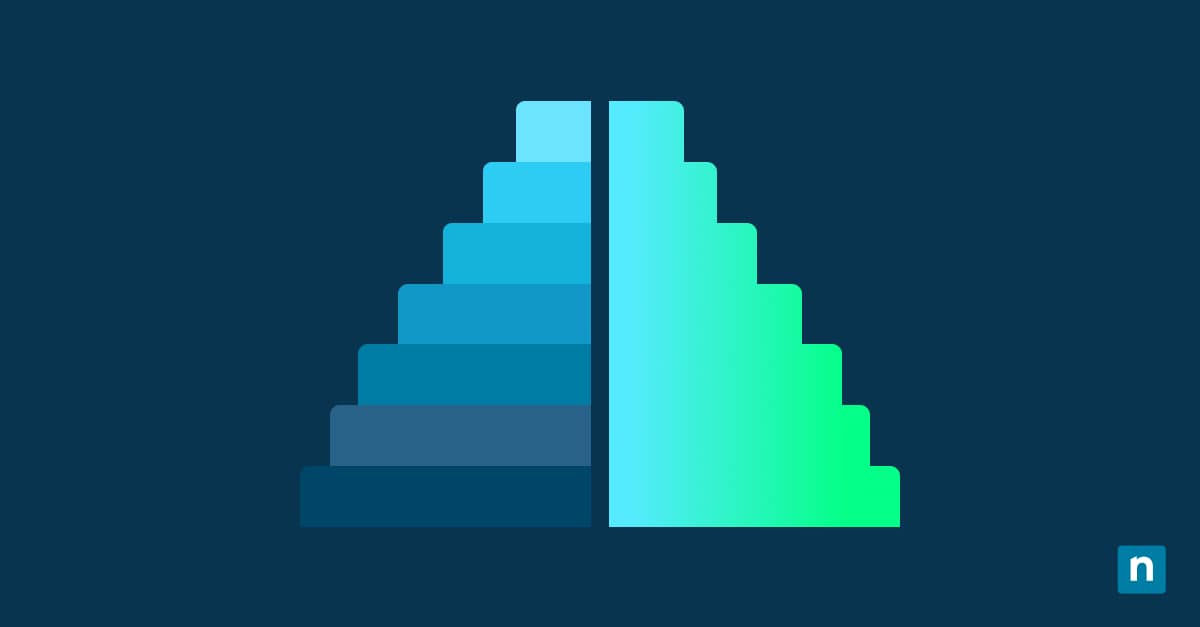Riavviare un computer remoto è un’operazione fondamentale negli ambienti IT interconnessi di oggi. Consente la manutenzione, la risoluzione dei problemi e l’ottimizzazione delle prestazioni senza la necessità di un accesso fisico.
Questa guida spiega in modo chiaro e dettagliato come eseguire riavvii remoti con i sistemi operativi Windows. Verranno illustrati i passaggi necessari, i problemi comuni che possono verificarsi, i suggerimenti per la risoluzione dei problemi, gli strumenti necessari e le best practice.
Background
La gestione remota dei computer in Windows è facilitata da vari strumenti e funzioni native. Questi strumenti consentono agli amministratori e agli utenti di controllare e gestire i computer a distanza, garantendo la continuità delle operazioni sulle reti. Le funzionalità chiave includono:
- Remote Desktop Connection: Fornisce un’interfaccia grafica per accedere al desktop del computer remoto.
- Windows PowerShell: Offre una potente interfaccia a riga di comando per la gestione e l’automazione in remoto.
- Strumento di spegnimento remoto: Consente l’esecuzione a riga di comando di comandi di spegnimento e riavvio su macchine remote.
Gli scenari più comuni che richiedono un riavvio remoto includono gli aggiornamenti del sistema o di patch che richiedono un riavvio, il completamento di installazioni che richiedono il riavvio del sistema, la risoluzione di errori o problemi di prestazioni attraverso un riavvio e il riavvio dopo un arresto anomalo o un guasto del sistema per accedere agli strumenti di ripristino.
3 metodi per riavviare un computer remoto con Windows
1. Utilizzo di Windows Remote Desktop
Uno dei metodi più semplici per riavviare un computer remoto è utilizzando Remote Desktop Connection. Questo strumento ti consente di interagire con l’ambiente desktop del sistema remoto come se tu fossi fisicamente presente.
Per riavviare un computer remoto tramite Remote Desktop Connection
- Stabilisci una connessione: Apri Remote Desktop Connection e inserisci l’indirizzo IP o il nome host del computer remoto.
- Autenticati: Fornisci le necessarie credenziali utente con privilegi amministrativi.
- Accedi al menu Start: Una volta collegato, clicca sul pulsante Start del desktop remoto.
- Avvia il riavvio: Seleziona “Riavvia” dalle opzioni di alimentazione.
2. Utilizzo di Windows PowerShell
Windows PowerShell offre una potente interfaccia a riga di comando per la gestione remota, adatta per automatizzare le attività e gestire in modo efficiente più sistemi.
Sintassi dei comandi ed esempi per il riavvio di un computer remoto
- Comando di base: Restart-Computer -ComputerName “RemotePC” -Credential “DomainUser”
- -ComputerName: Specifica il nome o l’indirizzo IP del computer remoto.
- -Credential: Richiede il nome utente e la password con le autorizzazioni necessarie.
Impostazione e utilizzo di PowerShell per la gestione remota
- Abilitare PowerShell Remoting: Eseguire Enable-PSRemoting sul computer remoto.
- Configurare le impostazioni del firewall: Consenti il remoting di PowerShell attraverso il firewall.
- Stabilisci una connessione sicura: Utilizza metodi di autenticazione appropriati e, se necessario, imposta gli host attendibili.
Configurando PowerShell per le operazioni remote, gli amministratori possono eseguire lo script di attività complesse su più macchine, semplificando i processi di gestione.
3. Utilizzo dello strumento di spegnimento remoto
Lo strumento di spegnimento remoto consente di riavviare un computer remoto utilizzando il prompt dei comandi, fornendo un metodo rapido senza la necessità di un’interfaccia grafica.
Passi dettagliati ed esempi di comandi
- Apri il Prompt dei comandi: Eseguilo come amministratore sul computer locale (premi Win + R, digita cmd, premi Ctrl-Shift-Enter e seleziona Sì)
- Esegui il comando di spegnimento: Immetti il comando seguente con i parametri appropriati.
- Verifica l’esecuzione: Assicurati che il comando sia andato a buon fine e che il computer remoto si stia riavviando.
Panoramica del comando shutdown e delle sue opzioni
- Comando di base: shutdown /r /m \RemotePC /t 0
- Parametri:
- /r: Riavvia il computer.
- /m \RemotePC: Specifica il computer remoto.
- /t 0: Imposta il ritardo prima del riavvio a zero secondi.
Suggerimenti per la risoluzione dei problemi più comuni
- Controlla i permessi: Assicurati di avere i diritti di amministrazione sul computer remoto.
- Verifica la connettività di rete: Assicurati che il computer remoto sia accessibile in rete.
- Regola le impostazioni del firewall: Consenti il traffico necessario attraverso il firewall per l’esecuzione del comando.
Casi d’uso e confronti
Anche quando un computer è fisicamente accessibile, il che non è sempre scontato, esiste un modo di dire nel campo della progettazione dei computer secondo il quale una volta che hai a disposizione un terminale, “in qualsiasi luogo sia, è locale”. Con il crescente numero di dispositivi (gestiti), server ospitati e virtual machine che gestiamo, il riavvio remoto può essere utile per i seguenti scenari:
- Distribuzione degli aggiornamenti: Riavvio di più macchine dopo gli aggiornamenti senza accesso fisico.
- Ripristino del sistema: Riavviare i sistemi dopo gli arresti anomali per ripristinare rapidamente i servizi.
- Attività di manutenzione: Esecuzione di riavvii programmati per eliminare le perdite di memoria o applicare modifiche alla configurazione.
Applicazione di diversi strumenti e metodi in vari ambienti
- Home office: Remote Desktop può essere sufficiente per la gestione di pochi computer, offrendo un’interfaccia facile da usare.
- Ambienti enterprise: Gli script PowerShell possono automatizzare i riavvii su reti di grandi dimensioni in modo efficiente, risparmiando tempo e risorse.
Il metodo più appropriato dipende da fattori quali le dimensioni dell’ambiente, i requisiti di sicurezza e le competenze tecniche. La comprensione delle differenze tra i metodi ti aiuterà a scegliere lo strumento giusto per il compito, bilanciando facilità d’uso, funzionalità e sicurezza.
Confronto tra i metodi: Desktop remoto, PowerShell e strumento di spegnimento remoto a confronto
| Metodo | Funzionalità | Requisiti | Differenze operative | Vantaggi | Svantaggi |
| Desktop remoto | Accesso completo alla GUI del sistema remoto. | Desktop remoto abilitato. Credenziali utente con le autorizzazioni necessarie. | È più adatto per i singoli sistemi o quando è necessaria l’interazione con l’interfaccia grafica. | User-friendly. Non è necessario conoscere la riga di comando. | Maggiore utilizzo della larghezza di banda. Non è efficiente per operazioni su larga scala. |
| PowerShell | Interfaccia a riga di comando con funzionalità di scripting. | PowerShell Remoting abilitato. Configurazione corretta. | Ideale per automatizzare le attività su più sistemi. | Automazione potente. Efficiente per la gestione di più sistemi. | Richiede la configurazione. È necessaria una certa familiarità con le interfacce a riga di comando. |
| Strumento di spegnimento remoto | Semplice utility a riga di comando per il riavvio o lo spegnimento. | Privilegi amministrativi. Accesso alla rete. | Veloce per singoli compiti, meno adatto per operazioni complesse. | Esecuzione rapida. Configurazione minima. | Funzionalità limitate. Potenziali implicazioni di sicurezza. |
Pro e contro di ogni metodo
A seconda dell’ambiente, si possono applicare strumenti e metodi diversi; per esempio, Remote Desktop è ideale per la gestione di pochi computer in un contesto di home office grazie alla sua facilità d’uso, mentre gli script PowerShell sono più adatti per le impostazioni di livello enterprise, dove l’automazione dei riavvii su reti di grandi dimensioni è essenziale per risparmiare tempo e risorse.
Domande frequenti sul riavvio di un computer remoto
Quali autorizzazioni sono necessarie per riavviare un computer remoto?
Per riavviare un computer remoto, devi disporre dei privilegi di amministrazione sul sistema remoto. Ciò significa che l’account utente deve far parte del gruppo Amministratori o avere diritti equivalenti. Senza queste autorizzazioni, il sistema non può eseguire comandi che ne alterino lo stato, come il riavvio o lo spegnimento.
Ci sono problemi di sicurezza quando si riavvia un computer da remoto?
Sì, la sicurezza è un problema importante quando si eseguono riavvii remoti. L’accesso non autorizzato agli strumenti di gestione remota può portare ad attività dannose, come arresti non autorizzati, furto di dati o danni al sistema. Per ridurre questi rischi, utilizza metodi di autenticazione sicuri e assicurati che tutti i canali di comunicazione siano criptati.
L’implementazione di configurazioni corrette del firewall e la limitazione dell’accesso remoto a reti o indirizzi IP affidabili possono migliorare ulteriormente la sicurezza. L’aggiornamento regolare dei sistemi e il rispetto delle best practice per la gestione delle password contribuiscono inoltre a proteggere dagli accessi non autorizzati.
Cosa posso fare se il comando di riavvio remoto non riesce?
Se il comando di riavvio remoto non riesce, verifica innanzitutto la connettività di rete per assicurarti che il computer remoto sia accessibile. Assicurati di disporre delle necessarie autorizzazioni amministrative e che le credenziali siano corrette.
Verifica se i servizi essenziali richiesti per la gestione remota, come Registro remoto o Windows Management Instrumentation (WMI), sono in esecuzione sul computer remoto. Esamina i messaggi di errore forniti, che possono offrire informazioni specifiche sul problema. Se le impostazioni del firewall bloccano la comunicazione, regolale di conseguenza (anche sul router) per consentire il traffico necessario.
Come posso ridurre al minimo le interruzioni per gli utenti durante un riavvio remoto?
Pianifica i riavvii remoti durante i periodi di scarsa attività, per esempio dopo l’orario di lavoro o durante le finestre di manutenzione. Comunica in anticipo con gli utenti interessati, informandoli del riavvio programmato in modo che possano salvare il loro lavoro e prepararsi a eventuali tempi di inattività. Notifiche chiare e tempestive aiutano a gestire le aspettative e a ridurre il rischio di perdita dei dati.
È possibile riavviare più computer remoti contemporaneamente?
Sì, soprattutto utilizzando strumenti come Windows PowerShell. Sfruttando le funzionalità di scripting, puoi specificare più nomi di computer o importare un elenco da un file, automatizzando il processo di riavvio su numerosi sistemi. Questo approccio è molto efficiente negli ambienti enterprise, dove la gestione manuale di un gran numero di computer sarebbe dispendiosa in termini di tempo. Assicurati di avere le autorizzazioni necessarie e che tutti i sistemi di destinazione siano configurati per accettare comandi remoti.
Quali sono gli errori più comuni riscontrati durante i riavvii remoti e come posso risolverli?
- Permesso negato: Assicurati che l’account utente abbia i diritti di amministrazione sul sistema remoto.
- Percorso di rete non trovato: Verifica il nome o l’indirizzo IP del computer remoto e controlla la connettività di rete. Utilizza tracert per verificare il routing.
- Accesso negato: Verifica che i servizi necessari siano in funzione e che le impostazioni del firewall consentano il traffico di gestione remota. Utilizza telnet <indirizzo ip> <porta> per collegarti a qualsiasi porta TCP/IP del computer remoto, per esempio 3389 per RDP (Remote Desktop Protocol).
I registri di sistema sia sul computer locale che su quello remoto possono fornire ulteriori informazioni per risolvere efficacemente questi errori.
Come posso verificare che un computer remoto sia stato riavviato correttamente?
Dopo aver avviato un riavvio remoto, puoi verificare la riuscita dell’operazione in questo modo:
- Ping del computer remoto: Utilizza il comando ping per verificare se il computer risponde dopo il tempo di riavvio previsto.
- Remote Desktop Connection: Prova a riconnetterti tramite Remote Desktop per verificare se il sistema sia di nuovo online.
- Comandi PowerShell: Utilizza Test-Connection in PowerShell per interrogare il tempo di attività o lo stato del sistema.
- Log eventi: Controlla i log eventi del computer remoto per verificare la presenza di voci relative ai processi di spegnimento e avvio.
Gli strumenti di monitoraggio e i software di gestione della rete possono a loro volta fornire aggiornamenti in tempo reale sullo stato del sistema remoto.
Posso riavviare un computer remoto che non si trova sulla stessa rete?
Il riavvio di un computer remoto che non si trova sulla stessa rete è possibile, ma richiede ulteriori considerazioni. Dovrai stabilire una connessione sicura tra le reti, ad esempio con una rete privata virtuale (VPN). Assicurati che le impostazioni del firewall su entrambe le reti consentano il traffico di gestione remota e che siano presenti meccanismi di autenticazione adeguati. Strumenti come PowerShell Remoting possono essere configurati per funzionare su un protocollo instradabile come HTTPS, fornendo una comunicazione crittografata adatta alle operazioni cross-network.
Implicazioni, raccomandazioni e consigli pratici
Le procedure di riavvio remoto condotte in modo corretto hanno un impatto positivo significativo sulle prestazioni e sulla sicurezza del sistema. Riavvii regolari e ben gestiti aiutano a cancellare i file temporanei, ad effettuare un refresh delle risorse di sistema e ad applicare aggiornamenti che migliorano le prestazioni complessive.
Questa manutenzione proattiva riduce la probabilità di rallentamenti del sistema, crash o altri problemi di prestazioni che potrebbero ostacolare la produttività. Dal punto di vista della sicurezza, i riavvii tempestivi garantiscono l’applicazione immediata di patch e aggiornamenti critici, proteggendo i sistemi da vulnerabilità note e potenziali exploit. Seguire questi consigli pratici ti permetterà di portare avanti operazioni fluide, sia in un ambiente di piccola impresa che in una rete enterprise di grandi dimensioni.
- Prepara il sistema: Assicurati che tutte le applicazioni siano chiuse e che gli utenti abbiano salvato il loro lavoro. In questo modo si eviterà la perdita di dati e si consentirà al sistema di spegnersi in modo corretto.
- Verifica le connessioni di rete: Una connessione stabile è fondamentale perché il comando remoto venga eseguito correttamente.
- Controlla le autorizzazioni dell’utente: Assicurati di avere i diritti amministrativi necessari sul computer remoto. Senza le dovute autorizzazioni, il comando di riavvio può fallire o essere bloccato dai protocolli di sicurezza, che possono anche bloccare l’utente a livello di firewall, a seconda della configurazione di sicurezza.
- Testa preventivamente la procedura di riavvio: Se possibile, esegui un test su un sistema non critico per familiarizzare con il processo e identificare eventuali problemi potenziali. Questa pratica riduce il rischio di problemi imprevisti durante il riavvio vero e proprio.
- Comunica con gli utenti interessati: Notifica in anticipo agli utenti il riavvio previsto; la gestione delle aspettative riduce la probabilità di interruzioni o di perdita di lavoro.
- Effettua un backup dei dati importanti: Prima del riavvio, assicurati che sia stato eseguito il backup dei dati essenziali. Anche se i riavvii sono generalmente sicuri, avere dei backup salvaguarda dalla possibile perdita di dati dovuta a complicazioni impreviste, come è successo con l’aggiornamento di Windows di luglio 2024 che ha bloccato l’accesso degli alle unità Windows senza preavviso.
Massimizzare le capacità in remoto
Capire come riavviare i computer remoti utilizzando gli strumenti di Windows è prezioso per mantenere l’integrità e l’efficienza del sistema. La padronanza di questi metodi consente di migliorare la capacità di gestire efficacemente i sistemi remoti, di ridurre i tempi di inattività e di contribuire a rendere più fluide le operazioni IT. L’adozione di queste best practice non solo ottimizza le attività di gestione remota, ma favorisce anche il successo dell’organizzazione in un mondo guidato dalla tecnologia.