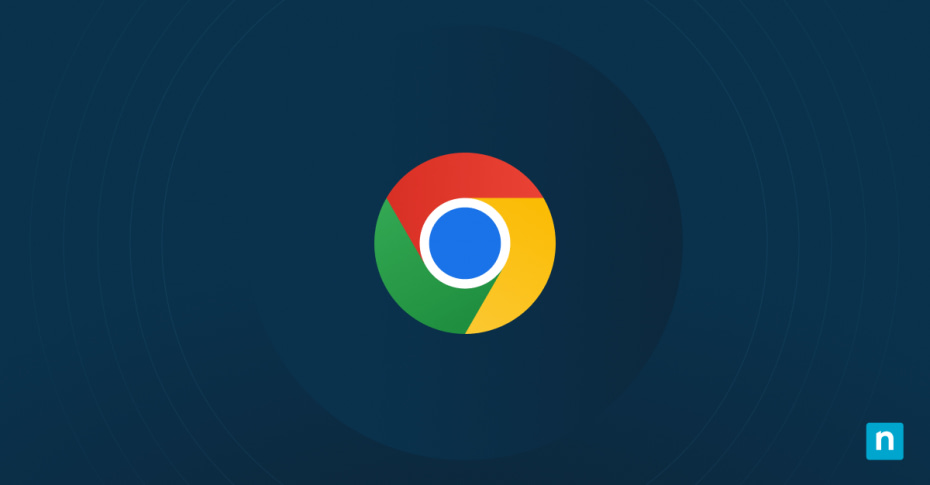Google Chrome è uno dei browser web più popolari e utilizzati a livello globale, rinomato per la sua velocità, semplicità e versatilità. Tuttavia, nonostante la sua efficienza, gli utenti possono riscontrare occasionalmente problemi di prestazioni che giustificano un ripristino delle impostazioni predefinite.
Se stai cercando informazioni su come ripristinare Google Chrome e riportarlo alle impostazioni predefinite, sei nel posto giusto. Questa guida illustra in dettaglio il processo per ripristinare Google Chrome, offrendo un approccio completo passo dopo passo agli utenti che desiderano risolvere i problemi più comuni, migliorare le prestazioni del browser e ripristinarne la stabilità.
La tua rete IT è pronta per il 2025 e oltre? Sapere come ripristinare Chrome alle sue impostazioni predefinite è solo una delle tante cose da sapere.
Conoscere le impostazioni predefinite di Google Chrome
Le impostazioni predefinite di Google Chrome forniscono una configurazione di base che ne determina il comportamento e l’aspetto. Queste impostazioni comprendono aspetti quali le preferenze della homepage, le scelte del motore di ricerca, le configurazioni della privacy e della sicurezza e altro ancora.
Ripristinare Google Chrome e riportarlo alle sue impostazioni predefinite fa sì che queste impostazioni di configurazione tornino al loro stato originale, annullando di fatto qualsiasi personalizzazione effettuata dall’utente tra l’installazione e il completamento del ripristino
È importante sapere che ripristinare Google Chrome cancellerà alcuni dati del browser, tra cui i segnalibri, la cronologia di navigazione, le password salvate e i cookie. Anche se potrebbe essere fastidioso perdere questi dati, spesso è necessario per risolvere problemi o conflitti persistenti. È inoltre importante notare che il ripristino di Chrome è diverso dalla sua reinstallazione completa.
Mentre la reimpostazione si limita a ripristinare le impostazioni predefinite, la reinstallazione di Chrome comporta la disinstallazione e la successiva reinstallazione del browser, cosa che può anche comportare la necessità di scaricare e reinstallare estensioni e altre personalizzazioni, oltre a richiedere il riavvio del sistema operativo.
Come ripristinare Google Chrome e riportarlo allo stato predefinito
Il ripristino delle impostazioni predefinite di Google Chrome è un processo semplice che può essere eseguito in pochi e semplici passaggi, illustrati di seguito:
Accedi al menu delle impostazioni di Chrome
- Avvia Google Chrome sul dispositivo.
- Clicca sui tre puntini situati nell’angolo superiore destro della finestra del browser.
- Dal menu a tendina, seleziona “Impostazioni” per accedere alla pagina delle impostazioni di Chrome.
Vai alle opzioni di ripristino
- Scorri fino alla fine della pagina delle impostazioni e quindi clicca sulla voce “Avanzate”.
- Scorri ulteriormente fino a raggiungere la sezione “Ripristino e pulizia”.
- Clicca sull’opzione “Ripristina le impostazioni predefinite”.
Passi dettagliati per ripristinare Google Chrome, divisi per piattaforma
- Windows: Nella sezione “Ripristino e pulizia”, clicca su “Ripristina impostazioni” per confermare.
- macOS: Dopo aver selezionato “Ripristina le impostazioni predefinite”, clicca su “Ripristina impostazioni” per confermare.
- Linux: Il processo è simile a quello di Windows e macOS, con leggere variazioni a seconda della distribuzione Linux utilizzata.
Richieste di conferma e procedure di post-ripristino
Dopo aver confermato il ripristino, Chrome procederà a riportare tutte le impostazioni alle configurazioni predefinite. A seconda del sistema operativo e della versione di Chrome, potresti visualizzare una richiesta di conferma che illustra le modifiche che verranno effettuate. Una volta completato il ripristino, Chrome potrebbe riavviarsi automaticamente. Al termine del processo, potresti dover riconfigurare alcune impostazioni e reinstallare le estensioni di Chrome necessarie.
Cosa succede dopo aver ripristinato le impostazioni predefinite su Google Chrome?
Dopo il ripristino di Chrome, gli utenti possono aspettarsi che diverse modifiche abbiano effetto immediato. Queste modifiche includono:
- Ripristino delle impostazioni predefinite del browser, comprese le preferenze della homepage, le impostazioni dei motori di ricerca e il comportamento all’avvio.
- Rimozione di personalizzazioni quali estensioni, temi e preferenze del browser installati.
- Cancellazione della cronologia di navigazione, dei cookie e dei dati della cache, che può avere un impatto sulle password salvate e sulle informazioni di riempimento automatico.
Dopo il ripristino, gli utenti potrebbero dover riconfigurare manualmente le impostazioni in base alle proprie preferenze. Inoltre, se i dati del browser non sono stati sottoposti a backup prima del reset, potrebbero non essere recuperabili. Tuttavia, alcuni dati potrebbero essere ancora accessibili se sono stati sincronizzati con un account Google o archiviati nel cloud.
La tua rete IT è pronta per il 2025 e oltre? Sapere come ripristinare Chrome alle sue impostazioni predefinite è solo una delle tante cose da sapere.
Risoluzione dei problemi post-ripristino
Sebbene ripristinare Google Chrome possa risolvere molti problemi comuni, gli utenti potrebbero incontrare situazioni che richiedono ulteriore attenzione. Ecco alcuni problemi comuni e le relative soluzioni:
Prestazioni lente
- Cancella la cache e i dati di navigazione: I file nella cache e la cronologia di navigazione possono accumularsi nel tempo, rallentando Chrome. Per migliorare le prestazioni, accedi alle impostazioni di Chrome, seleziona “Privacy e sicurezza”, quindi “Cancella dati di navigazione”. Scegli l’intervallo di tempo appropriato e cancella cache, cookie e altri dati di navigazione.
- Aggiorna Chrome: Le versioni non aggiornate di Chrome possono contenere bug o problemi di prestazioni. Assicurati che Chrome sia aggiornato cliccando sui tre puntini nell’angolo in alto a destra, selezionando “Aiuto” e quindi “Informazioni su Google Chrome”. Chrome controllerà automaticamente la presenza di aggiornamenti e li installerà se disponibili.
- Disattiva le estensioni non necessarie: Le estensioni possono talvolta influire sulle prestazioni di Chrome. Accedi alla pagina delle estensioni di Chrome digitando “chrome://extensions/” nella barra degli indirizzi. Disattiva o rimuovi le estensioni che non sono essenziali per la tua esperienza di navigazione.
Problemi di compatibilità
- Verifica la compatibilità dell’estensione: Alcune estensioni potrebbero non essere compatibili con la versione corrente di Chrome, con conseguenti problemi di compatibilità. Controlla la pagina delle estensioni per conoscere lo stato di compatibilità di ciascuna estensione. Se un’estensione non è compatibile, valuta la possibilità di reinstallarla o di aggiornarla a una versione compatibile.
- Reinstalla o aggiorna le estensioni: Se un’estensione causa problemi di compatibilità, prova a reinstallarla dal Chrome Web Store o ad aggiornarla alla versione più recente. In questo modo è possibile risolvere i problemi di compatibilità e garantire un funzionamento regolare.
Perdita di dati
- Valuta le opzioni di recupero dei dati: Se durante il ripristino si sono persi dati critici, gli utenti possono valutare le opzioni di recupero dei dati. Chrome offre impostazioni di sincronizzazione del browser che consentono di eseguire automaticamente il backup di segnalibri, cronologia, password e altri dati nell’account Google dell’utente. Gli utenti possono verificare se i dati possono essere recuperati attraverso le impostazioni di sincronizzazione. Inoltre, strumenti di recupero dati di terze parti possono aiutare a recuperare i dati persi se le impostazioni di sincronizzazione non sono abilitate.
Nei casi in cui il ripristino di Chrome non risolve il problema o se gli utenti riscontrano problemi persistenti, potrebbero essere necessarie soluzioni alternative:
- Utilizza lo strumento di pulizia di Chrome: Chrome include uno strumento di pulizia integrato che esegue una scansione per individuare software dannosi e programmi indesiderati che potrebbero causare problemi. Gli utenti possono accedere a questo strumento andando nelle impostazioni di Chrome, selezionando “Avanzate”, poi “Ripristino e pulizia” e infine “Pulizia del computer”
- Crea un nuovo profilo utente: A volte i problemi possono essere specifici di un profilo utente. La creazione di un nuovo profilo utente può aiutare a isolare e risolvere i problemi. Gli utenti possono farlo andando nelle impostazioni di Chrome, selezionando “Persone” e poi “Aggiungi persona”. In questo modo verrà creato un nuovo profilo utente di Chrome con le impostazioni predefinite.
Seguendo questi passaggi per la risoluzione dei problemi, gli utenti possono risolvere efficacemente i problemi successivi al ripristino e godere di un’esperienza di navigazione più fluida con Chrome.
Perché ripristinare Google Chrome è utile per l’ottimizzazione
Sapere come ripristinare Google Chrome e riportarlo alle impostazioni predefinite è un’abilità preziosa per mantenere un’esperienza di navigazione fluida e sicura. Seguendo la guida passo per passo presentata in questo articolo, gli utenti possono risolvere i problemi più comuni, migliorare le prestazioni del browser e ripristinare la stabilità delle sessioni di navigazione.
Ricordati di fare attenzione quando decidi di ripristinare Google Chrome, poiché farlo potrebbe comportare la perdita dei dati dell’utente. Tuttavia, con una preparazione e una comprensione adeguate, la reimpostazione di Chrome può essere un potente strumento per la risoluzione dei problemi e l’ottimizzazione.
Domande frequenti (FAQ)
1. Cosa succede quando si ripristina un profilo di Google Chrome?
Quando si ripristina un profilo di Googe Chrome, lo si riporta alle impostazioni predefinite. Ciò significa che il motore di ricerca predefinito torna a Google, la homepage personalizzata viene ripristinata su quella predefinita, tutti i cookie e i dati del sito vengono eliminati, le estensioni e i temi vengono rimossi e le impostazioni dei contenuti, come ad esempio l’autorizzazione a visualizzare i pop-up, vengono rimosse.
2. Cosa perdo se ripristino Chrome allo stato predefinito?
Non preoccuparti: Il ripristino di Google Chrome non elimina la cronologia delle ricerche, i segnalibri salvati o le password. Tuttavia, il ripristino delle impostazioni predefinite di Chrome comporta il ritorno del motore di ricerca predefinito a Google, la disabilitazione di tutte le estensioni e la chiusura di tutte le schede, tra le altre cose.
3. Quando è necessario resettare Google Chrome?
Gli esperti informatici consigliano di ripristinare il profilo di Google Chrome quando inizia a non funzionare correttamente o se sono stati installati componenti aggiuntivi che causano problemi o rallentano il browser. Detto questo, potresti dover includere la reimpostazione di Chrome nella tua strategia di gestione proattiva dell’IT .
4. A cosa serve la creazione di un nuovo profilo Chrome?
La creazione di più profili Chrome ti può aiutare a tenere separati più aspetti della tua vita e a personalizzare l’esperienza di navigazione in base a ciascun aspetto, pur condividendo un dispositivo. Per esempio, si può desiderare un profilo Chrome per il lavoro e un altro per la vita privata nello stesso endpoint, senza compromettere la privacy di ciascun profilo.
5. È possibile recuperare un profilo Chrome?
Purtroppo non c’è modo di recuperare un vecchio profilo di Chrome o di recuperare i dati se sono stati cancellati per errore. Tuttavia, se hai utilizzato uno strumento di backup come NinjaOne, hai maggiori possibilità di recuperare i dati critici, soprattutto se sono andati perduti a causa di un ransomware.