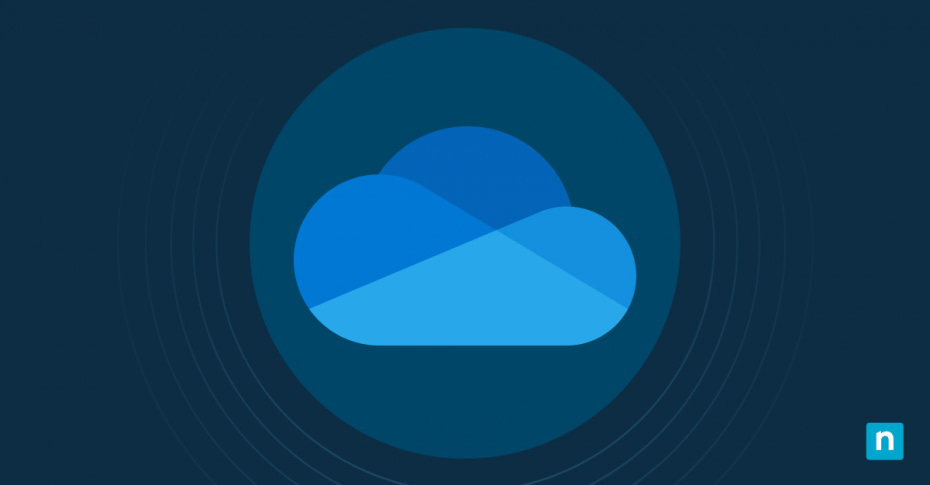I problemi di sincronizzazione dei file interessano organizzazioni di tutte le dimensioni. Quando i problemi di sincronizzazione interrompono il flusso di lavoro, potrebbe essere necessario ripristinare OneDrive in Windows 11 per ristabilirne la funzionalità. Sebbene i problemi di sincronizzazione vadano da piccole incongruenze a veri e propri fallimenti di sincronizzazione, la comprensione del processo di ripristino ti aiuta a mantenere un accesso continuo ai tuoi file aziendali.
Fasi di preparazione al reset di OneDrive
Prima di ripristinare OneDrive in Windows 11, assicurati di adottare tutte le misure necessarie per semplificare il processo e prevenire la potenziale perdita di dati. L’adozione di queste misure preventive facilita una transizione agevole durante la procedura di ripristino.
Metodi di backup dei dati
Prima di avviare il processo di ripristino, familiarizza con i metodi di backup disponibili così da scegliere la soluzione più appropriata per i tuoi dati enterprise:
- Windows server backup: Utilizza lo strumento di backup nativo di Windows Server per creare backup completi dello stato del sistema dei dati di OneDrive sull’archiviazione collegata alla rete.
- Servizio copia shadow del volume(VSS): Sfrutta i writer VSS per creare snapshot point-in-time delle cartelle OneDrive, mantenendo la coerenza dei file.
- Backup di OneDrive: Utilizza le funzionalità integrate di cronologia delle versioni e recupero dei file in OneDrive per mantenere copie dei tuoi dati basate sul cloud.
- Script PowerShell per il backup: Esegui gli script PowerShell automatizzati per creare archivi di backup compressi con verifica dell’integrità dei file.
Punti di verifica dell’account
I moduli di convalida dell’accesso al sistema sono una parte fondamentale del processo di preparazione al reset La verifica dell’account aiuta a mantenere le autorizzazioni corrette durante la procedura di ripristino, quindi controlla che le tue credenziali amministrative abbiano le autorizzazioni necessarie per gestire le impostazioni di OneDrive. Inoltre, conferma che tutti gli account utente interessati siano attivi in Azure AD e verifica la presenza di eventuali criteri di accesso condizionato che potrebbero interferire con il processo di ripristino.
Verifica dei requisiti di sistema
La riuscita del ripristino dipende dal rispetto di specifici prerequisiti di sistema. Per prima cosa, verifica che Windows 11 sia aggiornato all’ultima versione per evitare problemi di compatibilità. Successivamente, verifica che la tua rete sia stabile e offra una larghezza di banda sufficiente a gestire trasferimenti di dati di grandi dimensioni. Inoltre, verifica che le unità locali disponibili abbiano spazio su disco sufficiente per ospitare i file temporanei durante il ripristino. Esamina le risorse di sistema per verificare che la potenza di elaborazione e la memoria siano adeguate all’operazione e verifica la presenza di software di sicurezza di terze parti che potrebbero bloccare i processi di OneDrive.
Adottando un approccio metodico e strategico, puoi ridurre i tempi di inattività e mantenere l’integrità dei dati durante l’intera procedura di ripristino. Gli ambienti enterprise traggono particolare vantaggio da queste fasi di verifica strutturate, in quanto aiutano a ridurre i problemi a cascata nei sistemi interconnessi.
Procedura di ripristino di OneDrive
Il ripristino di OneDrive richiede un approccio mirato per assicurarsi che tutti i componenti di sincronizzazione vengano ripristinati correttamente. Comprendere questi metodi aiuta a scegliere la tecnica di ripristino più appropriata per il tuo contesto enterprise.
Opzioni di ripristino integrate
Esistono diversi metodi integrati per ripristinare OneDrive in Windows 11. Quando utilizzi la funzionalità di reset nativa, segui questi passaggi nella sequenza sotto riportata:
- Accedi al menu Impostazioni di OneDrive cliccando il pulsante destro del mouse sull’icona della nuvola OneDrive nella barra delle applicazioni.
- Seleziona Impostazioni, quindi passa alla scheda Account, dove appaiono le opzioni di sincronizzazione.
- Scegli l’opzione Scollega account per disconnetterti da OneDrive.
- Cancella la cache di OneDrive selezionando Reimposta OneDrive dallo strumento di supporto Microsoft.
- Riavvia OneDrive e accedi con le tue credenziali enterprise.
Tecniche di ripristino manuale
Quando le opzioni integrate si rivelano insufficienti, le procedure di ripristino manuale possono offrire un maggiore controllo sul processo:
- Interrompi tutti i processi di OneDrive tramite Task Manager per garantire un ripristino completo.
- Vai alla cartella AppData e rinomina la cartella OneDrive per creare un backup.
- Elimina i file di stato del motore di sincronizzazione di OneDrive dalla directory di sistema di Windows.
- Rimuovi le voci del registro di OneDrive utilizzando l’Editor del Registro di sistema.
- Reinstalla OneDrive utilizzando la versione più recente dal Microsoft Store.
Soluzioni tramite il prompt dei comandi
Per gli utenti esperti e gli amministratori IT, i metodi del prompt dei comandi possono essere un ottimo modo per avviare un reset completo:
- Apri il Prompt dei comandi come amministratore per forzare i permessi di esecuzione corretti.
- Esegui il comando di ripristino: %localappdata%\Microsoft\OneDrive\onedrive.exe /reset
- Attendi che l’icona di OneDrive scompaia dalla barra delle applicazioni.
- Riavvia OneDrive utilizzando: %localappdata%\Microsoft\OneDrive\onedrive.exe
- Verifica il completamento del ripristino controllando lo stato di sincronizzazione nel centro attività di OneDrive.
Queste procedure offrono diversi percorsi per ripristinare OneDrive in base alla situazione specifica e ai requisiti tecnici. Puoi trarre vantaggio dal documentare quale metodo funziona meglio per i diversi scenari e per gli usi futuri.
I motivi più comuni per cui è necessario ripristinare la sincronizzazione di OneDrive
Nel mondo della gestione dei file enterprise, OneDrive svolge un ruolo prezioso nel mantenere i dati sincronizzati tra i dispositivi e i team. Tuttavia, quando si verificano problemi di sincronizzazione, imparare come aggiornare OneDrive diventa fondamentale per mantenere la produttività. Capire quando ripristinare OneDrive in Windows 11 aiuta a prevenire interruzioni prolungate del flusso di lavoro.
Problemi di sincronizzazione comuni
Prima di tentare di ripristinare le impostazioni di sincronizzazione, è importante riconoscere gli indicatori frequenti che segnalano la necessità di ripristinare OneDrive. I reparti IT si imbattono comunemente in queste interruzioni in tutti gli ambienti enterprise:
- Gli utenti segnalano che i file rimangono in sospeso per lunghi periodi, impedendo ai membri del team di accedere a documenti e fogli di calcolo critici, necessari per i progetti più urgenti.
- Più copie dello stesso documento appaiono in cartelle diverse, creando problemi di controllo delle versioni che compromettono la collaborazione tra i reparti.
- L’icona di OneDrive mostra una X rossa o rimane in uno stato di sincronizzazione permanente, bloccando l’accesso ai file archiviati nel cloud di cui i team hanno bisogno per le operazioni quotidiane.
- Le impostazioni di sincronizzazione selettiva cambiano misteriosamente, causando l’interruzione della sincronizzazione di cartelle importanti sui dispositivi enterprise.
Problemi di conflitto dei dati
Quando più utenti modificano un documento contemporaneamente, OneDrive crea occasionalmente copie di conflitto invece di unire correttamente le modifiche. Questi conflitti si moltiplicano tra le librerie condivise e i siti dei team, causando inefficienze di archiviazione e confusione su quale versione contenga gli aggiornamenti più recenti.
Modelli di errore di connessione
I modelli di connettività di rete spesso causano interruzioni della sincronizzazione. Le reti aziendali enteprise con regole di firewall rigide o impostazioni proxy possono interferire con la capacità di OneDrive di mantenere connessioni stabili. Durante gli orari lavorativi di punta, questi problemi di connessione si manifestano con errori di sincronizzazione intermittenti che si accumulano nel tempo, richiedendo alla fine un reset completo del motore di sincronizzazione.
Quanto tempo impiega OneDrive a sincronizzarsi?
Una sincronizzazione fluida dei file è essenziale per mantenere le operazioni aziendali e garantire una collaborazione senza interruzioni. Comprendendo quali sono gli impatti sui tempi di sincronizzazione, puoi pianificare meglio il futuro e stabilire aspettative realistiche con i tuoi stakeholder.
Fattori di sincronizzazione iniziali
La prima sincronizzazione dopo il ripristino di OneDrive dipende dalla configurazione del tuo ambiente enterprise e dal volume dei dati. Le organizzazioni con ampie librerie di documenti e più sedi di team dovrebbero prevedere periodi di sincronizzazione iniziale più lunghi per consentire il trasferimento completo di tutti i file critici per l’azienda.
Impatto delle dimensioni del file
Le dimensioni e la quantità dei file influenzano in modo significativo la durata della sincronizzazione negli ambienti enterprise. Ad esempio, i database di grandi dimensioni, i file di progettazione e i contenuti multimediali richiedono tempi di sincronizzazione più lunghi rispetto ai normali documenti d’ufficio. Detto questo, più file di piccole dimensioni possono creare un sovraccarico di elaborazione che estende la sincronizzazione complessiva, quindi assicurati di tenerne conto nelle tue stime.
Variabili date dalla connessione
In ambito enterprise, anche la qualità dell’infrastruttura di rete può influenzare le prestazioni di sincronizzazione. Fattori come la larghezza di banda disponibile, la stabilità della rete e il carico di utenti influiscono sulla velocità di sincronizzazione, mentre le misure di sicurezza come i server proxy e i firewall possono determinare tempi di elaborazione aggiuntivi durante la sincronizzazione.
Ottimizzazione di OneDrive dopo il ripristino
La messa a punto di OneDrive dopo un reset migliora l’affidabilità della sincronizzazione. Investire un po’ di tempo nella comprensione dei fattori chiave delle prestazioni e dei metodi di prevenzione degli errori può aiutarti a mantenere stabili le operazioni a lungo termine.
Fasi di messa a punto delle prestazioni
Ottimizzare le prestazioni aiuta a stabilire operazioni di sincronizzazione affidabili. Implementa questi passaggi chiave di configurazione per migliorare le prestazioni di OneDrive:
- Configura la sincronizzazione selettiva scegliendo la sincronizzazione prioritaria per le cartelle aziendali critiche ed escludendo le directory non essenziali per ridurre il carico sulla rete.
- Regola l’allocazione della larghezza di banda di rete nelle impostazioni di OneDrive per bilanciare i requisiti di sincronizzazione con altre applicazioni aziendali durante le ore di punta.
- Abilita “File su Richiesta” per ottimizzare lo spazio di archiviazione sui dispositivi locali mantenendo l’accesso ai contenuti archiviati nel cloud.
- Monitora le prestazioni di sincronizzazione attraverso la dashboard del centro amministrativo di OneDrive per identificare e risolvere potenziali blocchi.
Metodi di prevenzione degli errori
Una manutenzione proattiva può ridurre significativamente la probabilità di future interruzioni della sincronizzazione. Stabilisci una pianificazione regolare per la cancellazione della cache, implementa controlli automatici sullo stato di salute per monitorare lo stato di sincronizzazione e crea soglie di allarme per le dimensioni delle code di sincronizzazione. Documenta le impostazioni di configurazione della sincronizzazione e mantieni un inventario aggiornato delle librerie sincronizzate per semplificare la risoluzione dei problemi in caso ce ne siano.
Le aziende che hanno a cuore l’affidabilità della sincronizzazione di OneDrive in Windows 11 hanno bisogno di un partner IT affidabile. La soluzione di livello enterprise di NinjaOne offre una gestione automatizzata della sincronizzazione, funzionalità di monitoraggio avanzate e un supporto tecnico dedicato. Inizia a ottimizzare le tue prestazioni oggi stesso con una prova gratuita della nostra piattaforma di gestione degli endpoint.