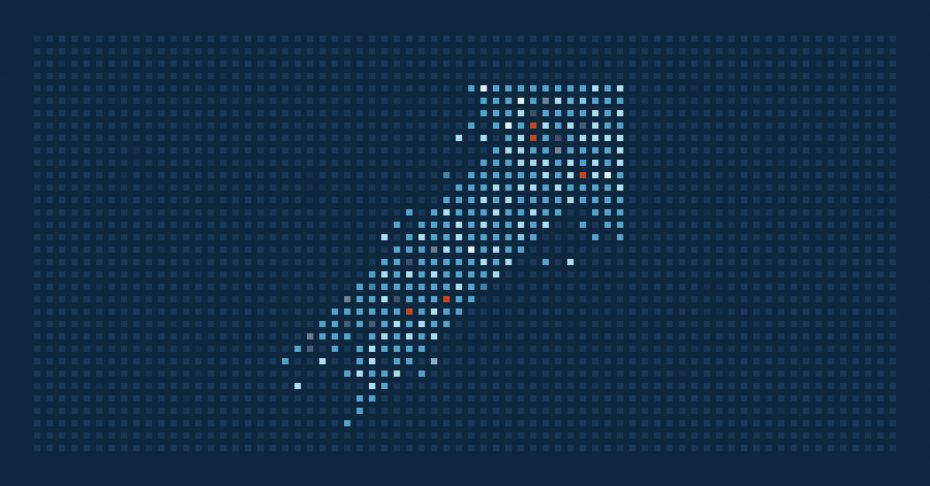In questa guida, illustreremo i passaggi necessari per sbloccare un account locale su Windows 10. Un account locale può essere bloccato a causa di password dimenticate, tentativi di accesso multipli falliti o restrizioni impostate da un amministratore.
Non puoi accedere al tuo profilo Windows 10 quando l’account è bloccato. Questa situazione può diventare estremamente problematica, soprattutto se hai bisogno di accedere ai file per lavoro, ma anche per uso personale. Per fortuna, questa guida può aiutarti.
Sapere come sbloccare un account locale in Windows 10 può farti risparmiare tempo e frustrazione, aiutarti a recuperare l’accesso ai file critici per l’azienda, evitare inutili tempi di inattività e permetterti di ripristinare rapidamente la produttività.
Monitora, controlla e supporta i tuoi endpoint Windows con uno strumento RMM collaudato.
Guida passo per passo per il recupero dell’account di Windows 10
Innanzitutto, esegui questi controlli:
- Verifica il problema: Verifica che il problema sia effettivamente un account bloccato e non una password errata o un account disabilitato. Un account bloccato di solito è associato a un messaggio di errore specifico.
- Verifica la presenza di un collegamento all’account Microsoft: Alcuni account locali possono essere collegati a un account Microsoft. Questo può offrire opzioni di recupero alternative, come la reimpostazione online della password.
- Verifica i privilegi amministrativi: Avere a disposizione un altro account amministratore sullo stesso dispositivo può semplificare notevolmente il processo di sblocco. Non preoccuparti, però, se non hai un accesso amministrativo. In questa guida ti offriremo soluzioni alternative.
Procediamo dunque con le istruzioni per sbloccare il tuo account.
Opzione 1: Utilizzando un altro account di amministratore.
Se sul dispositivo è presente un altro account amministratore, procedi come segue:
- Accedi all’account amministratore.
- Apri il Pannello di controllo digitando “Pannello di controllo” nella barra di ricerca.
- Vai su Account utente > Gestisci un altro account.
- Seleziona l’account bloccato e scegli Cambia la password o Rimuovi la password.
- Imposta una nuova password o rimuovi quella esistente, quindi accedi all’account precedentemente bloccato.
Opzione 2: Utilizzando la modalità provvisoria
La modalità provvisoria consente di risolvere i problemi dell’account permettendo di accedere al sistema con funzionalità minime. Ecco come accedervi:
- Riavvia il computer e premi ripetutamente F8 o Shift + F8 (a seconda del sistema) durante l’avvio.
- Seleziona Risoluzione dei problemi > Opzioni avanzate > Impostazioni di avvio , quindi clicca su Riavvia.
- Dopo il riavvio, seleziona Modalità provvisoria con Prompt dei comandi.
- Una volta in modalità provvisoria, utilizza il Prompt dei comandi (come descritto in seguito) per reimpostare la password o sbloccare l’account.
Opzione 3: Utilizzando il prompt dei comandi
- Apri il Prompt dei comandi con privilegi di amministratore.
- Digita i seguenti comandi:
- Per visualizzare tutti gli account utente: net user
- Per sbloccare un account: net user [nome utente] /active:yes
- Per reimpostare la password: net user [nome utente] [nuova password]
- Sostituisci[nome utente] con il nome utente dell’account bloccato e [nuova password] con la nuova password scelta.
Opzione 4: Reimpostando tramite disco di reimpostazione della password
Se in precedenza avevi creato un disco di reimpostazione della password, questa opzione è semplice e non richiede i privilegi di amministratore. Abbiamo già parlato di come creare un disco di reimpostazione della password di Windows qui.
- Inserisci il disco di reimpostazione della password nel computer.
- Nella schermata di accesso, inserisci una password errata. Quando ti viene richiesto, clicca su Reimposta la password.
- Segui le istruzioni della procedura guidata per creare una nuova password e riottenere l’accesso al tuo account.
Opzione 5: Abilitando l’account amministratore nativo
Windows 10 include un account amministratore nativo nascosto che può essere attivato per riottenere l’accesso.
- Avvia la modalità provvisoria con il prompt dei comandi (come descritto nell’opzione 2).
- Nel prompt dei comandi, digita: net user administrator /active: yes
- Riavvia il computer e accedi con l’account Amministratore. Per impostazione predefinita, questo account non ha una password.
- Una volta effettuato l’accesso, reimposta la password o sblocca l’account bloccato seguendo la procedura descritta nell’opzione 1.
- Disattiva l’account amministratore nativo per questioni di sicurezza digitando: net user administrator /active:no
Risoluzione dei problemi relativi agli account locali bloccati in Windows 10
Se non riesci a risolvere il problema dell’account locale bloccato, prendi in considerazione i seguenti passaggi per la risoluzione dei problemi.
- Controlla gli aggiornamenti del sistema: Assicurati che il sistema Windows 10 sia aggiornato alla versione più recente. A volte gli aggiornamenti del sistema possono risolvere i problemi legati all’account.
- Riavvia il computer: Riavvia il computer per fare un refresh del sistema. Un semplice riavvio può talvolta risolvere i problemi temporanei.
- Verifica i requisiti della password: Assicurati che la nuova password soddisfi i requisiti di complessità del sistema (per esempio, lunghezza minima, uso di numeri o caratteri speciali).
- Reimposta la password di Windows 10 tramite l’account Microsoft: Se l’account locale è collegato a un account Microsoft, accedi alla pagina di reimpostazione della password di Microsoft e segui i passaggi per reimpostare la password.
- Utilizza un punto di ripristino del sistema: Se sono stati creati punti di ripristino, utilizzali per riportare il sistema a un momento precedente rispetto al blocco dell’account. Accedi a Ripristino configurazione di sistema attraverso le Opzioni di avvio avanzate.
Puoi trovare una guida più approfondita su come ripristinare versioni precedenti di file, cartelle e unità in Windows 10 qui. - Cerca un supporto professionale: Se tutti gli altri passaggi non risolvono il problema, contatta l’ assistenza Microsoft.
Misure preventive per futuri blocchi di account
Per evitare di dover ricorrere alla risoluzione dei problemi dell’account locale, ecco alcuni suggerimenti da tenere in considerazione:
- Imposta i suggerimenti per la password o le opzioni di recupero: Utilizza un suggerimento per ricordare la password o collega il tuo account a un account Microsoft per facilitarne il recupero.
- Abilita i dischi di reimpostazione della password: Crea un disco di reimpostazione della password utilizzando un’unità USB. Questo strumento consente di reimpostare la password senza bisogno di ulteriore assistenza.
- Crea un account amministratore secondario: La presenza di un account amministrazione di riserva ti garantisce la possibilità di riottenere l’accesso in caso di blocco dell’account principale.
- Organizza una gestione delle credenziali sicura, utilizzando password forti e uniche per ogni account. Se hai bisogno di aiuto per ricordare tutte le tue password, prendi in considerazione la possibilità di memorizzarle in un gestore di password.
Sbloccare un account Windows
Sapere come sbloccare un account locale è semplice se hai gli strumenti adatti e usi le tecniche giuste. Dall’utilizzo di un altro account amministratore all’impiego della modalità provvisoria, del Prompt dei comandi o dei dischi di ripristino della password, sono molte le opzioni da considerare per ripristinare l’accesso. Ti consigliamo di adottare pratiche di sicurezza delle password e di impostare opzioni di recupero per evitare futuri blocchi. Ti consigliamo anche di utilizzare una soluzione di backup come NinjaOne .
Domande frequenti (FAQ)
-
Qual è la differenza tra un account bloccato e un account disabilitato?
Un account bloccato è temporaneamente inaccessibile, spesso a causa di criteri di sicurezza o di tentativi di accesso falliti. Un account disabilitato è stato disattivato manualmente da un amministratore e deve essere riattivato.
-
Posso sbloccare l’account senza i privilegi di amministratore?
Sì. Il modo più semplice per farlo è utilizzare i dischi di reimpostazione della password.
-
Cosa devo fare se non riesco ad accedere a nessun account di amministrazione?
Valuta la possibilità di utilizzare la modalità provvisoria, l’account amministratore nativo, un disco di reimpostazione della password o di rivolgerti a un professionista per riottenere l’accesso.